Korjaa virhe 0x800701AA – Pilvitoimintoa ei suoritettu loppuun
Korjaa Virhe 0x800701aa Pilvitoimintoa Ei Suoritettu Loppuun
Oletko koskaan törmännyt OneDrive-virheeseen 0x800701AA? Jotkut käyttäjät raportoivat tästä virheestä satunnaisesti, kun he käyttävät OneDrivea. Joten mikä on OneDrive-virhekoodi 0x800701AA ja miksi tämä virhekoodi tapahtuu? Korjaa tämä virhekoodi tämän artikkelin avulla MiniTool antaa sinulle ratkaisuja siihen.
OneDrive-virhe 0x800701AA
Yleensä ihmiset kohtasivat OneDrive-virhekoodin 0x800701AA, kun he käyttävät, lataavat, kopioivat tai jopa avaavat jaettuja tiedostoja Microsoft OneDrivessa. Saat viestin, jossa kerrotaan lyhyesti: Virhe 0x800701AA: Pilvitoimintoa ei suoritettu loppuun ennen aikakatkaisuajan umpeutumista .
Joten miksi 'Pilvitoimintoa ei suoritettu loppuun' -virhe tapahtuu OneDrivessasi? On joitakin pääteltyjä mahdollisia syitä:
- Epävakaa Internet-yhteys
- rajoitettu säilytystila
- Liian suuret tiedostot tai vioittuneet tiedostot siinä
- Vioittunut palvelinongelma
- Kansio ei ole käytettävissä
- Ohjelmiston vikoja ja virheitä
Toinen vaihtoehto tiedostojen jakamiseen
Jokainen mahdollinen ongelma voi olla syyllinen OneDriven virheeseen 0x800701AA, ja on vaikea määrittää, mikä niistä on laukaisu. Lisäksi kun tämä virhe tapahtuu, sinua estetään pääsemästä tai jakamasta kaikkia tiedostojasi. jos sinulla on tiedostovarmuuskopio, se olisi parempi käsitellä.
Tällä tavalla voit valita toisen synkronointi- ja varmuuskopiointityökalu – MiniTool ShadowMaker. Se on erinomainen varmuuskopiointi- ja synkronointiasiantuntija yhden napsautuksen järjestelmän varmuuskopiointiratkaisulla. MiniTool ShadowMaker on sitoutunut paikalliseen varmuuskopiointiin sekä NAS-varmuuskopiointiin ja etävarmuuskopiointiin.
Käyttäjien kokemuksen parantamiseksi tarjotaan myös varmuuskopiointijärjestelmiä ja aikatauluja. Lataa ja asenna ohjelma ja kokeile!
Kun avaat ohjelman, napsauta Jatka oikeudenkäyntiä saadaksesi 30 päivän ilmaisen kokeiluversion.
Vaihe 1: Siirry kohtaan Varmuuskopioida -välilehti ja valitse LÄHDE osio, josta voit valita Kansiot ja tiedostot valitaksesi, mitkä tiedostot haluat varmuuskopioida.

Vaihe 2: Napsauta KOHDE osio, josta voit valita Käyttäjä , Tietokone , Kirjastot , ja Jaettu . Kun olet tehnyt asetukset, voit valita Takaisin ylös nyt tehtävän suorittamiseen.
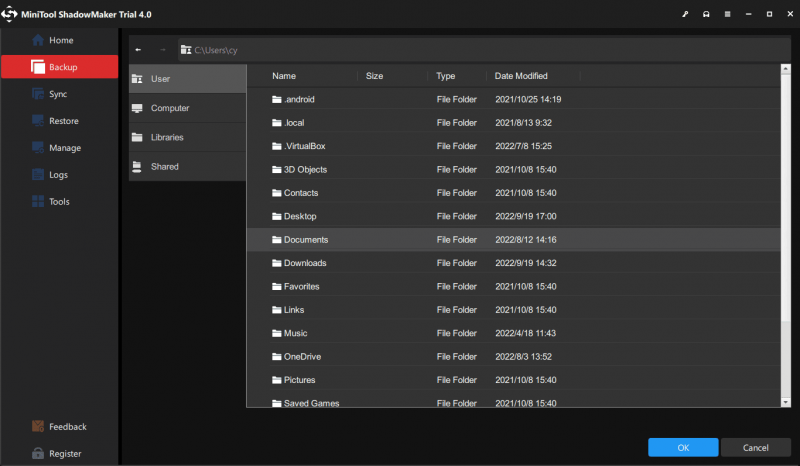
Korjaa OneDrive-virhe 0x800701AA
On viisi menetelmää, jotka ovat osoittautuneet hyödyllisiksi. Ennen sitä voit saada seuraavat helpot ja nopeat vinkit ensin.
- Käynnistä OneDrive uudelleen.
- Tarkista OneDrive-palvelimen tila.
- Sulje kaikki muut taustaohjelmat.
- Tarkista Internet-yhteys .
- Kirjaudu ulos ja kirjaudu sisään OneDrive-tilillesi.
Korjaus 1: Tarkista käytettävissä oleva levytila
Ensinnäkin useimmat OneDrive-virheet laukaisevat riittämättömän levytilan. Voit tarkistaa ensin levytilan ja kokeilla OneDrivea uudelleen nähdäksesi, onko virhe edelleen olemassa.
Vaihe 1: Avaa Tiedostonhallinta ja napsauta hiiren kakkospainikkeella OneDriveen liittyvää levyosiota valitaksesi Ominaisuudet .
Vaihe 2: Jos asemassa ei ole tarpeeksi tallennustilaa, voit napsauttaa hiiren kakkospainikkeella tehtäväpalkin OneDrive-kuvaketta ja valita asetukset .
Vaihe 3: kohdassa Tili -välilehti, napsauta Poista tämän tietokoneen linkitys ja kirjaudu sitten uudelleen tilille valitaksesi toisen sijainnin tiedostojen synkronointia varten.
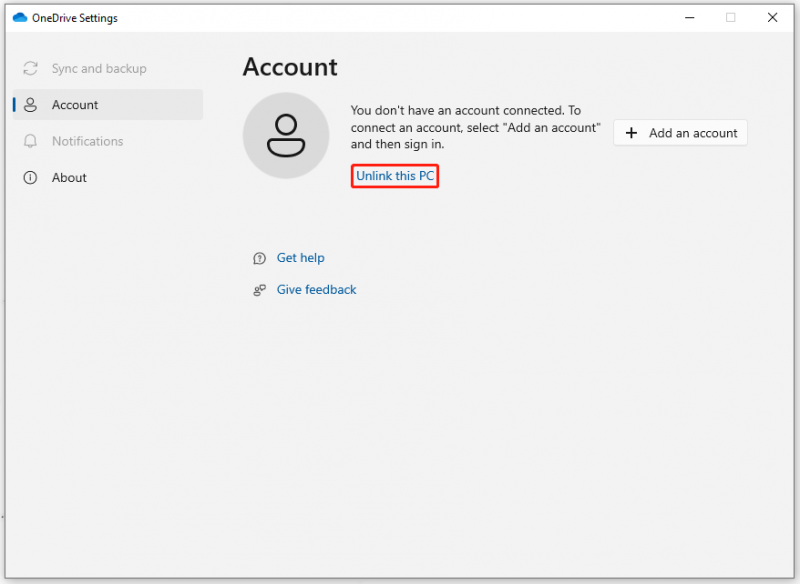
Tai voit vapauttaa kiintolevytilaa poistamalla joitain turhia sovelluksia, tiedostoja tai käyttäjätilejä. Mutta ole varovainen, on erittäin suositeltavaa varmuuskopioida tärkeät tietosi MiniTool ShadowMakerilla ennen kuin teet sen virheellisen poiston varalta.
Korjaus 2: Käytä SFC-skannausta
Voit estää vioittuneet tiedostot järjestelmässäsi korjaamalla sen SFC-skannauksella. Se tarkistaa kaikki tietokoneesi tärkeät Windows-tiedostot, tarkistaa jokaisen järjestelmätiedoston eheyden ja korjaa vahingoittuneet tai puuttuvat tiedostot.
Vaihe 1: Syötä Komentokehote haussa ja suorita se järjestelmänvalvojana.
Vaihe 2: Syötä sitten tämä komento - sfc /scannow ja paina Tulla sisään toteuttamaan sitä.
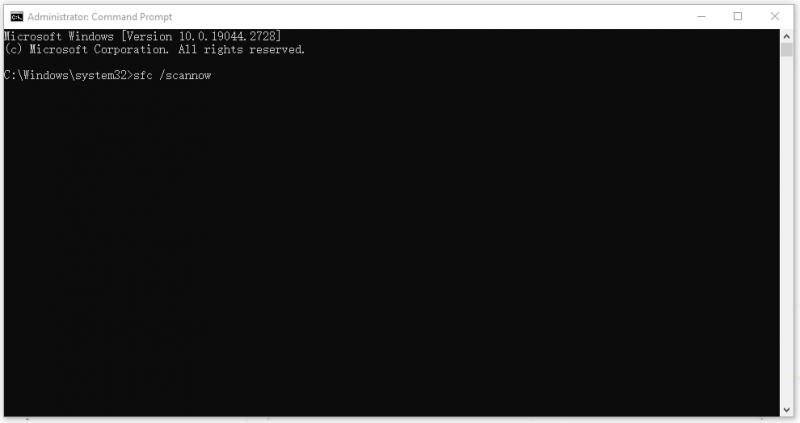
Kun vahvistustaso on 100 %, voit sulkea ikkunan ja käynnistää järjestelmän uudelleen nähdäksesi, onko ongelma ratkaistu.
Korjaus 3: Nollaa OneDrive
Toinen tapa korjata virhe 0x800701AA on palauttaa OneDrive oletustilaan. Tässä on tapa.
Avaa Juosta valintaikkuna painamalla Win + R ja kopioi ja liitä seuraava komento syötettävään ruutuun.
%localappdata%\Microsoft\OneDrive\OneDrive.exe /reset
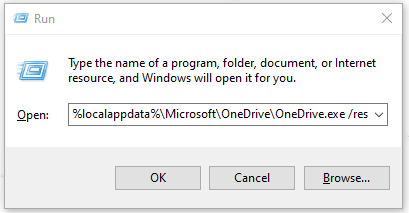
Jos ikkuna ei reagoi, voit siirtyä avaamalla Suorita uudelleen %localappdata%\Microsoft\OneDrive\OneDrive.exe suorittaaksesi Microsoft OneDriven manuaalisesti.
Sitten voit avata OneDriven tarkistaaksesi ongelman. Jos se on edelleen olemassa, jatka vianmääritystä.
Korjaus 4: Asenna OneDrive uudelleen
Kun kohtaat OneDrive-virhekoodin 0x800701AA, voit myös poistaa OneDriven suoraan ja asentaa sen uudelleen saadaksesi uusimman ja täysin tuoreen OneDriven. Tarkat vaiheet ovat seuraavat.
Vaihe 1: Avaa asetukset painamalla Win + I ja mene kohtaan Sovellukset > Sovellukset ja ominaisuudet löytääksesi Microsoft OneDriven.
Vaihe 2: Napsauta sitä ja valitse Poista asennus ja sitten Poista asennus uudelleen vahvistaaksesi valinnan.
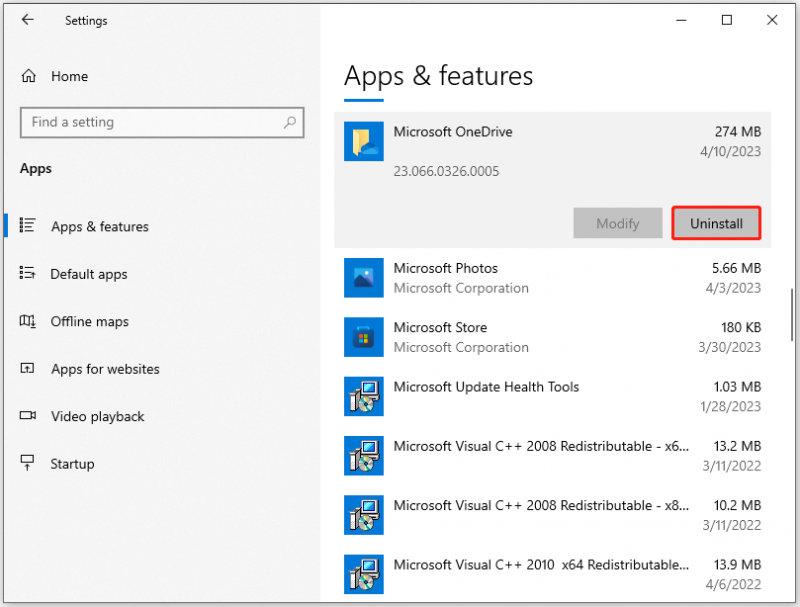
Bottom Line:
OneDrive-virhe 0x800701AA tapahtuu yleensä OneDrive-käyttäjille. Yllä olevat käytettävissä olevat menetelmät voivat yleensä auttaa pääsemään eroon tästä virhekoodista; Jos virhe jatkuu, voit käyttää toista synkronointi- ja varmuuskopiointityökalua – MiniTool ShadowMakeria – ongelman ratkaisemiseksi.
Jos sinulla on ongelmia MiniTool ShadowMakerin käytössä, voit jättää viestin seuraavaan kommenttialueeseen, niin vastaamme mahdollisimman pian. Jos tarvitset apua MiniTool-ohjelmiston käytössä, voit ottaa meihin yhteyttä kautta [sähköposti suojattu] .



![Suojattu yhteys epäonnistui Firefoxissa: PR_CONNECT_RESET_ERROR [MiniTool News]](https://gov-civil-setubal.pt/img/minitool-news-center/35/secure-connection-failed-firefox.png)


![Projisointi tälle tietokoneelle ja näytön peilaus Windows 10: ssä [MiniTool News]](https://gov-civil-setubal.pt/img/minitool-news-center/34/projecting-this-pc.png)


![Korjaus: Google Docs ei voi ladata tiedostoa [MiniTool News]](https://gov-civil-setubal.pt/img/minitool-news-center/34/fix-google-docs-unable-load-file.png)
![Jos USB-portti ei toimi, nämä ratkaisut ovat käytettävissä [MiniTool-vinkit]](https://gov-civil-setubal.pt/img/data-recovery-tips/83/if-your-usb-port-not-working.jpg)







![4 parasta tapaa korjata Blue Yeti, jota ei tunneta Windows 10: ssä [MiniTool News]](https://gov-civil-setubal.pt/img/minitool-news-center/10/top-4-ways-fix-blue-yeti-not-recognized-windows-10.png)
![Mozilla Thunderbird Lataa/Asenna/Päivitä Windowsille/Macille [MiniTool Tips]](https://gov-civil-setubal.pt/img/news/5D/mozilla-thunderbird-download/install/update-for-windows/mac-minitool-tips-1.png)