OneDrive-synkronointiongelmat: Nimi tai tyyppi ei ole sallittu [MiniTool News]
Onedrive Sync Issues
Yhteenveto:
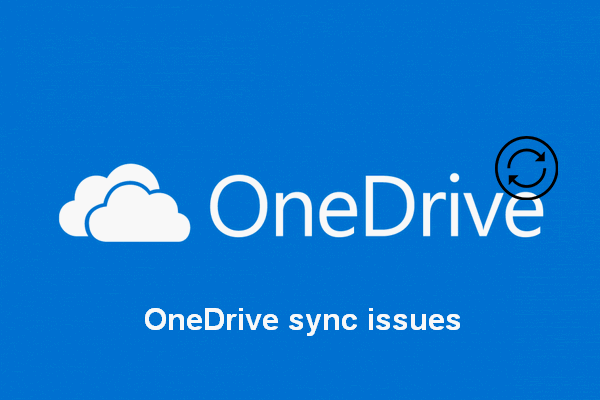
OneDrive on suosittu ohjelma, jota käytetään tiedostojen pitämiseen ja synkronointiin. Voit varmuuskopioida tärkeät valokuvat ja tiedostot OneDriveen ja synkronoida kohteet aina, kun muutokset tehdään. Saatat kuitenkin nähdä nimi tai tyyppi ei ole sallittu virhesanoma käytettäessä OneDrive-ohjelmaa. Kuinka voit käsitellä sitä oikein?
Palvelun tarjoaa Microsoft OneDrive on tiedostojen isännöintipalvelu ja synkronointipalvelu, joka on integroitu Office-verkkoversioon. Pitämällä tiedostoja ja valokuvia OneDrive-ohjelmassa voit käyttää niitä millä tahansa laitteella milloin tahansa. OneDrive, henkilökohtainen pilvitallennustila, tarjoaa 5 Gt tilaa ilmaiseksi. Toisin sanoen, sinun on maksettava palvelusta, kun tiedostojesi koko on yli 5 Gt; muuten et voi tallentaa siihen enemmän tietoja.
OneDrive Sync -virhe Nimi tai tyyppi ei ole sallittu
Aina kun teet muutoksia tiedostoihin, sinun on synkronoitava ne OneDriveen. OneDrive-synkronointivirhe ei kuitenkaan näytä olevan vältettävissä. Niitä on todella paljon OneDrive-synkronointiongelmat keskustellaan Internetissä. Esimerkiksi nimi tai tyyppi ei ole sallittu, on suosittu virheilmoitus, jonka näet OneDrive-sovelluksen käytön aikana.
Sinun pitäisi luottaa MiniTool-ohjelmisto palauttaa synkronoinnin aikana yhtäkkiä kadonneet tiedostot.
Tiedostoja ei voida synkronoida - 'Nimi tai tyyppi ei ole sallittu'.
Saan tämän Blank.swf: lle. Annoin lipun # 174651 (30099-174651 on sähköpostin otsikkorivillä) 1. joulukuuta 2015, eikä siitä ole seurattu. Tämä on regressio: Blank.swf-tiedostot synkronoivat OK, sitten jotain muuttui, ja ne lopettivat synkronoinnin. Ne luodaan osana Microsoft LiveMeetingiä, kun se tallentaa kokouksen ääni- / videovirran myöhempää toistoa varten.
Tämä on todellinen ongelma, jonka löysin OneDrive-foorumeista. Käyttäjä kuvasi tarkan OneDrive-synkronointivirheen ja toivoo löytävänsä sen korjauksen.
Kuinka korjata OneDrive, nimi tai tyyppi ei ole sallittu
OneDrivesta tulee vain koriste, jos et voi synkronoida tiedostoja sen ja laitteidesi välillä. Siksi sekä yritys- että kotikäyttäjien on kiireellisesti korjattava OneDrive-virhe, kun se ilmenee.
Tapa 1: Varmista, että nimeä tai tyyppiä todella tuetaan.
OneDrive-tiedostojen nimessä (kaksi ensimmäistä) ja tyypissä (viimeinen) on joitain rajoituksia.
- Et voi lisätä näitä merkkejä tiedostonimiin: ' , * , : , < , > , ? , / ja | . Lisäksi tiedoston nimi ei voi olla liian pitkä (enintään 400 merkkiä).
- Et voi lisätä näitä merkkejä kansioiden nimiin: LISÄÄ , KANSSA , EI , PRN , COM0 - COM9 , LPT0 - LPT9 , _vti_ , .Lukko , Tämä , ja kaikki tiedostonimet alkavat ~ $ .
- Yleensä OneDrive ei tue suoritettavia tiedostoja. Tämä ei kuitenkaan ole ehdotonta; tuen päättää palvelimen järjestelmänvalvoja.
Tapa 2: Lataa tiedostot verkkopohjaiseen OneDrive-asiakasohjelmaan.
Tosiasia on, että paikallisen asiakkaan tiedostorajoitukset eivät vaikuta OneDriven tiedostojen lataamiseen, kun se suoritetaan verkkopohjaisessa työasemassa. Siksi suosittelen sinua tekemään seuraavat asiat:
- Kirjaudu OneDrive-tilillesi verkkoselaimen kautta, kuten Google Chrome.
- Valitse synkronoitavat tiedostot verkossa.
- Suorita tiedostojen lataus loppuun noudattamalla ohjeita.
Kuinka palauttaa poistettu historia Google Chromessa?
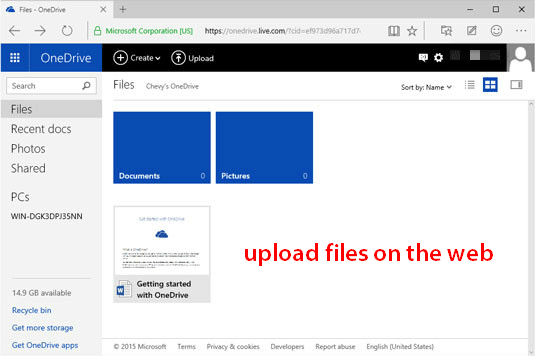
Tapa 3: tyhjennä välimuistitiedot.
Jos voit sulkea pois tiedoston tai kansion rajoitussyyt, mutta ongelma on edelleen olemassa, voit myös yrittää selvittää OneDrive-nimen tai -tyypin ei sallittu virhe tyhjentämällä välimuistitiedot: pura OneDriven linkitys, nollaa se ja palauta uudelleen linkitä se tietokoneeseen.
- Etsi ilmoitusalueelta OneDrive-pilvikuvake ja napsauta sitä hiiren kakkospainikkeella.
- Valita asetukset .
- Vaihtaa Tili välilehti.
- Klikkaus Poista tämän tietokoneen linkitys .
- Asenna OneDrive noudattamalla ohjeita.
- Lehdistö Käynnistä + R avaa Suorita-valintaikkuna.
- Tyyppi % localappdata% Microsoft OneDrive onedrive.exe / reset ja osui Tulla sisään .
- OneDrive-kuvake katoaa ilmoitusalueelta ja ilmestyy sitten uudelleen minuutin tai kahden kuluttua.
- Toista vaiheet 1 ~ 3.
- Valitse OneDrive-kansion sijainti.
- Kirjaudu sisään kirjautumistiedoilla.
Suorita % localappdata% Microsoft OneDrive onedrive.exe jos kuvake ei tule näkyviin.
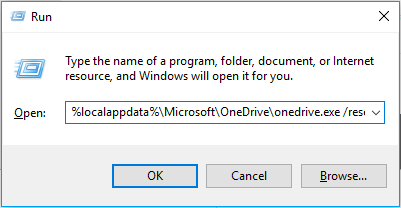
Voit parantaa OneDrive-kokemusta Windowsissa suuresti sen jälkeen, kun olet korjannut OneDrive-synkronointiongelmat.
9 tapaa auttaa korjaamaan OneDrive-synkronointiongelmat Windows 10: ssä.




![7 parasta tapaa korjata League of Legends -pastelu [MiniTool News]](https://gov-civil-setubal.pt/img/minitool-news-center/49/top-7-ways-fix-league-legends-stuttering.png)
![Poista käytöstä, kun Microsoft OneDrive käynnistää [MiniTool-uutiset]](https://gov-civil-setubal.pt/img/minitool-news-center/27/how-disable-when-microsoft-onedrive-keeps-starting.png)
![[Ratkaisu] Kuinka palauttaa kompakti Flash-kortti [MiniTool-vinkit]](https://gov-civil-setubal.pt/img/data-recovery-tips/76/how-recover-compact-flash-card.png)





![Näytön ulkopuolisen Windowsin siirtäminen työpöydälle Windows 10: ssä [MiniTool News]](https://gov-civil-setubal.pt/img/minitool-news-center/58/how-move-windows-that-is-off-screen-desktop-windows-10.jpg)


![[Täysin korjattu!] Levyn kloonaaminen hidas Windows 10 11:ssä](https://gov-civil-setubal.pt/img/backup-tips/DA/full-fixed-disk-clone-slow-on-windows-10-11-1.png)
![3 korjausta tehtäväkuvaan on vioittunut tai peukaloitu [MiniTool News]](https://gov-civil-setubal.pt/img/minitool-news-center/22/3-fixes-task-image-is-corrupted.png)


![[Ratkaistu] Kuinka korjata Pingin yleinen vika Windows 10: ssä? [MiniTool-uutiset]](https://gov-civil-setubal.pt/img/minitool-news-center/42/how-fix-ping-general-failure-windows-10.png)