Mikä on paras tapa varmuuskopioida valokuvia? Tässä on yksityiskohtainen opas! [MiniTool-vinkit]
What Is Best Way Backup Photos
Yhteenveto:
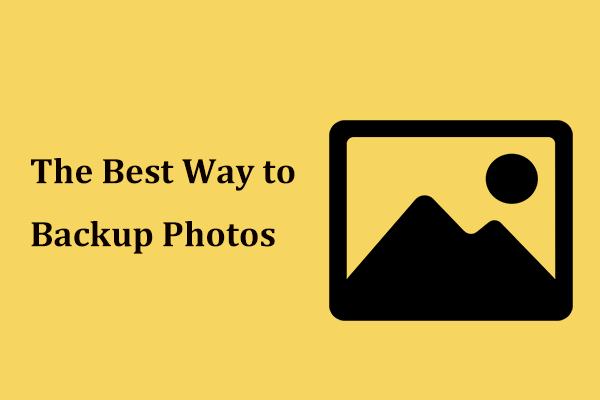
Valokuvat ovat tärkeitä sinulle, koska ne ovat arvokasta muistia, joten valokuvien varmuuskopiointi on välttämätön asia, jotta ne pysyvät turvassa. Kuinka tehdä tämä työ? Tässä viestissä MiniTool verkkosivuilla, löydät, mikä on paras tapa varmuuskopioida valokuvia. Seuraa vain mainittuja menetelmiä tilanteidesi perusteella.
Nopea navigointi:
Valokuvien varmuuskopiointi on välttämätöntä
Ehkä olet kuullut kunniatarinoita valokuvien menettämisestä. Kuvat voivat olla perhekuvia, projekti asiakkaalle tai salkku. Niiden menettäminen voi olla tuhoisa. Kadonneiden valokuvien palauttaminen voi olla aikaa vievää ja kallista. Siksi sinun on varmuuskopioitava valokuvat.
Kärki: Haluatko palauttaa kadonneet valokuvat Windowsissa? Tässä on aiheeseen liittyvä artikkeli, ja MiniTool Power Data Recovery voi helposti saada poistetut kuvat takaisin - 4 tapaa palauttaa poistetut valokuvat Windows 7/8/10: ssä - täytyy nähdä .
Sitä paitsi, jos olet valokuvaaja, on erittäin riskialtista siirtyä olemaan varmuuskopioimatta kuvia. Yleensä voit tallentaa kuvat tietokoneen kiintolevylle, mutta levyvahinko voi tapahtua vahingossa, mikä voi johtaa valokuvien menetykseen.
Siten voidaan nähdä, että valokuvat on varmuuskopioitava tai valokuvat tallennettava turvalliseen paikkaan. Mikä on paras tapa varmuuskopioida valokuvia tietokoneella? Lue seuraavat menetelmät ja etsi oikea tilanteesi perusteella.
Paras tapa varmuuskopioida valokuvia kannettavalla tai työpöydällä
Varmuuskopioi kuvat ulkoiselle kiintolevylle
Yksi yksinkertaisimmista ja kätevimmistä tavoista varmuuskopioida valokuvia on ulkoisen kiintolevyn käyttäminen.
Kuten yllä mainittiin, jos tallennat valokuvia tietokoneen kiintolevylle, sinun on myös parempi luoda varmuuskopio heille, koska levyn vika tapahtuu odottamattomasti joistakin syistä. Ulkoinen kiintolevy on hyvä valinta. Sitten sinulla on kaksi varmuuskopiota - yksi on sisäisellä kiintolevyllä ja toinen ulkoisella kiintolevyllä.
Joten miten varmuuskopioida valokuvat ulkoiselle kiintolevylle? Seuraavissa kappaleissa näytämme sinulle kaksi vaihtoehtoa.
Kärki: Jos et ole ostanut ulkoista kiintolevyä, mene vain ostamaan se. Edellisessä viestissämme näytämme sinulle suositeltuja kiintolevyjä - Parhaat ulkoiset kiintolevyt valokuvaajille 2019 -katsaus .Siirrä valokuvat manuaalisesti ulkoiselle levyllesi
Voit varmuuskopioida valokuvat ulkoiselle kiintolevylle manuaalisesti seuraavasti:
Vaihe 1: Liitä levy tietokoneeseen.
Vaihe 2: Siirry Resurssienhallintaan löytääksesi valokuvat, jotka haluat siirtää ulkoiselle levylle. Avaa ulkoinen kiintolevy uudessa ikkunassa.
Vaihe 3: Kopioi ja liitä kuvat ulkoiselle levylle.
Varmuuskopioi valokuvat automaattisesti ulkoiselle kiintolevylle
Jos sinun on aina varmuuskopioitava valokuvat, voit valita ammattimaisen työkalun automaattiseen valokuvien varmuuskopiointiin. MiniTool ShadowMaker, ilmainen PC-varmuuskopiointiohjelmisto , on suunniteltu varmuuskopioimaan tiedostot, kansiot, levyt, osiot ja Windows-käyttöjärjestelmät. Tärkeää on, että se tukee automaattista varmuuskopiointia, differentiaalista ja osittaista varmuuskopiointia.
Mitä tulee automaattiseen valokuvien varmuuskopiointiin, tämä ilmainen ohjelma voi myös auttaa sinua. Älä epäröi ladata MiniTool ShadowMaker Trial Edition -ohjelmaa napsauttamalla seuraavaa painiketta ja noudattamalla sitten seuraavia ohjeita aloittaaksesi automaattisen valokuvien varmuuskopioinnin.
Vaihe 1: Käynnistä MiniTool ShadowMaker ja napsauta Varmuuskopioi nyt päästäksesi tämän ohjelmiston pääkäyttöliittymään.
Vaihe 2: Siirry Varmuuskopioida napsauta Lähde ja Kansiot ja tiedostot ja valitse sitten kuvat, jotka haluat varmuuskopioida. Suosittelemme valokuvien tallentamista kansioon ja tarkista kansio varmuuskopioimiseksi.
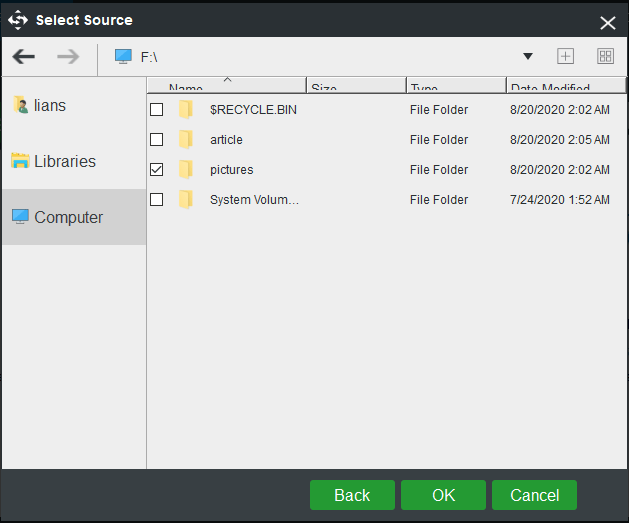
Vaihe 3: Napsauta Kohde ja valitse sitten ulkoinen kiintolevy tallennuspoluksi.
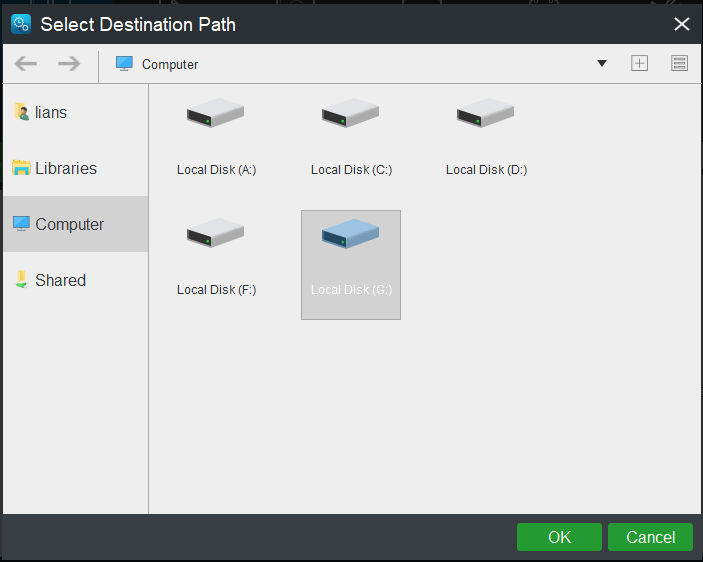
Vaihe 4: Jos haluat varmuuskopioida valokuvat automaattisesti, sinun on määritettävä automaattinen varmuuskopiointiaika. Napsauta vain Ajoittaa , ota tämä ominaisuus käyttöön ja valitse ajankohta.
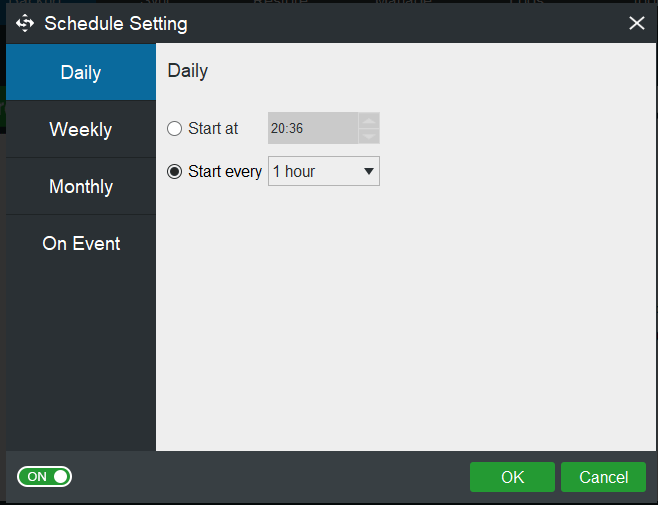
Vaihe 5: Napsauta Varmuuskopioi nyt suorittaa koko varmuuskopio. Tuolloin se alkaa automaattisesti varmuuskopioida kuvia ulkoiselle kiintolevylle.
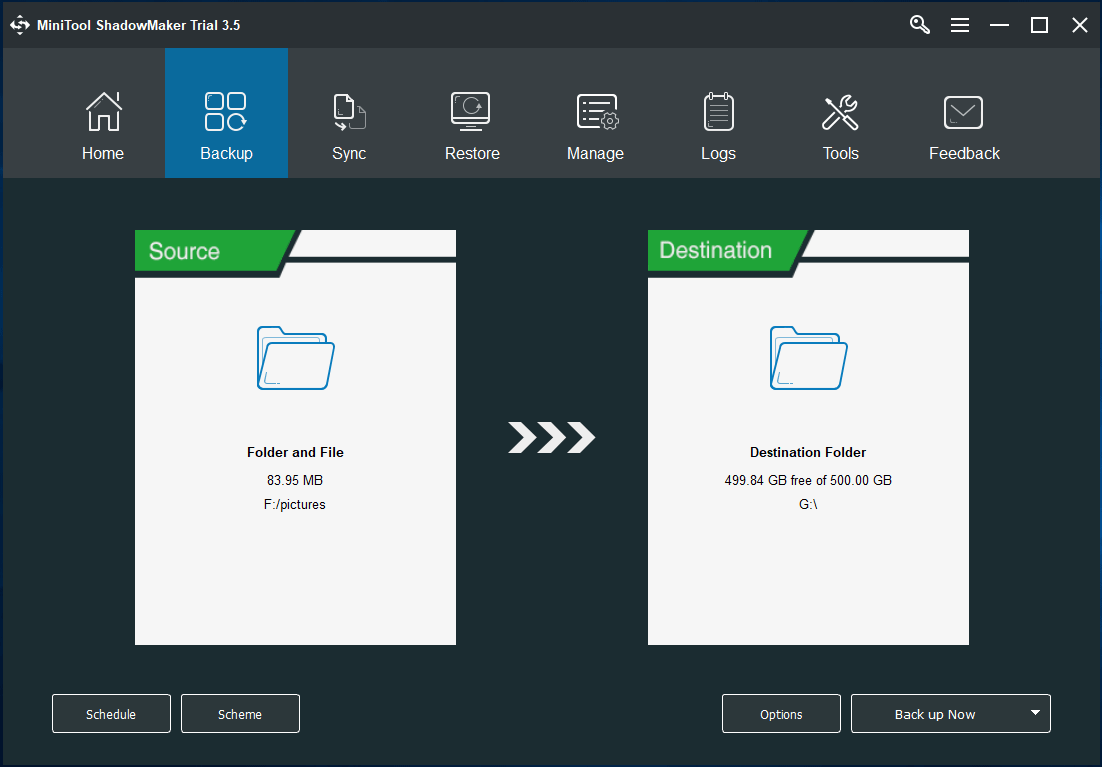


![Suosituimmat 8 ilmaista mikrofoninauhuria äänen tallentamiseksi mikrofonista [Näytön tallennus]](https://gov-civil-setubal.pt/img/screen-record/54/top-8-free-mic-recorders-record-voice-from-your-microphone.png)
![Näytön ylikellottaminen korkeammalle virkistystaajuudelle pelaamista varten [MiniTool News]](https://gov-civil-setubal.pt/img/minitool-news-center/93/how-overclock-monitor-higher-refresh-rate.jpg)
![7 ratkaisua korjata Windowsin valmiuksien jumittuminen Windows 10: een [MiniTool-vinkit]](https://gov-civil-setubal.pt/img/backup-tips/54/7-solutions-fix-getting-windows-ready-stuck-windows-10.jpg)


![Korjaa tehtäväpalkista kadonnut Windows 10 -kello - 6 tapaa [MiniTool News]](https://gov-civil-setubal.pt/img/minitool-news-center/07/fix-windows-10-clock-disappeared-from-taskbar-6-ways.png)



![Ratkaistu - Kuinka suojata salasanalla USB-asema ilmaiseksi Windows 10: llä [MiniTool News]](https://gov-civil-setubal.pt/img/minitool-news-center/95/solved-how-password-protect-usb-drive-free-windows-10.jpg)



![Kuinka varmuuskopioida iPhone ulkoiselle kiintolevylle PC: llä ja Macilla? [MiniTool-vinkit]](https://gov-civil-setubal.pt/img/disk-partition-tips/24/how-backup-iphone-external-hard-drive-pc-mac.png)


![[RATKAISU] iPhone palauttamisen yritys epäonnistui? Kuinka toipua? [MiniTool-vinkit]](https://gov-civil-setubal.pt/img/ios-file-recovery-tips/48/iphone-attempting-data-recovery-failed.jpg)