4 tapaa rajata GIF-tiedostoja menettämättä laatua
4 Methods Crop Gifs Without Losing Quality
Yhteenveto:

Joskus voit rajata GIF-tiedostot oikeaan kokoon. Joten miten rajata GIF-tiedostoja? Onko olemassa helpompia tapoja rajata GIF-tiedostoja? Kaikki mitä haluat tietää, on tässä viestissä. Tässä on 4 parasta tapaa rajata GIF-tiedostoja menettämättä laatua. Jos haluat muuntaa MP4 - GIF , kokeile MiniTool MovieMakeria, jonka on kehittänyt MiniTool .
Nopea navigointi:
Haluatko rajata GIF: n? Sukelletaan tähän viestiin ja opitaan, miten se tehdään.
Kuinka rajata GIF GIMP: ssä
GIMP on yksi parhaista GIF-toimittajista. Se on ilmainen ja avoimen lähdekoodin. GIF-tiedostojen rajaamisen lisäksi sitä voidaan käyttää myös kiertämiseen, skaalaamiseen ja käännä kuvia .
Katsotaan nyt, kuinka GIF rajataan GIMP: ssä.
Vaihe 1. Lataa ja asenna GIMP tietokoneellesi.
Vaihe 2. Käynnistä GIMP ja napsauta Tiedosto > Avata tuoda GIF.
Vaihe 3. Sen jälkeen voit siirtyä Työkalut välilehti ja valitse Muunna työkalut valita Rajaa avattavasta luettelosta.
Vaihe 4. Säädä sitten haluamasi GIF: n osa ja paina Tulla sisään avain animoidun GIF-kuvan rajaamiseen.
Vaihe 5. Kun olet valmis, napauta Tiedosto > Viedä tallentaa rajatun GIF: n.
Muista, että sinun on varmistettava, että Animaationa on valittu Viedä ikkuna.
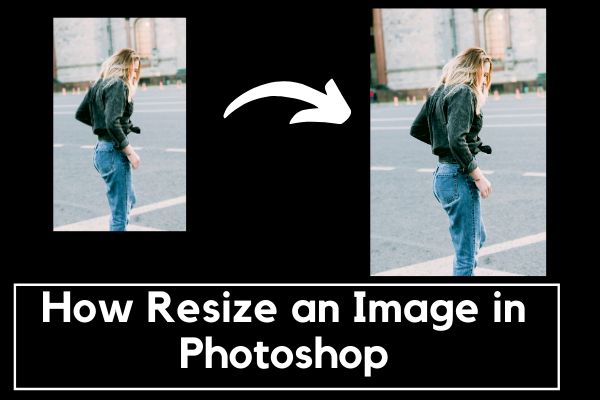 Kuvan koon muuttaminen Photoshopissa ja 2 vaihtoehtoista menetelmää
Kuvan koon muuttaminen Photoshopissa ja 2 vaihtoehtoista menetelmää Kuinka muuttaa kuvan kokoa Photoshopissa? Onko muuta tapaa muuttaa kuvan kokoa? Kaikki mitä sinun tarvitsee tietää, on tässä viestissä.
Lue lisääKuinka rajata GIF EZGIF: ssä
EZGIF on tehokkain GIF-muokkaustyökalu, jonka avulla voit luoda ja muokata GIF-tiedostoja. Sen avulla voit rajata, muuttaa kokoa, jakaa ja lisää tekstiä GIF: ään . Vielä tärkeämpää on, että voit käyttää sitä muuntaa videon GIF-muotoon, WebP to GIF ja APNG - GIF.
Alla on yksityiskohtaiset ohjeet GIF-kuvan rajaamiseen verkossa.
Vaihe 1. Siirry EZGIF-verkkosivustolle.
Vaihe 2. Napauta Rajaa ja lataa animoitu GIF laitteeltasi. Tai voit ladata GIF-tiedoston GIF-verkkosivustoilta. Napsauta sitten Lähetä! -painiketta.
Vaihe 3. Valitse animoitavan GIF: n osa, jonka haluat säilyttää. Voit myös tehdä muita versioita, kuten kiertää gifiä, säätää nopeutta ja muuttaa GIF: n kuvasuhdetta.
Vaihe 4. Sen jälkeen voit vierittää tätä sivua alaspäin ja napsauttaa Rajaa kuva! -painiketta muutoksen käyttöönottamiseksi.
Vaihe 5. Napsauta lopuksi Tallentaa tallentaa rajatun kuvan.
Kuinka rajata GIF Gifs.comissa
Gifs.com on verkkotyökalu, jonka avulla voit muokata GIF-tiedostoja, kuten rajata, rajata, kääntää ja lisätä tekstiä.
Näin voit rajata GIF-tiedostoja.
Vaihe 1. Siirry Gifs.com-sivustoon.
Vaihe 2. Lataa GIF, jonka haluat rajata.
Vaihe 3. Valitse sitten Rajaa vaihtoehto rajata animoitu GIF.
Vaihe 4. Napsauta Luo GIF jatkaa.
Vaihe 5. Kun olet saanut lataussivun, paina LADATA -painike tallentaa rajatun GIF: n.
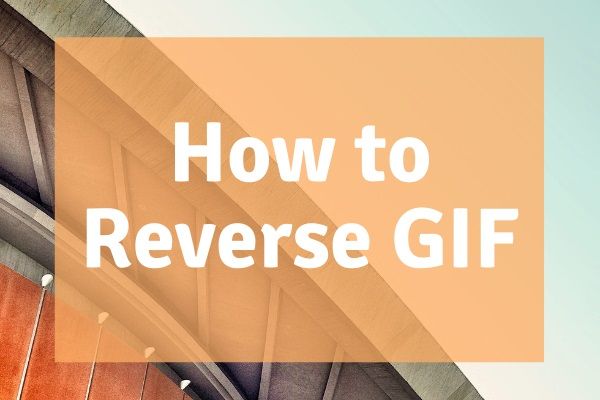 Kuinka kääntää GIF - 4 -ratkaisut
Kuinka kääntää GIF - 4 -ratkaisut Kuinka käännät GIF: n puhelimellasi tai tietokoneellasi? Tässä viestissä näet 4 tapaa kääntää GIF.
Lue lisääKuinka rajata GIF ympyrään
Haluatko rajata GIF: n ympyrään, jotta se olisi profiilikuvasi? Täällä suosittele Lunapicia. Se on kuvankäsittelyohjelma, joka tulee ympyrän rajaustyökalun kanssa. Se voi rajata minkä tahansa GIF-kuvan ympyräksi.
Näin rajaa GIF ympyräksi.
Vaihe 1. Siirry kohtaan Lunapic ja lataa GIF.
Vaihe 2. Napsauta Rajaa vaihtoehto päästä alkuun.
Vaihe 3. Valitse sitten ympyrän muoto valitaksesi haluamasi GIF-osan.
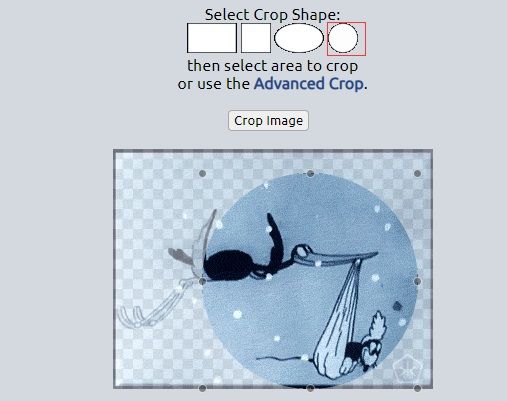
Vaihe 4. Valitse Rajaa kuva ja napsauta sitä hiiren kakkospainikkeella tallentaaksesi rajatun animoidun GIF-kuvan.
Johtopäätös
Oletko oppinut GIF-kuvien rajaamisen? Nyt on sinun vuorosi! Jos sinulla on parempia ehdotuksia, jaa ne kommenttiosioissa.


![Miten korjata Win32kbase.sys BSOD? Kokeile 4 menetelmää [MiniTool News]](https://gov-civil-setubal.pt/img/minitool-news-center/01/how-fix-win32kbase.jpg)



![Kuinka tehdä Synology Backup? Tässä on täydellinen opas! [MiniTool-vinkit]](https://gov-civil-setubal.pt/img/backup-tips/82/how-do-synology-backup.png)
![Firefox vs Chrome | Mikä on paras verkkoselain vuonna 2021 [MiniTool News]](https://gov-civil-setubal.pt/img/minitool-news-center/49/firefox-vs-chrome-which-is-best-web-browser-2021.png)

![[Ratkaistu] RAMDISK_BOOT_INITIALIZATION_FAILED BSOD-virhe](https://gov-civil-setubal.pt/img/partition-disk/40/solved-ramdisk-boot-initialization-failed-bsod-error-1.jpg)


![Johdatus vain luku -muistiin (ROM) ja sen tyyppiin [MiniTool Wiki]](https://gov-civil-setubal.pt/img/minitool-wiki-library/47/introduction-read-only-memory.png)



![Kuinka korjata Elden Ring -virhekoodi 30005 Windows 10/11? [Minityökaluvinkit]](https://gov-civil-setubal.pt/img/news/DA/how-to-fix-elden-ring-error-code-30005-windows-10/11-minitool-tips-1.png)
![5 parasta ilmaista IP-skanneria Windows 10: lle ja Macille [MiniTool News]](https://gov-civil-setubal.pt/img/minitool-news-center/48/5-best-free-ip-scanner.jpg)

