Korjattu - koodi 37: Windows ei voi alustaa laiteajuria [MiniTool News]
Fixed Code 37 Windows Cannot Initialize Device Driver
Yhteenveto:
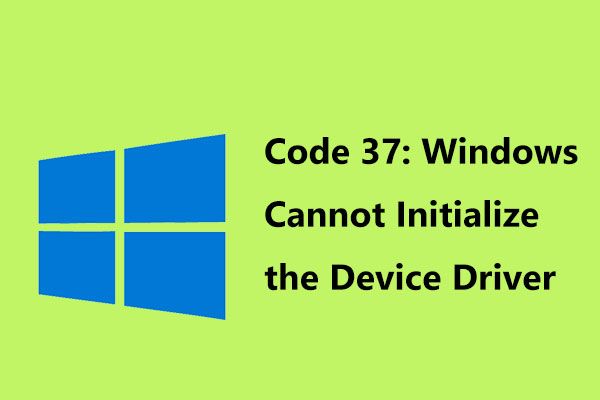
Jos löydät virheen sanomalla 'Windows ei voi alustaa tämän laitteen laiteohjainta. (Koodi 37) ”Laitehallinnassa, mitä sinun pitäisi tehdä? Älä huoli ja MiniTool näyttää kuinka korjata virhekoodi 37 tässä viestissä helposti. Kun olet kokeillut näitä menetelmiä alla, voit päästä eroon ongelmista.
Windowsin koodi 37
Laitehallinnan virhekoodeja tapahtuu usein Windows-tietokoneellasi, ja yleinen virhe on koodi 43 , koodi 10 jne. Aiemmissa viesteissämme olemme keskustelleet niistä yksityiskohtaisesti.
Lisäksi saatat kohdata toisen virheen - koodi 37. Tästä puhutaan tässä viestissä. Kun havaitset ongelman, virheilmoitus on 'Windows ei voi alustaa laitteen ohjainta tälle laitteistolle'.
Mitä koodi 37 tarkoittaa? Tämä tarkoittaa, että laitteistolle asennettu ohjain on jollakin tavalla epäonnistunut. Virhe koskee kaikkia laitehallinnan laitteita, mutta se esiintyy enimmäkseen Windows 10/8/7: n näytönohjaimissa, USB-laitteissa tai CD / DVD-asemissa.
Jos sinulla on Laitehallinta-virhe, mitä sinun pitäisi tehdä vianmäärityksen suorittamiseksi? Hanki vastaus seuraavasta osasta nyt!
Käynnistä tietokone uudelleen
Jos et ole käynnistänyt tietokonetta uudelleen ainakin kerran, kun näet virheen - 'Windows ei voi alustaa laiteajuria tälle laitteistolle. (Koodi 37) ”, käynnistä se vain ongelman korjaamiseksi. Tämä johtuu siitä, että virhekoodin saattaa laukaista väliaikainen ongelma laitteistossa.
Kumoa tekemäsi muutokset
Jos asennat laitteen tai teet muutoksen Laitehallinnassa ennen virhekoodin 37 ilmestymistä, on todennäköistä, että tekemäsi muutos laukaisee ongelman. Voit ratkaista ongelman kumoamalla muutoksen, jos voit, käynnistämällä tietokoneen uudelleen ja tarkistamalla, onko virhe ratkaistu.
Muutoksista riippuen voit tehdä jonkin näistä toiminnoista:
- Poista juuri asennettu laite
- Palauta ohjain vanhaan versioon
- Kumoa Laitehallinnassa äskettäin tehdyt muutokset järjestelmän palauttamisen avulla
 Mikä on järjestelmän palautuspiste ja miten se luodaan? Kuulehan!
Mikä on järjestelmän palautuspiste ja miten se luodaan? Kuulehan! Mikä on järjestelmän palautuspiste ja miten palautuspiste luodaan Windows 10? Tämä viesti näyttää vastaukset.
Lue lisääAsenna laiteohjain uudelleen
Käyttäjien mukaan laiteohjaimen uudelleenasentamisesta voi olla apua koodin 37 korjaamisessa. Näin voit tehdä tämän työn:
Vaihe 1: Napsauta Laitehallinnassa hiiren kakkospainikkeella laitetta, jossa on Windows code 37 -virhe, ja valitse Poista laitteen asennus .
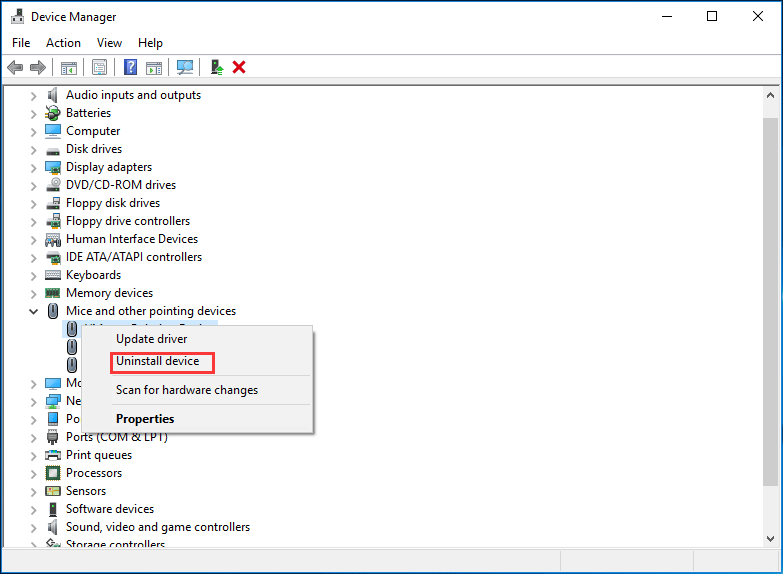
Vaihe 2: Kun sinua pyydetään vahvistamaan toiminto, napsauta Poista asennus .
Vaihe 3: Kun ohjain on poistettu, irrota laite tietokoneesta.
Vaihe 4: Käynnistä tietokone uudelleen ja kytke laite uudelleen.
Vaihe 5: Avaa Laitehallinta uudelleen, siirry kohtaan Toiminto> Etsi laitteistomuutoksia pakottaa Windows etsimään uusia ohjaimia.
Kärki: Jos “Windows ei voi alustaa tämän laitteen laiteohjainta. (Koodi 37) ”tapahtuu USB-laitteessa, sinun on poistettava kaikki laitteen Universal Serial Bus -ohjainten laitteisto -osiossaVaihtoehtoisesti voit poistaa laiteohjaimen asennuksen jälkeen valmistajan verkkosivustolta, ladata uusimman ohjaimen ja asentaa sen tietokoneellesi.
Suorita Windowsin laitteiston vianmääritys
Windows kohtaa Laitehallinnan koodin 37, voit yrittää suorittaa Windowsin laitteiston vianmääritysohjelman löytääksesi ja korjata laitteisiin ja laitteisiin liittyvät ongelmat.
Vaihe 1: Siirry kohtaan Asetukset> Päivitys ja suojaus> Vianmääritys .
Vaihe 2: Selaa alaspäin löytääksesi Laitteisto ja laitteet , napsauta sitä ja valitse Suorita vianmääritys .
Vaihe 3: Seuraa näytön asetuksia saadaksesi sen toimimaan.
Jos et voi korjata koodia 37 kokeillessasi näitä ratkaisuja yllä, saatat joutua vaihtamaan laitteiston, jossa on virhe.
Bottom Line
Onko sinulla virheilmoitus 'Windows ei voi alustaa laitteen ohjainta tälle laitteistolle. (Koodi 37) ”Laitehallinnassa? Nyt on sinun vuorosi kokeilla näitä edellä mainittuja ratkaisuja ja voit helposti päästä eroon ongelmista.


![Tiedostojen allokointitaulukko (FAT): Mikä se on? (Sen tyypit ja paljon muuta) [MiniTool Wiki]](https://gov-civil-setubal.pt/img/minitool-wiki-library/17/file-allocation-table.png)

![Lataa Apple Numbers -sovellus PC:lle Mac iOS Android [OHJEET]](https://gov-civil-setubal.pt/img/news/76/download-the-apple-numbers-app-for-pc-mac-ios-android-how-to-1.png)


![Käyttäjäprofiilipalvelu epäonnistui kirjautumisessa Kuinka korjata [SOLUTION] [MiniTool-vinkit]](https://gov-civil-setubal.pt/img/backup-tips/36/user-profile-service-failed-logon-how-fix.jpg)



![4 Ratkaisuja järjestelmäkirjoittajaan ei löydy varmuuskopiosta [MiniTool Tips]](https://gov-civil-setubal.pt/img/backup-tips/48/4-solutions-system-writer-is-not-found-backup.jpg)
![3 tapaa korjata SYSTEM PTE MISUSE BSOD Windowsissa [MiniTool News]](https://gov-civil-setubal.pt/img/minitool-news-center/02/3-methods-fix-system-pte-misuse-bsod-windows.png)
![Korjaa 'Tililläsi on ongelmia' -virheen [MiniTool News]](https://gov-civil-setubal.pt/img/minitool-news-center/90/fix-there-are-problems-with-your-account-office-error.png)
![3 ratkaisua .exe-tiedostoon ei ole kelvollinen Win32-sovellus [MiniTool News]](https://gov-civil-setubal.pt/img/minitool-news-center/82/3-solutions-exe-is-not-valid-win32-application.png)




