Emolevyn ja suorittimen päivittäminen asentamatta Windows uudelleen [MiniTool Tips]
How Upgrade Motherboard
Yhteenveto:

Tämä viesti on tarkoitettu jokaiselle käyttäjälle, joka haluaa päivittää emolevyn ja suorittimen asentamatta Windows 10/8/7: n uudelleen tyhjästä. Jos olet yksi heistä, noudata ohjeita, jotta voit säilyttää nykyisen Windows-asennuksen, ohjelmat ja asetukset sen jälkeen, kun olet päivittänyt / vaihtanut / vaihtanut emolevyn ja suorittimen.
Nopea navigointi:
Voitko päivittää emolevyn ja suorittimen asentamatta Windowsia uudelleen
Joskus laitteistosi, kuten emolevy, suoritin, jne. Voivat olla viallisia ja aiheuttaa käynnistysongelmia Windows 10/8/7 -käyttöjärjestelmässä. Tai et ehkä ole tyytyväinen nykyiseen emolevyyn ja suorittimeen ja haluat päivittää tai korvata ne.
Suurimmalle osalle nykypäivän koti- ja toimistokäyttäjiä uuden asennuksen suorittaminen ei ole ongelma emolevyn ja suorittimen päivityksen jälkeen, mutta tylsä työ on silti välttämätöntä. Lisäksi sinun on asennettava kaikki aiemmin asennetut sovellukset uudelleen, määritettävä järjestelmäasetukset ja siirrettävä tiedot, koska puhdas asennus poistaa ne, puhumattakaan joistakin ohjelmista, jotka on aktivoitava uudelleen.
Siten, kuten useimmat muut ihmiset, haluat todennäköisesti myös päivittää laitteiston asentamatta Windowsia uudelleen.
Kärki: Pienempien osien päivitystä varten voit yksinkertaisesti poistaa vastaavat vanhat ohjaimet ja asentaa uudet vaihdon valmistuttua.Sitten tulee kysymys: voinko päivittää emolevyn ja suorittimen asentamatta Windows 10/8/7: ää uudelleen?
Vastaus on Joo !
Tämä artikkeli on suunnattu sinulle - se esittelee, kuinka kuollut emolevy voidaan korvata asentamatta Windows uudelleen yksityiskohtaisesti. Kun prosessi on suoritettu oikein, Windows-käyttöjärjestelmä voi käynnistyä emolevyn päivityksen jälkeen.
Emolevyn ja suorittimen päivittäminen asentamatta Windows uudelleen
merkintä: Emolevyn ja suorittimen vaihtamisen osalta Windows 7/8 ja vanhat järjestelmät, kuten XP ja Vista, eivät todennäköisesti käynnisty, koska käyttöjärjestelmä ja laitteisto ovat yhteensopivia vaihdon jälkeen. Mutta useimmissa tapauksissa Windows 10 tunnistaa uuden laitteiston helposti ja käynnistyy onnistuneesti noudattamatta alla olevia ohjeita.Tässä on 3 käytettävissä olevaa tapaa varmistaa, että järjestelmä toimii oikein laitteistomuutoksen jälkeen, kuolleen emolevyn ja suorittimen vaihtamiseksi helposti asentamatta Windowsia uudelleen.
Tapa 1: Käytä MiniTool ShadowMakeria Universal Restore -ohjelmaan
MiniTool ShadowMaker, yksi paras Windowsin varmuuskopiointiohjelmisto , on suunniteltu auttamaan Windows 10/8/7 -käyttäjiä varmuuskopioimaan tiedostot, käyttöjärjestelmä, osio ja koko levy tietosuojaa varten. Jos tietokoneessa menee pieleen, voit suorittaa nopean palautuksen katastrofista.
Lisäksi sen Yleinen palautus -toiminnon avulla voit palauttaa Windows-käyttöjärjestelmän tietokoneeseen, jossa on eri laitteisto. Siksi tarvitset juuri sitä, jos yrität vaihtaa emolevyn ja vaihtaa suorittimen asentamatta Windows 10/8/7: ää uudelleen. Aiempiin järjestelmäasetuksiin, joihin olet tottunut, ei tehdä muutoksia.
Ennen kaikkea se tarjoaa a Media Builder että luo käynnistettävä levy tai USB-asema Käynnistä tietokone, kun sitä ei voida käynnistää. Tällä työkalulla voit palauttaa järjestelmän tietokoneeseen eri laitteilla.
Nyt, kokeile tätä työkalua lataamalla sen Trial Edition ilmaiseksi seuraavasta painikkeesta. Huomaa, että tämä painos tarjoaa vain 30 päivän ilmaisen kokeilun. Jos pidät tästä ohjelmistosta, päivitä siihen Pro Edition .
Aloita lataaminen lataamisen jälkeen laitteistopäivitys. Tässä otetaan esimerkkinä 'korvaa emolevy asentamatta Windows 7 uudelleen'.
Operaatio 1: Varmuuskopioi Windows-käyttöjärjestelmä ennen päivittämistä
Ennen emolevyn ja suorittimen päivittämistä, vaihtamista tai vaihtamista suosittelemme, että luot järjestelmäkuvan varmuuskopion onnettomuuksien välttämiseksi. Tietenkin voit ohittaa tämän prosessin seuraavaan, jos se on tarpeetonta.
Katsotaanpa, kuinka varmuuskopioida Windows 7 -käyttöjärjestelmä.
Vaihe 1: Käynnistä MiniTool ShadowMaker Trial Edition.
Vaihe 2: Sinut ohjataan Koti sivulla varmuuskopion asettamiseksi, jos aikaisempaa varmuuskopiota ei luotu. Seuraa vain vihjeitä mennäksesi Varmuuskopioida välilehti.
Vaihe 3: Katsokaa tätä seuraavaa käyttöliittymää! Tulet huomaamaan, että kaikki järjestelmään liittyvät osiot on valittu oletuksena varmuuskopiolähteeksi sekä kohdekansioksi. Napsauta vain Varmuuskopioi nyt että Hallitse välilehti tehtävän suorittamiseksi
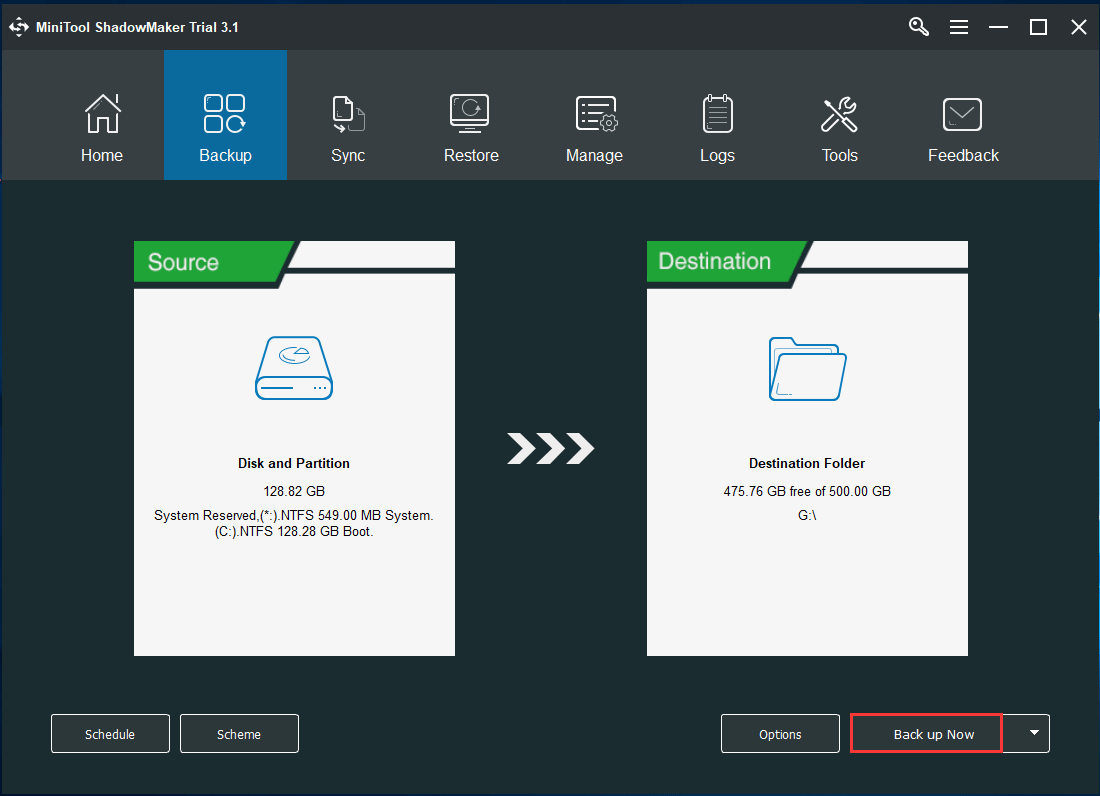
Operaatio 2: Luo käynnistettävä levy tai asema yleiseen palauttamiseen laitteistopäivityksen jälkeen
Emolevyn ja suorittimen vaihtamisen jälkeen Windows 7 ei todennäköisesti toimi. Siksi emolevyn ja suorittimen päivittämiseksi Windowsia asentamatta sinun on luotava käynnistettävä CD / DVD-levy tai USB-muistitikku Media Builder MiniTool ShadowMaker -ominaisuus universaalille palautukselle.
Vaihe 1: Avaa MiniTool ShadowMaker Trial Edition, valitse Jatka kokeilua ja paikallinen varmuuskopio.
Vaihe 2: Työkalut -välilehdellä Media Builder ominaisuus.
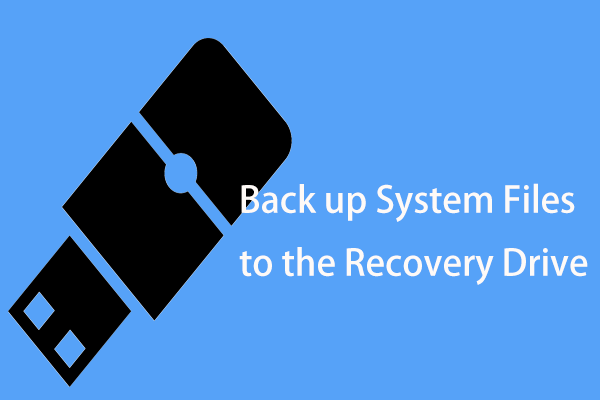
Vaihe 3: Napsauta WinPE-pohjainen media MiniTool-laajennuksella jakso jatkaa.
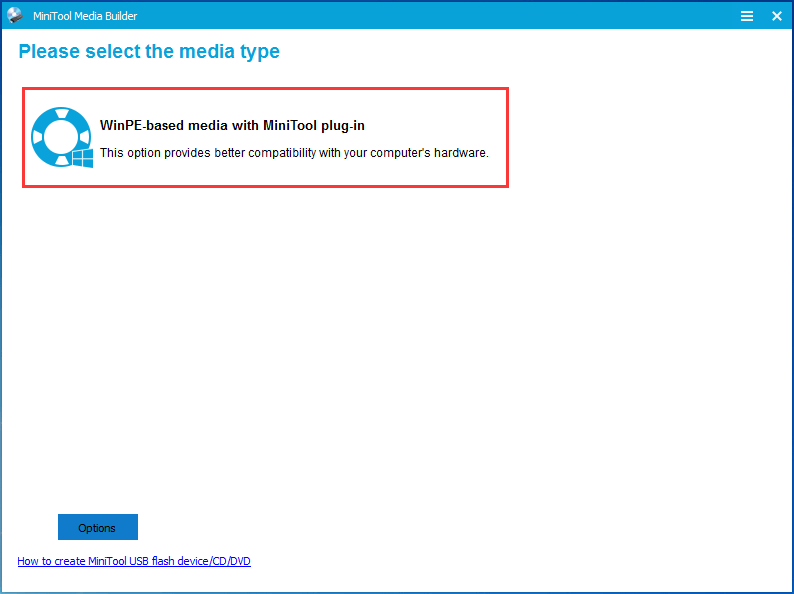
Vaihe 4: Valitse mediakohde, joka voi olla ISO-tiedosto, USB-kiintolevy, USB-muistitikku ja CD / DVD-levy. Aloita sitten luominen.
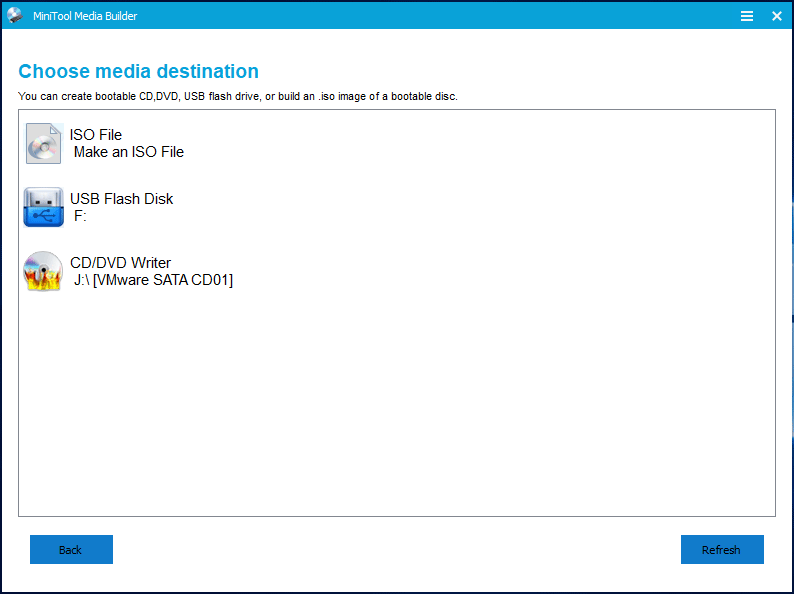
Loppujen lopuksi sinulla on palautusasema, jossa on järjestelmän varmuuskopio.
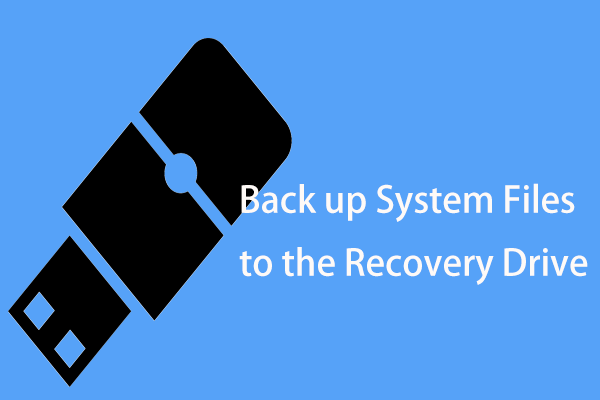 2 vaihtoehtoista tapaa varmuuskopioida järjestelmätiedostot palautusasemaan
2 vaihtoehtoista tapaa varmuuskopioida järjestelmätiedostot palautusasemaan Haluatko varmuuskopioida järjestelmätiedostot palautusasemalle tietokoneen palauttamiseksi? Tässä on yksityiskohtaiset tiedot ja kaksi tehokasta vaihtoehtoa.
Lue lisääLuodun käynnistettävän tietovälineen avulla voit Käynnistä tietokoneesi käynnistyslevyltä tai USB-asemalta uuden emolevyn asentamisen jälkeen Windows 7: een.
Käyttö 3: Päivitä emolevy ja suoritin
Kun olet luonut käynnistettävän USB-aseman tai CD / DVD-levyn järjestelmän varmuuskopiolla, voit nyt alkaa vaihtaa emolevyä ja suorittinta.
Kun haluat vaihtaa kuolleen emolevyn ja asentaa uuden emolevyn Windows 7: een, varmista, että valitsemasi emolevy voidaan asentaa tietokoneen koteloon ja kiinnittää huomiota emolevyn porttiin.
Lisäksi CPU tulisi valita emolevyn mallin ja suorituskykyparametrin mukaan. Lyhyesti sanottuna, valitse oikea emolevy ja suoritin.
Kun olet suorittanut valinnan, päivitä ne. Tämä postaus - Uuden suorittimen tai emolevyn (tai molempien) päivittäminen ja asentaminen on hyödyllistä tehdä tämä työ.
Käyttö 4: Tärkeää - Palauta järjestelmä erilaisille emolevyille
Jos olet vaihtanut emolevyä ja suorittinta, Windows 7 ei toimi. On todennäköistä, että sinun on asennettava puhdas Windows ja palautettava käyttöjärjestelmä, koska asennetut Windowsin piirisarjaajurit voivat olla yhteensopimattomia.
Älä huoli. MiniTool ShadowMakerilla on ominaisuus nimeltä Yleinen palautus , jonka avulla voit palauta järjestelmä tietokoneeseen erilaisilla laitteilla . Täällä voit käyttää sitä palauttamiseen suorittimen ja emolevyn vaihtamisen jälkeen asentamatta Windows 7/8/10 uudelleen.
Vaihe 1: Muuta käynnistysjärjestystä ja käynnistä Windows käyttämällä luomasi käynnistyslevyä Käyttö 2 .
Vaihe 2: Muutama sekunti myöhemmin MiniTool ShadowMaker Bootable Edition käynnistyy. Mene vain Työkalut -välilehdellä Yleinen palautus ominaisuus.
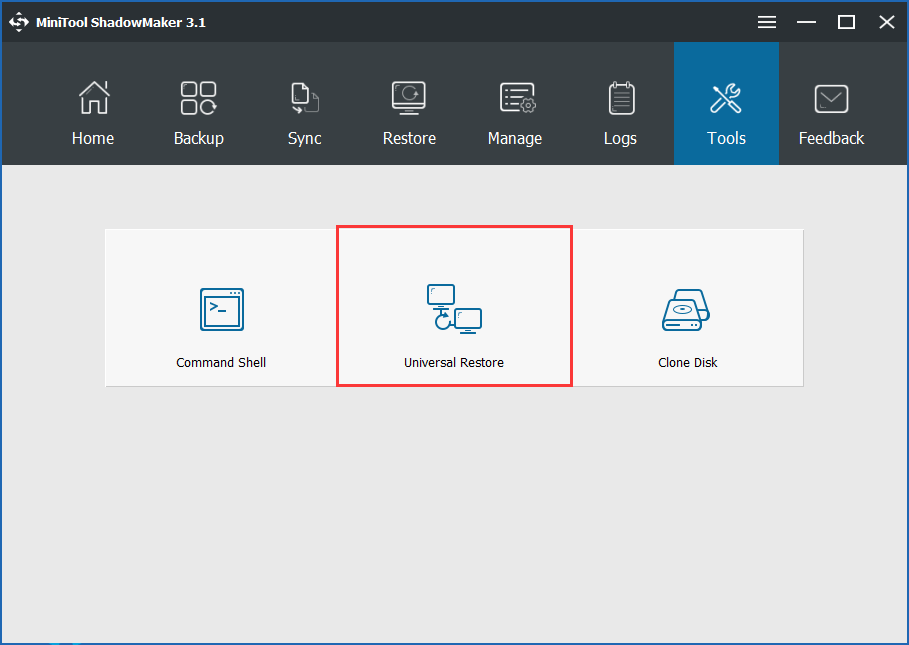
Vaihe 3: Sitten tämä ohjelmisto tunnistaa ja luetteloi kiintolevylle asennetun käyttöjärjestelmän. Valitse Windows 7 ja napsauta Palauttaa korjata käynnistämätön käyttöjärjestelmä emolevyn ja suorittimen vaihdon tai päivityksen jälkeen.
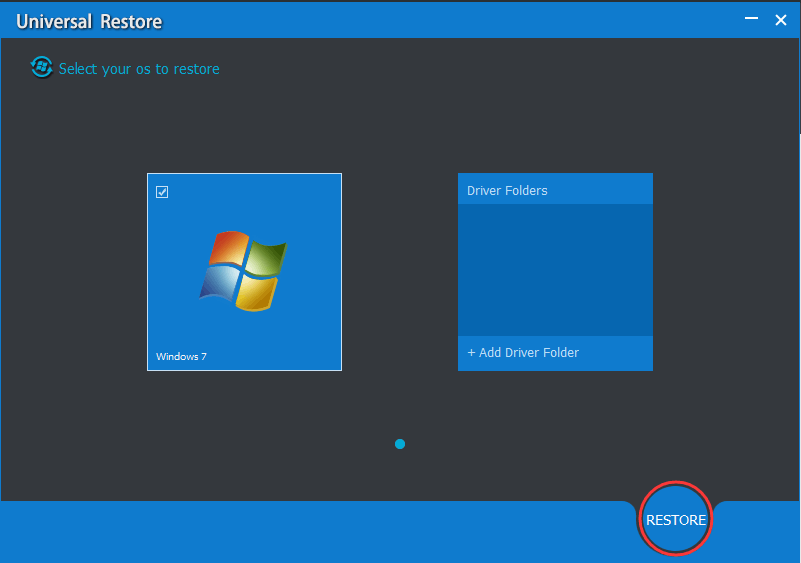
MiniTool ShadowMaker -sovelluksella voit helposti päivittää emolevyn ja suorittimen asentamatta Windows 10/8/7 -käyttöjärjestelmää uudelleen. Lataa nyt ja asenna se tietokoneellesi tätä työtä varten. Voit jakaa tämän ilmaisohjelman sitä tarvitsevien ystävien kanssa.
![9 vinkkiä korjaamaan CHKDSK määrittelemätön virhe Windows 10: ssä [MiniTool-vinkit]](https://gov-civil-setubal.pt/img/data-recovery-tips/53/9-tips-fix-chkdsk-an-unspecified-error-occurred-windows-10.jpg)
![Kuinka korjata asennusvirhe 0x80070103 Windows 11:ssä? [8 tapaa]](https://gov-civil-setubal.pt/img/backup-tips/19/how-fix-install-error-0x80070103-windows-11.png)
![[Korjattu] DISM-virhe 1726 – etäproseduurikutsu epäonnistui](https://gov-civil-setubal.pt/img/backup-tips/9F/fixed-dism-error-1726-the-remote-procedure-call-failed-1.png)
![Microsoftin hallintakonsoli on lakannut toimimasta - ratkaistu [MiniTool-vinkit]](https://gov-civil-setubal.pt/img/data-recovery-tips/80/microsoft-management-console-has-stopped-working-solved.png)
![Opi lukemaan vain muistikortti lukemaan - poistamaan 5 ratkaisua [MiniTool-vinkit]](https://gov-civil-setubal.pt/img/disk-partition-tips/40/learn-how-fix-remove-memory-card-read-only-5-solutions.jpg)
![Onko turvallista tyhjentää TPM, kun Windows 10/11 nollataan? [vastattu]](https://gov-civil-setubal.pt/img/partition-disk/18/is-it-safe-clear-tpm-when-resetting-windows-10-11.png)

![Kuinka pakottaa poistamaan tiedosto, jota ei voida poistaa Windows 10 [MiniTool News]](https://gov-civil-setubal.pt/img/minitool-news-center/11/how-force-delete-file-that-cannot-be-deleted-windows-10.jpg)
![Kuinka korjata Avast Unable to Scan -ongelma Windows / Macissa [MiniTool News]](https://gov-civil-setubal.pt/img/minitool-news-center/00/how-fix-avast-unable-scan-issue-windows-mac.jpg)
![Korjaa verkkovierailukäyttäjäprofiiliasi ei täysin synkronoitu [MiniTool News]](https://gov-civil-setubal.pt/img/minitool-news-center/67/fix-your-roaming-user-profile-was-not-completely-synchronized.jpg)
![Kuinka korjata pystysuorat viivat näytöllä? 5 tapaa sinulle täällä! [MiniTool-uutiset]](https://gov-civil-setubal.pt/img/minitool-news-center/79/how-fix-vertical-lines-monitor.jpg)

![Mikä on nykyaikainen asennusohjelma ja kuinka korjata sen ongelmat [MiniTool News]](https://gov-civil-setubal.pt/img/minitool-news-center/51/what-is-modern-setup-host.jpg)
![Viisi tapaa virhekoodiin 0x800704ec suoritettaessa Windows Defender [MiniTool Tips]](https://gov-civil-setubal.pt/img/backup-tips/43/5-ways-error-code-0x800704ec-when-running-windows-defender.png)


![Chrome ei sammunut oikein? Tässä on joitain korjauksia! [MiniTool-uutiset]](https://gov-civil-setubal.pt/img/minitool-news-center/13/chrome-didn-t-shut-down-correctly.jpg)
![[Koko opas] Kuinka suorittaa Tuya -kamerakorttimuoto?](https://gov-civil-setubal.pt/img/partition-disk/20/full-guide-how-to-perform-tuya-camera-card-format-1.png)

