Kuinka korjata Windows 11 Pro 23H2 -virhe 0x00000709?
How To Fix Windows 11 Pro 23h2 Error 0x00000709
Kun liität jaetun tulostimen Windows 11 Pro 23H2:ssa, saatat saada Toimintoa ei voitu suorittaa loppuun (virhe 0x00000709) -ponnahdusikkuna. Tämä viesti osoitteesta MiniTool esittelee kuinka Windows 11 Pro 23H2 -virhe 0x00000709 poistetaan.Monet käyttäjät valittavat, että he saavat Windows 11 Pro 23H2 -virheilmoituksen 0x00000709 yhdistäessään jaetun tulostimen. Seuraavat ovat 2 foorumia:
Minulla on ongelma, jota en pysty ratkaisemaan. Se on uusi Dell Optiplex 7010, eikä Dell voi auttaa tässä. Minulla ei ole tukisopimusta MS:n kanssa, joten tässä olen. Se käyttää täysin ajan tasalla olevaa Windows 11 23H2 -käyttöjärjestelmää. Lisäsin yhden verkkotulostimen (IP:n tai isäntänimen perusteella), jota ei jaeta, vain tavallisen verkkotulostimen, joka toimii hyvin. Toiminnassa ei ole ongelmia, mutta saan virheilmoituksen joka kirjautumisen yhteydessä. Yksikään työntekijä ei halua käsitellä tätä. Microsoft
Vaikuttaa siltä, että tulostimien jakamisessa Windows 11:stä (23H2) Windowsin aikaisempiin versioihin on ongelma. Jos yritän käyttää oikein jaettua tulostinta Windows 11:ssä Windows 7 -käyttöjärjestelmästä, tulostimen kaksoisnapsauttaminen antaa 0x00000709-virheen ja tulostimeen yhteyden muodostaminen antaa 'Ei voi muodostaa yhteyttä tulostimeen' -virheen. https://www.ntlite.com/
Jos kohtaat saman ongelman, seuraa alla olevia 5 tapaa ratkaista se.
Korjaus 1: Suorita Windowsin tulostimen vianmääritys
Voit korjata Windows 11 Pro 23H2 -tulostusvirheen 0x00000709 käyttämällä Windows 11:n sisäänrakennettua vianmääritysohjelmaa. Näin voit tehdä sen:
1. Paina Windows näppäin + minä avain avataksesi asetukset sovellus.
2. Siirry kohtaan Järjestelmä > Vianetsintä > Muut vianmääritysohjelmat .
3. Etsi Tulostin ja napsauta Juosta -painiketta.
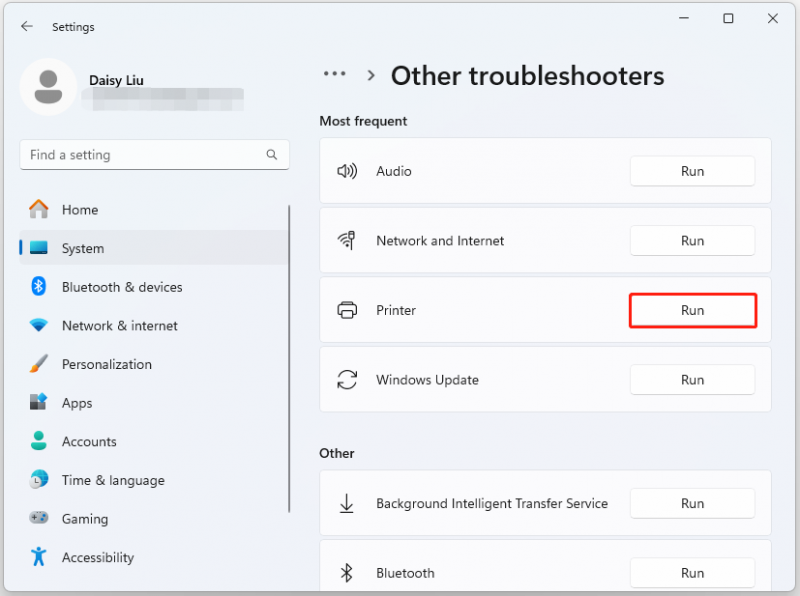
Korjaus 2: Muuta RPC-yhteysasetuksia
Voit korjata virheen 0x00000709 Toimintoa ei voitu suorittaa loppuun Windows 11 Pro 23H2:ssa muuttamalla RPC-yhteysasetuksia.
1. Paina Windows + R avaimet yhdessä avataksesi Juosta . Kirjoita sitten gpedit.msc sen sisällä.
2. Valitse vasemmasta sivupalkista Hallintamallit > Tulostimet .
3. Etsi ja kaksoisnapsauta Määritä RPC-yhteysasetukset .
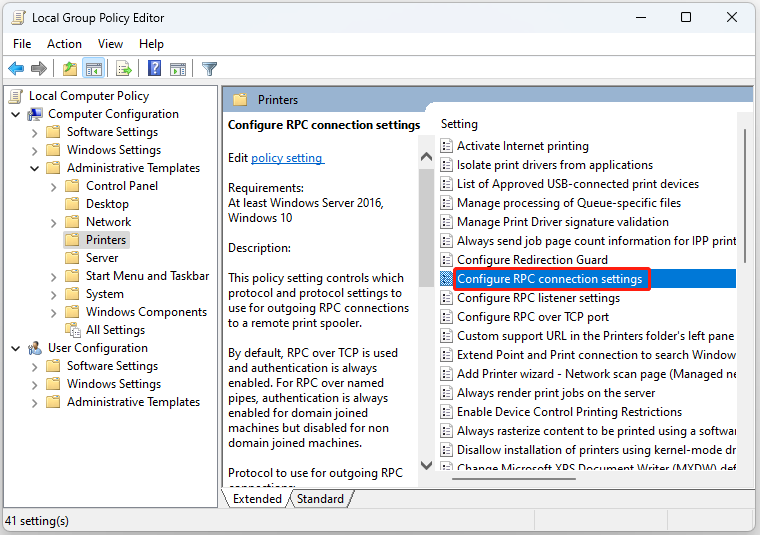
4. Valitse sitten Käytössä vaihtoehto. Valitse RPC nimettyjen putkien yli avattavasta valikosta. Napsauta sitten Käytä > OK .
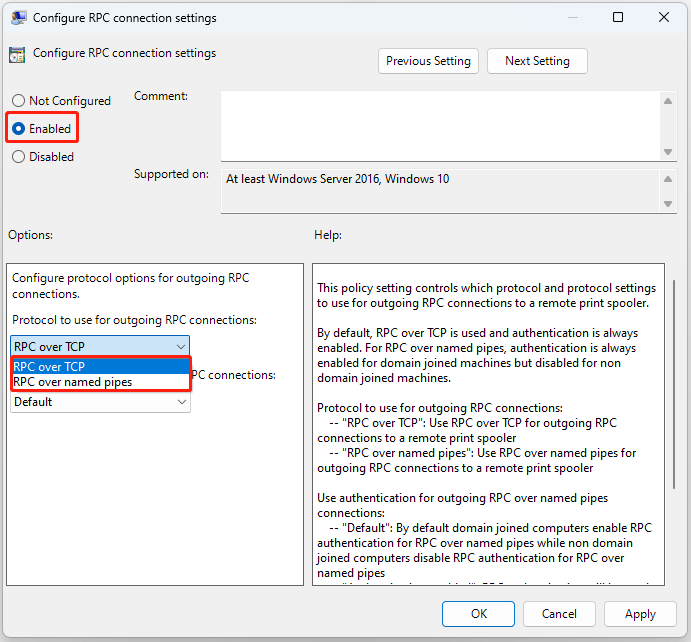
Korjaus 3: Muuta rekisteriä
Voit myös muuttaa rekisterin kohteita korjataksesi 'Windows 11 Pro 23H2 error 0x00000709'. Noudata alla olevaa ohjetta:
1. Paina Windows + R avaimet yhdessä avataksesi Juosta . Kirjoita sitten regedit sen sisällä.
2. Siirry seuraavaan polkuun:
HKEY_LOCAL_MACHINE\Software\Policies\Microsoft\Windows NT\Printers\RPC
3. Etsi oikealta puolelta ja kaksoisnapsauta sitä RpcUseNamedPipeProtocol . Jos et näe sitä, napsauta tilaa hiiren kakkospainikkeella ja valitse Uusi > DWORD (32-bittinen) arvo, ja nimeä se RpcUseNamedPipeProtocol .
4. Kaksi arvoa on määritettävä:
RpcOverTcp (oletus) – aseta se päälle 0.
RpcOverNamedPipes – aseta se päälle 1.
Korjaus 4: Käynnistä taustatulostuspalvelu uudelleen
Voit käynnistää uudelleen Tulostimen taustatulostuspalvelu korjataksesi Windows 11 Pro 23H2 -virheen 0x00000709.
1. Kirjoita Palvelut in Hae laatikko avataksesi sen.
2. Etsi Tulostimen taustatulostin ja napsauta sitä hiiren kakkospainikkeella valitaksesi Uudelleenkäynnistää.
3. Yritä muodostaa yhteys tulostimeen uudelleen, kun palvelu on käynnistynyt uudelleen.
Korjaus 5: Poista Rcently-päivityksen asennus
Jos saat Windows 11 Pro 23H2 -tulostusvirheilmoituksen 0x00000709 äskettäisen päivityksen asentamisen jälkeen, sinun tulee poistaa sen asennus. Voit tehdä sen seuraavasti:
Vinkkejä: On suositeltavaa varmuuskopiot ennen kuin poistat viimeisimmän päivityksen, koska Windows-päivitys on yleinen syy tietokonevikaan ja tietojen katoamiseen. The ilmainen varmuuskopiointiohjelmisto – MiniTool ShadowMaker on sopiva työkalu, jonka avulla voit varmuuskopioida tiedostot/järjestelmät/levyt/osiot ilmaiseksi 30 päivän sisällä.MiniTool ShadowMaker -kokeilu Lataa napsauttamalla 100 % Puhdas & Turvallinen
1. Paina Windows + minä avata asetukset .
2. Siirry kohtaan Windows päivitys > Päivitä historia .
3. Alle Aiheeseen liittyvät asetukset , klikkaus Poista päivitykset .
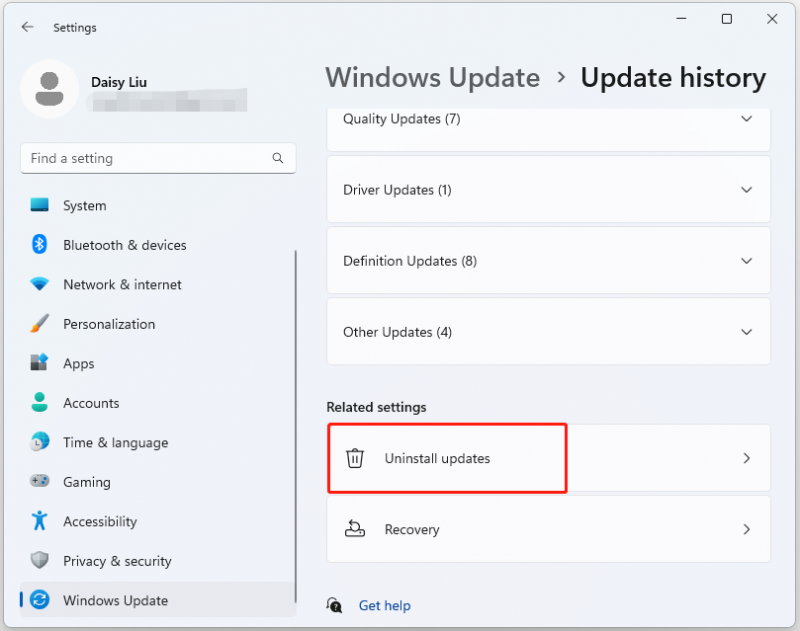
4. Etsi viimeisin päivitys Ohjauspaneeli-sovelluksesta tarkistamalla sen asennuspäivämäärä. Kun se on löydetty, napsauta sitä hiiren kakkospainikkeella ja napsauta Poista asennus .
Viimeiset sanat
Yhteenvetona voidaan todeta, että tässä viestissä on esitelty 5 hyödyllistä tapaa korjata Windows 11 Pro 23H2 -virhe 0x00000709, kun yhdistetään jaettu tulostin. Jos kohtaat saman ongelman, voit kokeilla yllä mainittuja menetelmiä.
![Korjattu - 4 tapaa DISM-virheeseen 0x800f0906 Windows 10 [MiniTool News]](https://gov-civil-setubal.pt/img/minitool-news-center/85/fixed-4-ways-dism-error-0x800f0906-windows-10.png)

![10 komentokehotemppua, jotka jokaisen Windows-käyttäjän tulisi tietää [MiniTool-vinkit]](https://gov-civil-setubal.pt/img/disk-partition-tips/03/10-command-prompt-tricks-that-every-windows-user-should-know.png)


![Täydellinen katsaus ristiriitojen laitteistokiihdytykseen ja sen ongelmiin [MiniTool News]](https://gov-civil-setubal.pt/img/minitool-news-center/63/full-review-discord-hardware-acceleration-its-issues.png)
![Miksi en voi lähettää tekstiviestejä Android-laitteellani? Korjaukset ovat täällä [MiniTool-uutiset]](https://gov-civil-setubal.pt/img/minitool-news-center/29/why-can-t-i-send-text-messages-my-android.png)
![3 hyödyllistä tapaa poistaa rikki rekisterikohdat Windowsissa [MiniTool News]](https://gov-civil-setubal.pt/img/minitool-news-center/27/3-useful-methods-delete-broken-registry-items-windows.jpg)
![Windows 10 -ohjaimen sijainti: System32-ohjaimet / DriverStore-kansio [MiniTool-vinkit]](https://gov-civil-setubal.pt/img/data-recovery-tips/78/windows-10-driver-location.png)





![Kuinka korjata Windows 10 -kaupan puuttuva virhe? Tässä ovat ratkaisut [MiniTool-vinkit]](https://gov-civil-setubal.pt/img/backup-tips/87/how-fix-windows-10-store-missing-error.png)


![Mikä on testitila? Kuinka ottaa se käyttöön tai poistaa sen käytöstä Windows 10/11:ssä? [Minityökaluvinkit]](https://gov-civil-setubal.pt/img/news/F0/what-is-test-mode-how-to-enable-or-disable-it-in-windows-10/11-minitool-tips-1.png)

![Joku estetään LinkedInissä tietämättä [MiniTool News]](https://gov-civil-setubal.pt/img/minitool-news-center/85/how-block-someone-linkedin-without-them-knowing.png)