2 parasta ratkaisevaa kloonausohjelmistoa | Kuinka kloonata ilman tietojen menetystä [MiniTool-vinkit]
2 Best Crucial Cloning Software How Clone Without Data Loss
Yhteenveto:
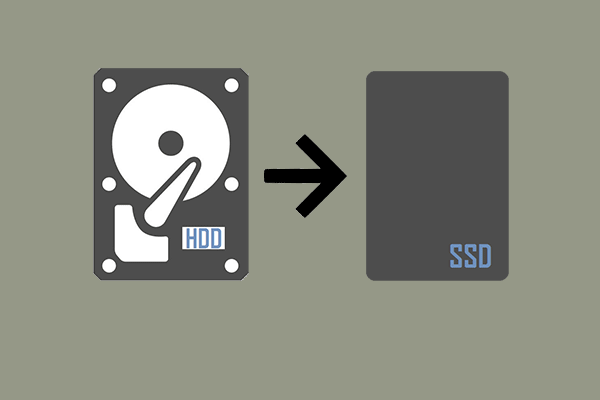
Kuinka kloonata kiintolevy Crucial SSD -levylle paremman suorituskyvyn saavuttamiseksi? Kuinka kloonata tärkeä kiintolevy helposti ja ilman tietojen menetystä? Tämä viesti näyttää kaksi kappaletta MiniTool Keskeinen kloonausohjelmisto - MiniTool ShadowMaker ja MiniTool Partition Wizard.
Nopea navigointi:
Katsaus tärkeään SSD-asemaan
SSD-asemat ovat yksi suosituimmista PC-tallennuslaitteista, koska se toimii nopeammin, ja se on hiljaisempi ja viileämpi kuin vanhat tallennuslaitteet, kuten kiintolevyt. Lisäksi SSD-asemat ovat kestävämpiä ja luotettavampia kuin kiintolevyt, koska SSD-asemien sisällä ei ole liikkuvaa osaa.
Tallennusmarkkinoilla on paljon SSD-asemia, kuten Samsung, Crucial, SanDisk, Kingston jne. Tässä esitellään Crucial SSD, joka on osa Micronia - yhtä suurimmista muistivalmistajista ympäri maailmaa.
Crucial on kehittänyt myös puolijohdeasemia, kuten Crucial P Series SSD, Crucial MX500, Crucial BX500 SSD, Crucial X8 Portable SSD, Crucial X6 kannettavat SSD jne.
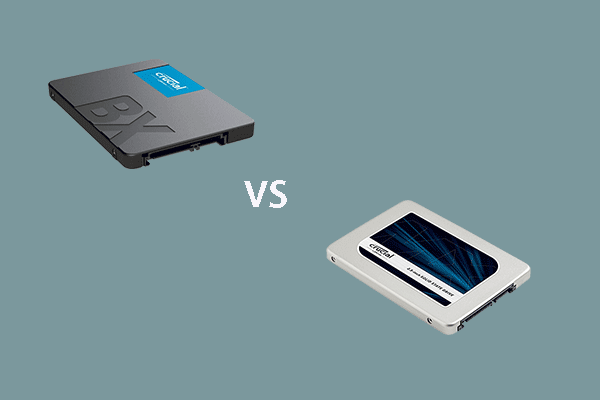 Ratkaiseva BX500 vs MX500: Mikä on ero (5 näkökulmaa)
Ratkaiseva BX500 vs MX500: Mikä on ero (5 näkökulmaa) Ratkaiseva BX500 vs MX500, mitkä ovat erot? Kumpi on parempi? Tämä viesti kattaa erot BX500: n ja MX500: n välillä.
Lue lisääCrucial SSD: n avulla voit parantaa tietokoneen suorituskykyä . Siksi voit päivittää kiintolevyn Crucial SSD: llä. Tällä tavoin voit siirtää kaikki tietosi tärkeään SSD-asemaan. Mutta sen tekemiseen tarvitaan Crucial-kloonausohjelmiston apua. Tässä viestissä esitellään 2 parasta Crucial-kloonausohjelmistoa, jotka voivat auttaa sinua kloonaamaan kiintolevyn Crucial SSD -levylle ilman tietojen menetystä.
2 parasta tärkeää kloonausohjelmistoa
Esittelemme tässä osassa 2 kappaletta parasta Crucial SSD -kloonausohjelmistoa. Ne ovat vastaavasti MiniTool ShadowMaker ja MiniTool Partition Wizard. Esittelemme ne yksitellen.
Ratkaiseva kloonausohjelmisto - MiniTool ShadowMaker
Nyt näytämme sinulle ensimmäisen tärkeän siirtymisohjelmiston - MiniTool ShadowMaker. MiniTool ShadowMaker on ammattilainen Windowsin varmuuskopiointiohjelmisto , joka on suunniteltu varmuuskopioimaan käyttöjärjestelmä, levyt, osiot, tiedostot ja kansiot.
Varmuuskopiointi-ominaisuuden lisäksi se on tiedostojen synkronointiohjelmisto , jonka avulla voit synkronoida tiedostot toiseen sijaintiin tiedostojen varmuuskopioimiseksi. Se on myös kiintolevykloonityökalu, jonka avulla voit kloonaa käyttöjärjestelmä kiintolevyltä SSD: lle ilman tietojen menetystä .
Joten tässä osiossa näytetään, kuinka tätä ratkaisevaa kloonausohjelmaa voidaan käyttää kloonattamaan kiintolevy Crucial SSD -levylle. Nyt tässä on opetusohjelma.
1. Liitä tärkeän SSD-asema tietokoneeseen.
2. Lataa seuraava Crucial SSD -klooniohjelmisto napsauttamalla seuraavaa painiketta ja asenna se tietokoneellesi.
3. Käynnistä se ja napsauta Jatka kokeilua .
4. Siirry sitten MiniTool ShadowMakerin pääkäyttöliittymään ja siirry sitten Työkalut sivu.
5. Valitse sitten Kloonaa levy .
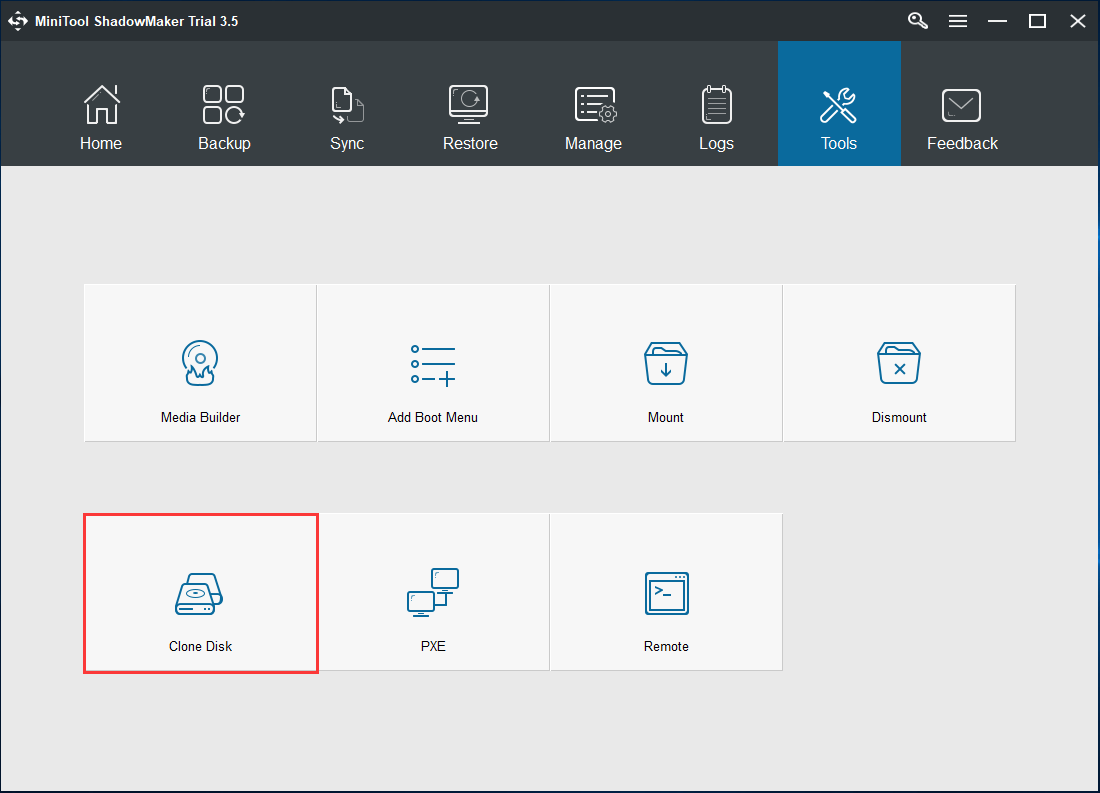
6. Napsauta seuraavalla sivulla Lähde moduuli levyn kloonilähteen valitsemiseksi. Täällä voit valita alkuperäisen järjestelmälevyn. Napsauta sitten Suorittaa loppuun jatkaa.
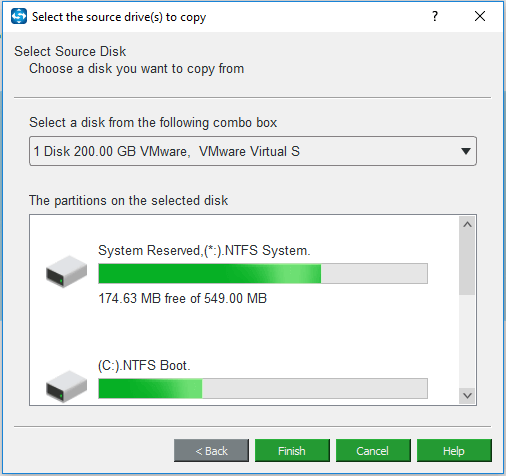
7. Napsauta sitten Kohde moduulin kohdelevyn valitsemiseksi. Täällä sinun on valittava kohdelevyksi Crucial SSD. Napsauta sitten Suorittaa loppuun .
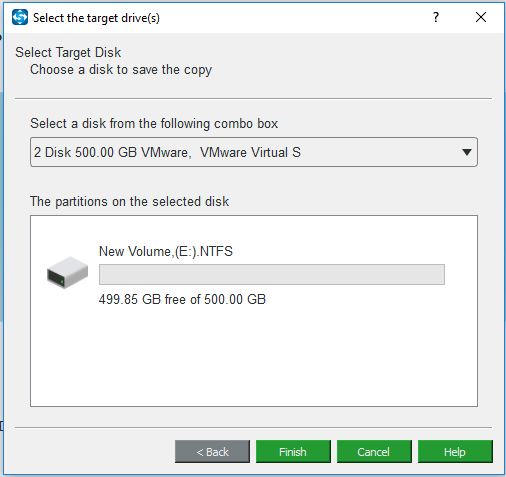
8. Napsauta sitten OK jatkaa. Sen jälkeen saat varoitusviestin, joka kertoo, että kaikki kohdelevyn tiedot tuhoutuvat kiintolevyn kloonauksen aikana. Joten, jos siinä on tärkeitä tiedostoja, kiitos varmuuskopioi ne ensimmäinen.
9. Sitten levyn kloonausprosessi alkaa. Kustannusaika riippuu kiintolevyllä olevien tiedostojen määrästä. Älä myöskään keskeytä kloonausprosessia ennen kuin se on valmis.
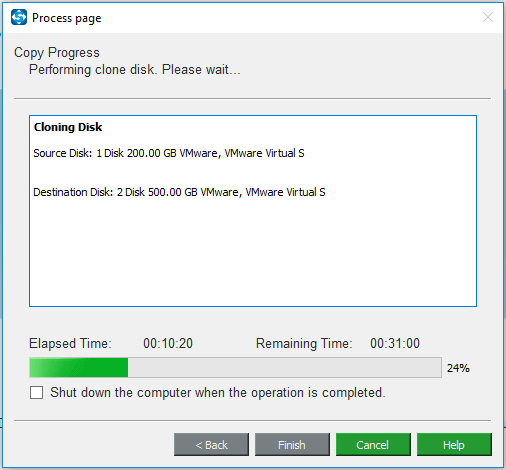
Kun tärkeän SSD: n kloonausprosessi on valmis, saat tiedon, joka kertoo sinulle, että alkuperäisellä kiintolevyllä ja kohde-Crucial SSD: llä on sama allekirjoitus ja jompikumpi niistä merkitään offline-tilaan, jos molemmat on kytketty tietokoneeseen. Joten sinun on poistettava tai irrotettava jompikumpi niistä.
Koska aiot päivittää järjestelmälevyn Crucial SSD -levylle, sinun on tässä tilanteessa irrotettava alkuperäinen kiintolevy. Lisäksi, jos haluat käynnistää tietokoneesi tärkeältä SSD-asemalta, sinun on muuta BIOS-mallia r ensin.
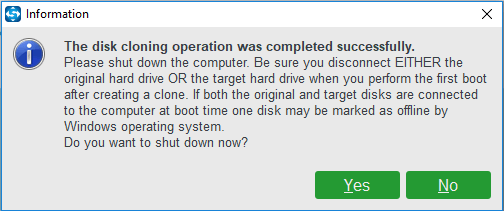
Kun kaikki vaiheet on suoritettu, olet onnistuneesti kloonannut alkuperäisen kiintolevyn Crucial SSD -levylle tällä Crucial-klooniohjelmistolla ilman tietojen menetystä. Joten hanki tämä ilmainen Crucial-kloonausohjelmisto kokeilemaan.
Keskeinen kloonausohjelmisto - ohjattu MiniTool-osiointi
Kuten edellisessä osassa mainittiin, MiniTool tarjoaa kaksi kappaletta tärkeitä SSD-kloonausohjelmistoja. Toinen on MiniTool-ohjattu osiointi.
Ohjattu MiniTool-osiointi on pala osionhallinta joka on erikoistunut osioiden hallintaan ja levyn käytön optimointiin. Se pystyy käsittelemään useimmat levy- ja osioasiat tehokkailla ominaisuuksillaan, kuten osion laajentaminen, osion siirtäminen / koon muuttaminen, muuntaa NTFS FAT: ksi ilman tietojen menetystä , kiintolevyn kloonaus, käyttöjärjestelmän siirtäminen SSD-asemaan jne.
Joten seuraavassa osiossa näytetään, kuinka kiintolevy kloonataan Crucial SSD -levylle tällä Crucial SSD -kloonausohjelmistolla - MiniTool Partition Wizard. Nyt tässä on opetusohjelma.
1. Liitä tärkeän SSD-asema tietokoneeseen.
2. Osta ohjattu MiniTool-osiotiedosto seuraavasta painikkeesta.
Osta nyt
3. Asenna se tietokoneellesi ja käynnistä se.
4. Kun olet päässyt pääkäyttöliittymään, valitse järjestelmälevy ja napsauta sitä hiiren kakkospainikkeella.
5. Valitse sitten Kopio pikavalikosta.
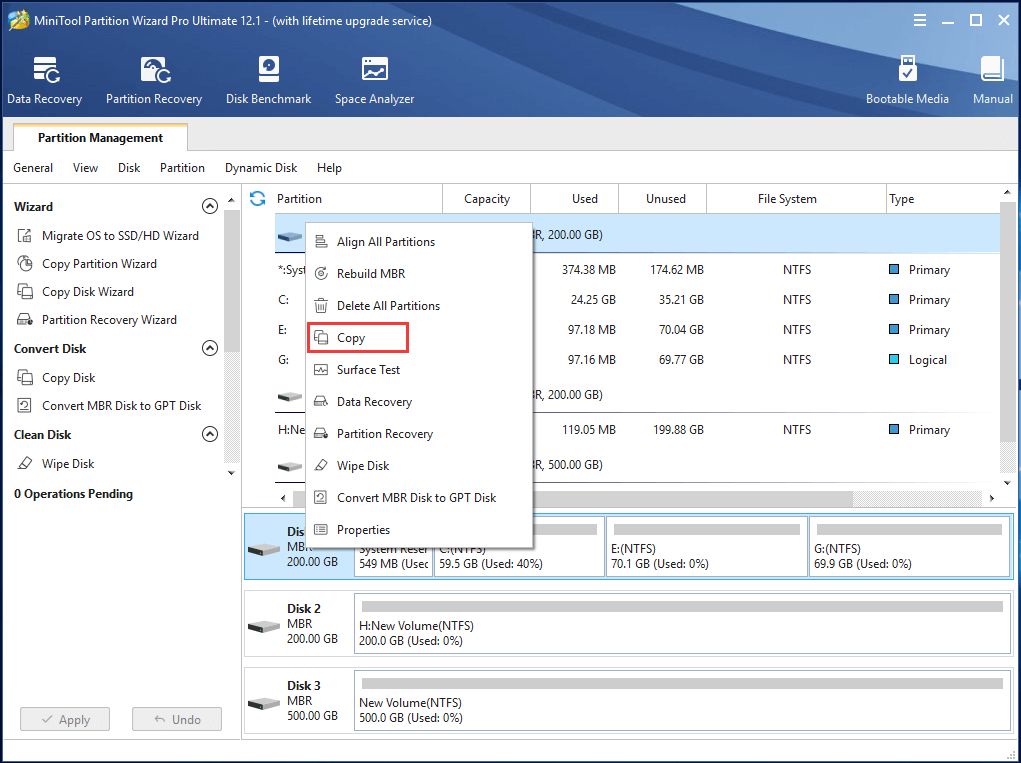
6. Valitse sitten kohdelevy. Täällä meidän on valittava ratkaiseva SSD ja napsautettava Seuraava . Kaikki kohdelevyn tiedot tuhotaan.
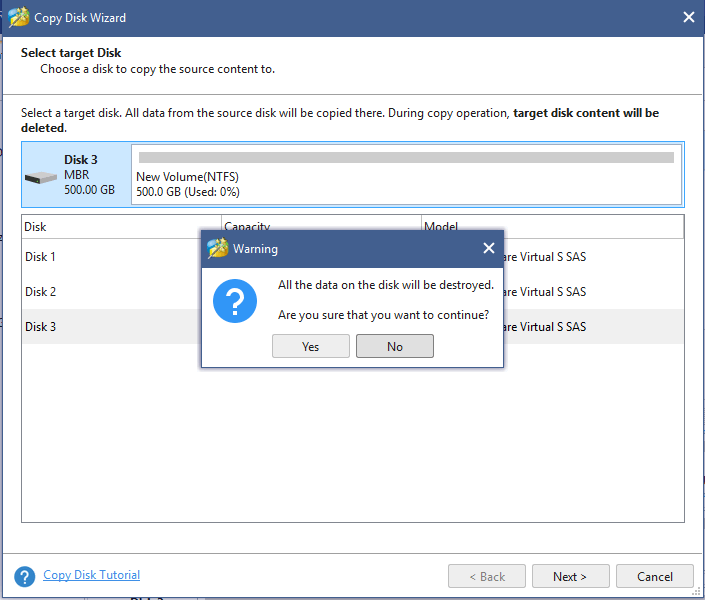
7. Sitten sinun on valittava yksi kopiointivaihtoehto ja napsautettava Seuraava jatkaa.
- Sovita osio koko levylle : kaikki osiot vievät SSD: n koko levytilan suhteellisesti.
- Kopioi osiot muuttamatta kokoa : Tämä vaihtoehto noudattaa alkuperäisen osion kokoa, joten kohdelevyn levytila ei saa olla pienempi kuin lähdelevy.
- Kohdista osiot 1 Mt: iin : Tämä parantaa kehittyneen muotoisen levyn tai SSD: n suorituskykyä. On suositeltavaa tarkistaa Kohdista osiot 1 Mt: een, jos kohdelevy on SSD.
- Käytä kohdelevyn GUID-osiotaulukkoa : Jos olet valinnut tämän, kohdelevy voidaan kääntää GPT-osiotyyliin.
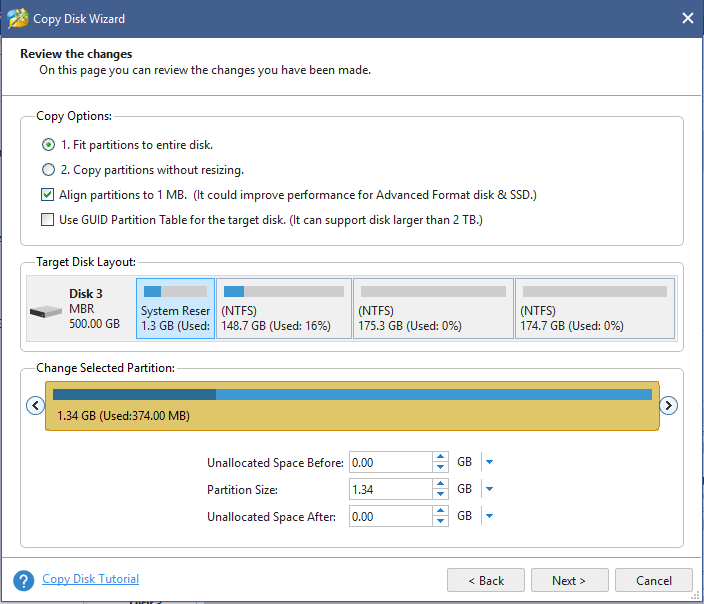
8. Seuraavaksi Crucial SSD -kloonausohjelmisto kehottaa sinua muuttamaan BIOS-asetuksia ja varmistamaan, että uusi levy on oletuskäynnistyslaite, jos haluat käynnistää tietokoneen kohdelevyltä. Napsauta sitten Suorittaa loppuun jatkaa.
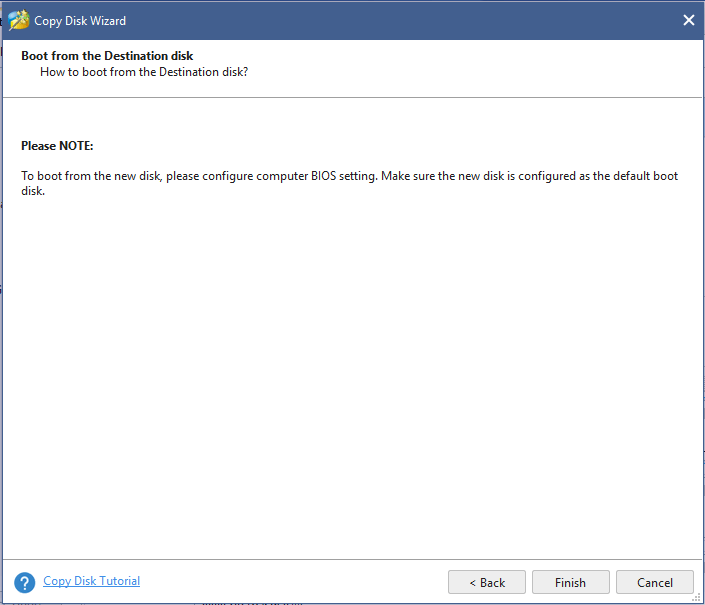
9. Palattuasi tämän tärkeän klooniohjelmiston pääliitännän voit esikatsella, että kohdelevyllä on kopio järjestelmälevystä. Napsauta sitten Käytä suorittaa muutokset.
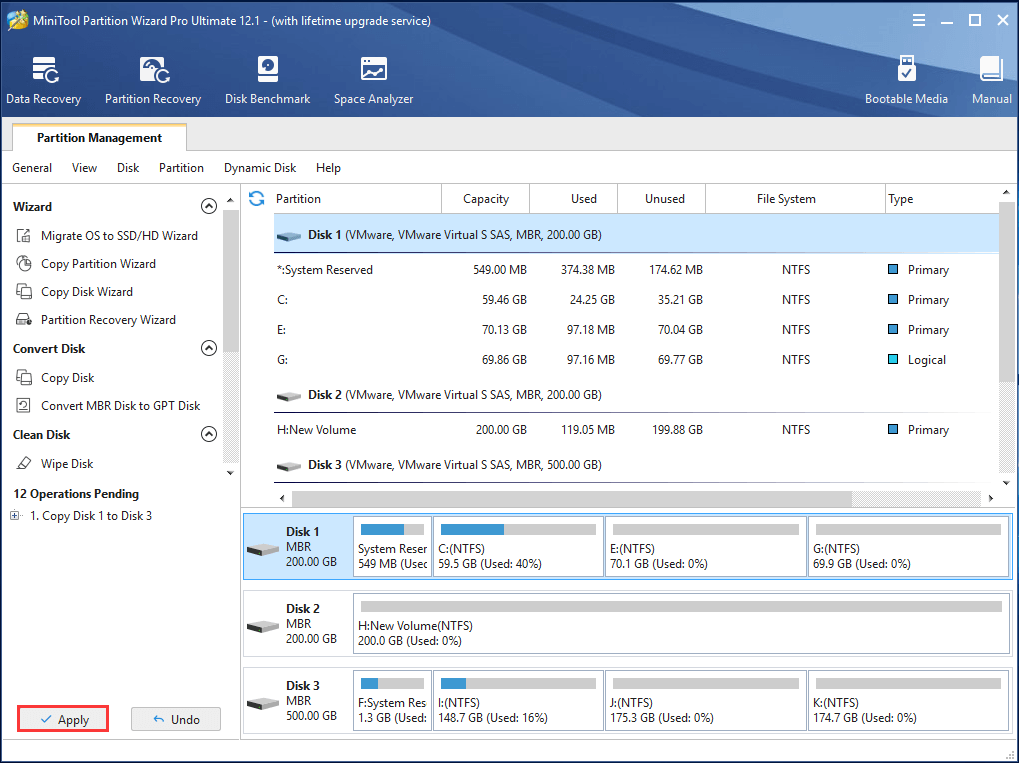
Sitten tämä tärkeä kloonausohjelmisto vaatii tietokoneen käynnistämistä uudelleen ja sinun tarvitsee vain napsauttaa Käynnistä nyt jatkaaksesi. Koko prosessi vie jonkin aikaa, ja sinun on odotettava kärsivällisesti. Kun kaikki vaiheet on suoritettu, olet kloonannut kiintolevyn tärkeään SSD-asemaan ilman tietojen menetystä.
Siirrä käyttöjärjestelmä tärkeään SSD-asemaan
Kopioi levy -ominaisuuden lisäksi ratkaiseva kloonausohjelmisto - MiniTool Partition Wizard tarjoaa myös toisen ominaisuuden, jonka avulla voit siirtää käyttöjärjestelmän Crucial SSD -levylle. se on Siirrä käyttöjärjestelmä SSD / HD: lle jonka avulla voit kopioida vain järjestelmään liittyvät osiot.
Osta nyt
Nyt näytämme sinulle, kuinka tätä ominaisuutta käytetään.
1. Käynnistä tämä tärkeä SSD-kloonausohjelmisto.
2. Valitse sitten Siirrä käyttöjärjestelmä SSD / HD: lle ominaisuus vasemmasta paneelista.
3. Valitse seuraavaksi siirtomenetelmä. Jos haluat siirtää käyttöjärjestelmän kohdemaan SSD-asemaan, valitse Vaihtoehto B . Napsauta sitten Seuraava .
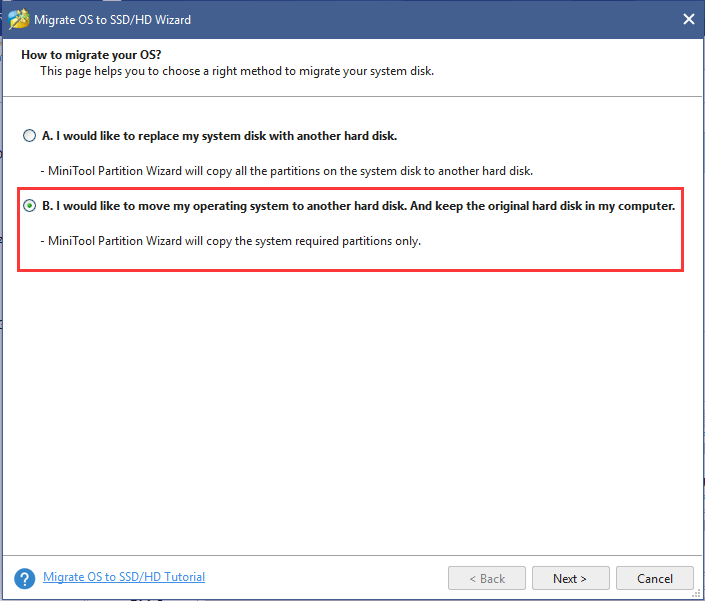
4. Valitse sitten kohdelevyksi Crucial SSD.
5. Valitse kopiointiasetukset ja napsauta Seuraava .
6. Lue ilmoitus ja muuta BIOS-asetuksia.
7. Napsauta sen jälkeen Käytä suorittaa muutokset.
Kun kaikki vaiheet on suoritettu, olet siirtänyt käyttöjärjestelmän tärkeään SSD-asemaan. Sitten voit asentaa SSD: n tietokoneellesi tietokoneen suorituskyvyn parantamiseksi.
Aiheeseen liittyvä artikkeli: Kloonattu asema ei käynnisty | Kuinka tehdä kloonatusta asemasta käynnistyskelpoinen?
Joten, tiedätkö kuinka asentaa Crucial SSD tietokoneellesi? Jos ei, jatka lukemista, näytämme sinulle, kuinka Crucial SSD asennetaan tietokoneellesi.
![5 hyödyllistä tapaa korjata Avast VPN, joka ei toimi Windowsissa [MiniTool-vinkit]](https://gov-civil-setubal.pt/img/backup-tips/50/5-useful-methods-fix-avast-vpn-not-working-windows.jpg)
![[SOLVED] Tuletko CTF Loader -ongelman yli Windows 10: ssä? Korjaa se nyt [MiniTool News]](https://gov-civil-setubal.pt/img/minitool-news-center/16/come-across-ctf-loader-issue-windows-10.png)
![Parhaat tietokonejärjestelmien käyttöjärjestelmät - kaksoiskäynnistys [MiniTool Tips]](https://gov-civil-setubal.pt/img/disk-partition-tips/84/best-operating-systems.jpg)


![[Ratkaistu] Macbook-kiintolevyn palautus | Kuinka poimia Macbook-tietoja [MiniTool-vinkit]](https://gov-civil-setubal.pt/img/data-recovery-tips/32/macbook-hard-drive-recovery-how-extract-macbook-data.jpg)





![Jotain, mitä sinun pitäisi tietää Windows Defender -poissulkemisista [MiniTool News]](https://gov-civil-setubal.pt/img/minitool-news-center/25/something-you-should-know-windows-defender-exclusions.jpg)
![Live- / animoitujen taustakuvien saaminen ja asettaminen Windows 10 -tietokoneelle [MiniTool News]](https://gov-civil-setubal.pt/img/minitool-news-center/38/how-get-set-live-animated-wallpapers.jpg)





![[Täysi korjaus] Kuusi parasta ratkaisua puhepostiin, jotka eivät toimi Androidissa](https://gov-civil-setubal.pt/img/news/88/top-6-solutions-voicemail-not-working-android.png)