Erätiedoston luominen ja suorittaminen Windows 10: ssä [MiniTool News]
How Create Run Batch File Windows 10
Yhteenveto:
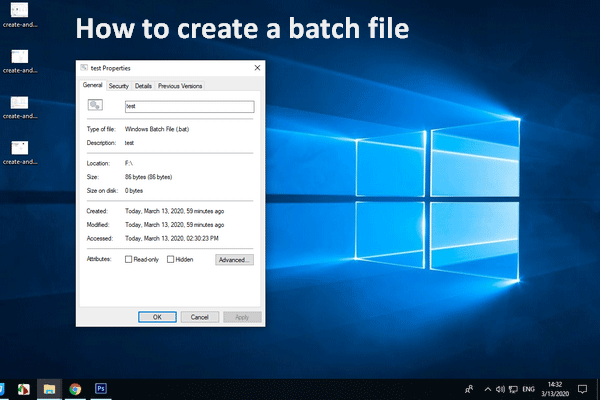
Tietokonemiehet käyttävät laajalti erätiedostoja yksinkertaistamaan jokapäiväisiä tehtäviä, lyhentämään aikaa ja säästämään tarpeetonta vaivaa. Joten mikä on eräajotiedosto? Voitko luoda erätiedoston itse? Kuinka ajaa lepakotiedosto tietokoneella? Näihin kysymyksiin vastataan alla.
Sinun on parempi kääntyä MiniTool-ratkaisu kun haluat suojata tietoja tai palauttaa kadonneet tiedostot tietokoneelta.
Erätiedoston luominen Windows 10
Mikä on eräajotiedosto?
Erätiedosto (tunnetaan myös nimellä lepakotiedosto) on itse asiassa erityinen tekstitiedosto .bat-laajennuksella. Voit laittaa eräitä komentoja komentotiedostoon monimutkaisen prosessin muuttamiseksi yksinkertaiseksi tehtäväksi. Tällä tavalla komennot voidaan suorittaa peräkkäin heti, kun napsautat tiedostoa. Lyhyesti sanottuna lepakotiedosto on komentosarjatiedosto DOS: ssä, OS / 2: ssa ja Microsoft Windowsissa.
Ihmiset ihmettelevät kuinka luoda erätiedosto helposti. Siksi tässä osassa keskitytään siihen, miten erätiedosto tehdään kahdella tavalla.
Miten luoda .bat-tiedosto Microsoft Windows 10: ssä
Ensinnäkin sinun on varmistettava, että sinulla on tekstieditori (Muistio tai WordPad on kunnossa) ja joitain perustietoja komentokehotteen tuntemuksesta. Noudata sitten seuraavia ohjeita.
Kuinka tehdä lepakotiedosto (yksinkertainen lepakotiedosto):
Vaihe 1. Napsauta hiiren kakkospainikkeella tyhjää aluetta tietokoneen näytössä.
Vaihe 2. Valitse Uusi valikosta.
Vaihe 3. Valitse Tekstiasiakirja alivalikosta.
Vaihe 4. Kaksoisnapsauta Uusi tekstidokumentti tiedosto työpöydällä avataksesi Muistio-ikkunan.
Vaihe 5. Kirjoita siihen seuraava sisältö:
@ECHO POIS
ECHO Onnittelut! Ensimmäinen erätiedostosi suoritettiin onnistuneesti.
TAUKO
Vaihe 6. Valitse Tiedosto valikkoriviltä.
Vaihe 7. Valitse Tallenna nimellä… vaihtoehto.
Vaihe 8. Kirjoita nimi tekstiruutuun sen jälkeen Tiedoston nimi (lisää siihen .bat-laajennus) ja valitse sijainti yksinkertaisen erätiedoston tallentamiseksi.
Vaihe 9. Napsauta Tallentaa -painiketta vahvistaaksesi.
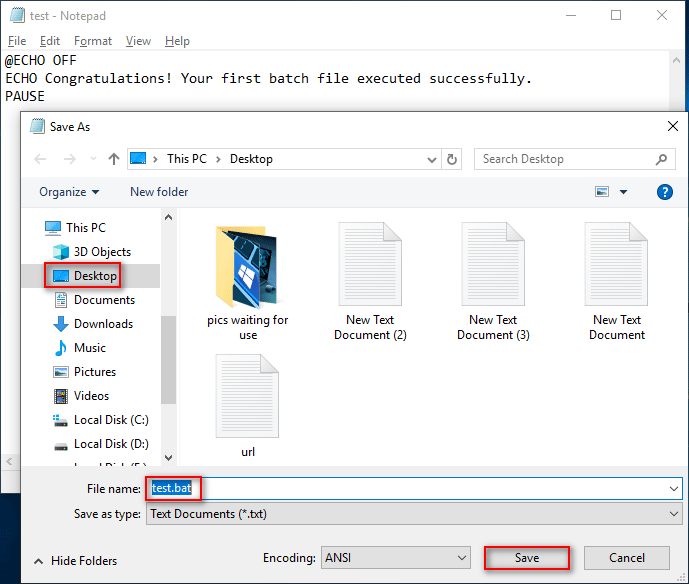
Muistio-ikkuna voidaan avata toisella tavalla:
- Klikkaa Cortanan hakukuvake / -ruutu tehtäväpalkissa.
- Tyyppi muistilehtiö ja valitse Muistio tuloksesta.
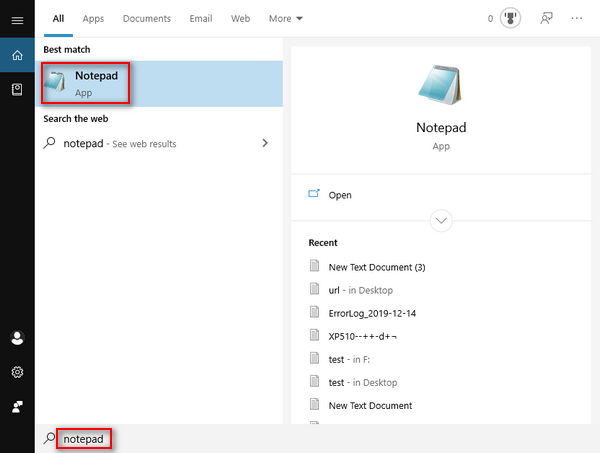
Jos haluat luoda edistyneen Windows-erätiedoston tai toimintakelpoisen komentotiedoston, sinun on myös avattava Muistio-ikkuna -> kirjoita vastaava sisältö -> tallenna se lepakotiedostona.
4 tapaa palauttaa Muistio-tiedosto Win 10: ssä nopeasti!
Kuinka luoda lepotiedosto MS-DOS: ssa
Tämä tapa toimii vain tietokoneissa, joissa on 32-bittinen Windows-versio. Jos järjestelmäsi on 64-bittinen, käytä yllä olevia vaiheita.
Vaihe 1. Avaa Windowsin hakukenttä ja kirjoita cmd .
Vaihe 2. Valitse Komentokehote tuloksesta MS-DOS-kehotteen avaamiseen.
Vaihe 3. Kirjoita muokkaa test.bat ja osui Tulla sisään .
Vaihe 4. Sininen muokkausnäyttö tulee näkyviin. Kirjoita siihen seuraava sisältö:
@echo pois
echo Hei tämä testierätiedosto
tauko
dir c: windows
tauko
Vaihe 5. Etsi ja napsauta Tiedosto .
Vaihe 6. Valitse poistua valikosta.
Vaihe 7. Napsauta Joo -painiketta sen tallentamiseksi.
Jos haluat suorittaa test.bat-tiedoston, palaa vain MS-DOS-kehotteeseen -> tyyppi testata -> osuma Tulla sisään .
Siinä kaikki siitä, miten luoda .bat-tiedostoja.
Erätiedoston suorittaminen
Suorita tiedostonhallinnassa:
- Avaa File Explorer Windows 10: ssä.
- Siirry asemaan ja kansioon, jotka sisältävät Windowsin erätiedoston.
- Kaksoisnapsauta vain eräajotiedostoa sen suorittamiseksi.
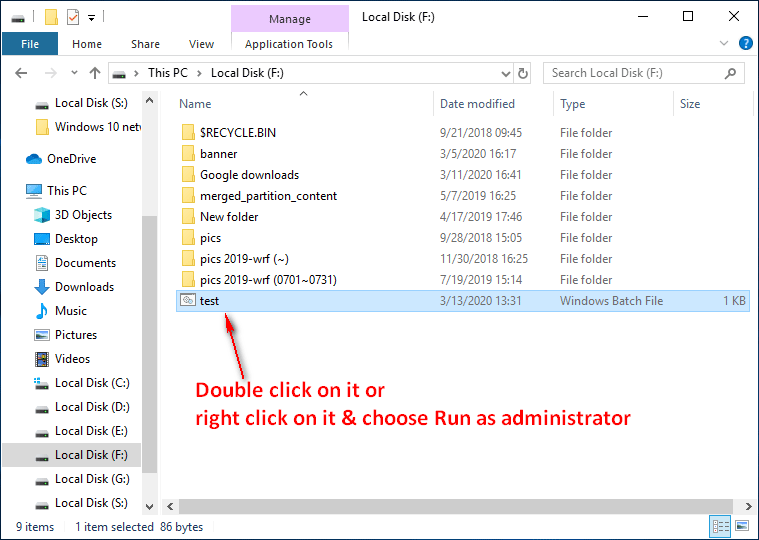
Napsauta tätä, jos File Explorer ei vastaa tai on lakannut toimimasta.
Suorita erätiedosto komentokehotteesta:
- Avaa Windows-haku ja kirjoita cmd .
- Napsauta hiiren kakkospainikkeella Komentokehote ja valitse Suorita järjestelmänvalvojana .
- Tyyppi C: Users kansion sijainti filename.bat ja osui Tulla sisään .
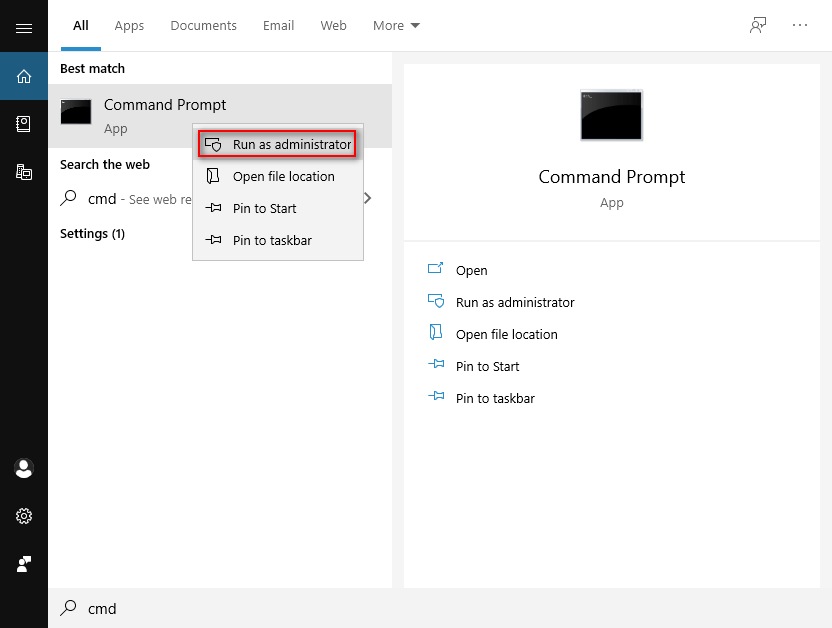
Lisäksi voit suorittaa lepotiedoston Windows 10: ssä ajoitettuna Tehtäväaikataulu -ohjelmassa tai suorittaa komentojonotiedosto käynnistyksen yhteydessä File Explorerin kautta.
Komentokehote-työkalua voidaan käyttää myös tiedostojen palauttamiseen Windows 10: ssä.
![Ratkaistu: ASUS-kannettavan vianmääritys ei käynnisty itsessäsi [MiniTool-vinkit]](https://gov-civil-setubal.pt/img/data-recovery-tips/62/solved-troubleshoot-asus-laptop-wont-turn-yourself.jpg)

![Korjaa ongelmat, kun Google Voice ei toimi 2020 [MiniTool News]](https://gov-civil-setubal.pt/img/minitool-news-center/91/fix-problems-with-google-voice-not-working-2020.jpg)








![Mikä on Ntoskrnl.Exe ja kuinka korjata sen aiheuttaman BSOD: n [MiniTool Wiki]](https://gov-civil-setubal.pt/img/minitool-wiki-library/43/what-is-ntoskrnl-exe.jpg)

![Storport.sys-sinisen näytön virheen korjaaminen Windows 10: ssä [MiniTool-vinkit]](https://gov-civil-setubal.pt/img/backup-tips/35/how-fix-storport.png)
![[SOLVED] Kuinka palauttaa BitLocker-aseman salaus helposti tänään! [MiniTool-vinkit]](https://gov-civil-setubal.pt/img/data-recovery-tips/12/how-recover-bitlocker-drive-encryption-easily.png)

![Täydellinen opas - Kuinka kirjaudutaan ulos Fortnitesta PS4: llä / Switchillä [MiniTool News]](https://gov-civil-setubal.pt/img/minitool-news-center/45/full-guide-how-sign-out-fortnite-ps4-switch.png)


