Tiedostojen palauttaminen CMD: n avulla: Ultimate User Guide [MiniTool Tips]
How Recover Files Using Cmd
Yhteenveto:

Jos haluat palauttaa poistetut, vioittuneet tai pikakuvakkeet, voit varmasti käyttää kolmannen osapuolen tietojen palautusohjelmistoa (hanki MiniTool Power Data Recovery osoitteesta MiniTool-ratkaisu ). Sinulla on kuitenkin vielä toinen vaihtoehto: käyttää komentokehotetta. Se tarjoaa kaikille ilmaisen tavan palauttaa poistetut tai kadonneet tiedostot USB-asemilta, kiintolevyiltä ja muilta tallennuslaitteilta.
Nopea navigointi:
CMD, komentokehotteen lyhenne (tunnetaan myös nimellä cmd.exe), on itse asiassa komentorivin tulkkisovellus, jonka löydät kaikista Windows-käyttöjärjestelmistä. Tämä työkalu tarjoaa komentoriviliittymän vuorovaikutukseen järjestelmän kanssa. Sen avulla voit tehdä paljon asioita tietokoneella:
- Poista tiedostot ja kansiot
- Hallitse levytilaa ja osiotilaa
- Muokkaa aseman ominaisuuksia
- Ratkaise levyongelmat
- ...
Inspiroivampaa on, että CMD voi myös auttaa palauttamaan kadonneita tietoja. Aion osoittaa tarkat vaiheet palauttaa tiedostot CMD: n avulla eri tapauksissa. Sen jälkeen esitän myös toisen tavan palauttaa poistetut tiedostot Windowsissa ( kuinka noutaa poistetut tiedostot tietokoneelta? ).
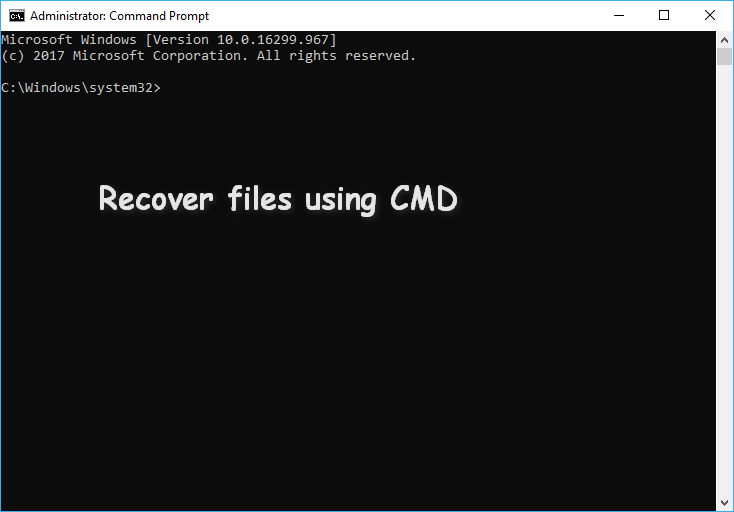
Tiedostojen palauttaminen CMD: llä: Tarkat vaiheet
Komentokehote on Windows-järjestelmien laajennustyökalu, joten voit avata sen ja käyttää sitä helposti levynhallintaan, virheenkorjaukseen ja tietojen palauttamiseen. Tietosi voivat kadota monista syistä, kuten vahingossa tapahtuvasta poistamisesta, alustamisesta ja virushyökkäyksestä. Siksi on välttämätöntä opettaa tiedostojen palauttaminen komentokehotteen avulla joissakin suosituissa tapauksissa.
Kuinka palauttaa poistetut tiedostot komentokehotteella
Yleensä suosittelen tarkistamaan roskakorin, kun poistat tiedostoja, mutta pidät niitä edelleen hyödyllisinä. Roskakori antaa sinulle toisen mahdollisuuden virheelliseen poistamiseen; se tallentaa vahingossa poistetut tiedot tietyn ajan. Siksi voit palauttaa poistetut tiedostot roskakorista helposti vetämällä tiedostot suoraan ulos tai napsauttamalla hiiren kakkospainikkeella tarvittavia tiedostoja ja valitsemalla Palauta.
Joissakin tapauksissa olet tyhjentänyt roskakorin tai poistamasi tiedosto on liian suuri, joten sitä ei lähetetä roskakoriin. Mitä sinun pitäisi tehdä palauttaa pysyvästi poistetut tiedostot ? Ehdottomasti komentorivin tietojen palauttamisen pitäisi olla valinta.
Kuinka käytät CMD: tä palauttamaan kadonneita tai poistettuja tiedostoja? (Otan esimerkkinä Windows 10: n.)
- Napsauta hiiren kakkospainikkeella alkaa -painiketta vasemmassa alakulmassa avataksesi valikon (voit myös painaa Windows + X näppäinyhdistelmät).
- Valita Komentokehote (järjestelmänvalvoja) valikosta (vaiheet komentokehotteen suorittamiseksi järjestelmänvalvojana muissa käyttöjärjestelmissä ovat hieman erilaiset).
- Tyyppi chkdsk *: / f (* tarkoittaa tietyn poistettuja tiedostoja sisältävän aseman asemakirjainta) komentokehoteikkunaan ja paina Tulla sisään .
- Odota komennon suorittamista.
- Kirjoita aseman kirjain uudelleen ja paina Tulla sisään .
- Tyyppi attrib -h -r -s / s / d *. * ja paina Tulla sisään .
- Odota komennon suorittamista.
CHKDSK Poistaa tietosi? Palauta ne nyt kahdella tavalla!
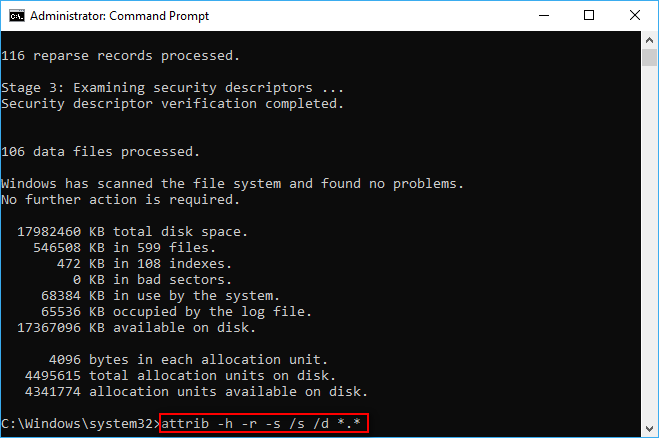
Kun komento on valmis, asemaan luodaan uusi kansio, joka tallentaa kaikki palautetut tiedostot .chk-muodossa. Voit lopulta muuttaa tiedostojen muodon ja tallentaa ne haluamaasi paikkaan. CMD attrib -komentoa käytetään yleensä pysyvästi poistettujen tiedostojen palauttamiseen CMD: stä (piilotetut tiedostot voidaan näyttää myös attrib-komennolla).
Lue tämä sivu, jos olet utelias mihin poistetut tiedostot menevät:
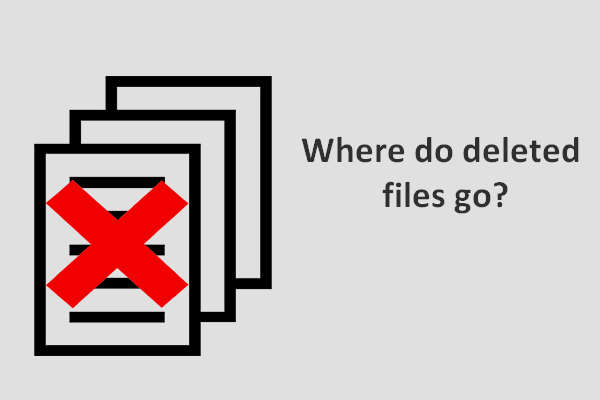 Mihin poistetut tiedostot menevät - ongelmanratkaisu
Mihin poistetut tiedostot menevät - ongelmanratkaisu Mielestäni kysymys - minne poistetut tiedostot häiritsevät monia ihmisiä, joten päätän puhua siitä ja tarjota sitten ratkaisuja poistettujen tiedostojen palauttamiseen.
Lue lisääMikä on CHK-tiedosto?
Itse asiassa CHK on tiedostopääte väliaikaiselle tiedostomuodolle, jota käytetään Windowsissa. CHK-tiedostot ovat itse asiassa pirstoutuneita tiedostoja, jotka luodaan, kun:
- Tiedostojen kirjoittaminen asemaan lopetetaan yhtäkkiä.
- Tietokone sammuu yhtäkkiä, ennen kuin sinulla on mahdollisuus tallentaa avaavat tiedostot.
Voit pitää CHK-tiedostoja vioittuneina tiedoina.
Mitä nämä attrib-komennon parametrit tarkoittavat?
- -h : se antaa Piilotettu määritteen määritetyille tiedostoille.
- -r : se viittaa vain luku -attribuuttiin (tiedostoja voidaan lukea, mutta niitä ei voi muuttaa).
- -s : se antaa Järjestelmä määritteen määritetyille tiedostoille.
- / s : se kehottaa järjestelmää etsimään määritettyä polkua (mukaan lukien alikansiot).
- / d : se koostuu prosessikansioista.
Kuinka korjata, jos attribuutin käyttö estetään?
Ensimmäinen askel : Varmista, että käytät komentokehotetta järjestelmänvalvojana.
Vaihe kaksi : tarkista onko tiedostoja käytössä.
Käyttö estetään, jos muut asemat käyttävät kohde-asemaan sisältyviä tiedostoja komennon suorittamisen aikana.
- Sulje ohjelmat ja yritä uudelleen.
- Jos tämä epäonnistuu, sinun on käynnistettävä tietokone vikasietotilassa, kun tiedostoja ei löydy.
Kolmas vaihe: tarkista onko sinulla tarpeeksi käyttöoikeuksia.
- Avaa Windows Explorer ja etsi asema, jolla haluat suorittaa attrib-komennon.
- Napsauta sitä hiiren kakkospainikkeella ja valitse Ominaisuudet .
- Siirry kohtaan Turvallisuus välilehti.
- löytö Voit muuttaa käyttöoikeuksia napsauttamalla Muokkaa. ja napsauta Muokata… -painiketta sen takana.
- Klikkaa Lisätä… -painiketta ikkunan keskiosassa ja kirjoita käyttäjätunnuksesi salliaksesi tilin käytön. (Voit myös valita Kaikki ja napsauta OK suojausikkunassa, jotta kuka tahansa voi käyttää asemaa.)
- löytö Ryhmä- tai käyttäjänimet Suojaus-välilehden alla oleva alue.
- Valitse Sallia tarkista täydellinen hallinta.
- Klikkaus OK vahvistaa.
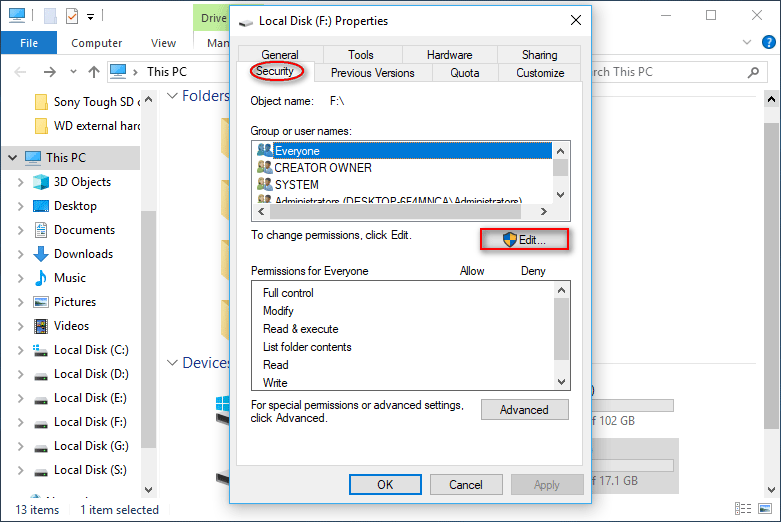
Vaihe neljä : yritä suorittaa chkdsk / f komento kohdeasemalla DOS-komentokehotteesta.
Siinä on kyse siitä, miten CHK-tiedostot palautetaan CMD: n avulla.
Windows Explorer on käynnistettävä uudelleen: Ongelma ratkaistu.

![8 parasta ratkaisua Windows 10: n palautuspisteisiin, jotka puuttuvat tai ovat kadonneet [MiniTool-vinkit]](https://gov-civil-setubal.pt/img/backup-tips/75/top-8-solutions-windows-10-restore-points-missing.jpg)


![Tietojen palauttaminen RAW-tiedostojärjestelmästä / RAW-osiosta / RAW-asemasta [MiniTool Tips]](https://gov-civil-setubal.pt/img/data-recovery-tips/63/how-recover-data-from-raw-file-system-raw-partition-raw-drive.jpg)




![Kuinka ladata ja asentaa CCleaner-selain Windows 11/10:lle [MiniTool Tips]](https://gov-civil-setubal.pt/img/news/5E/how-to-download-and-install-ccleaner-browser-for-windows-11/10-minitool-tips-1.png)
![Kuinka avata Windows Media Player ja tehdä siitä oletus? [MiniTool-uutiset]](https://gov-civil-setubal.pt/img/minitool-news-center/84/how-open-windows-media-player.jpg)
![Onko Google Meetillä aikarajaa? Kuinka pidentää aikaa? [Minityökaluvinkit]](https://gov-civil-setubal.pt/img/news/40/does-google-meet-have-a-time-limit-how-to-extend-the-time-minitool-tips-1.png)







