CHKDSK Poistaa tietosi? Palauta ne nyt kahdella tavalla [MiniTool-vinkit]
Chkdsk Deletes Your Data
Yhteenveto:
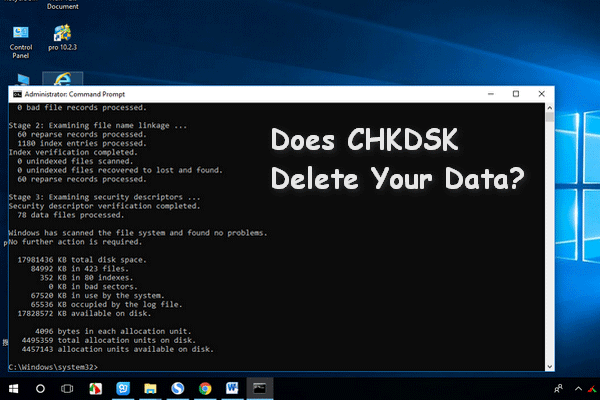
Poistaako CHKDSK-apuohjelma tärkeät tiedot? Älä huoli. Tässä artikkelissa kerrotaan, kuinka voit ratkaista tämän ongelman ja auttaa sinua palauttamaan tietoja ammattimaisella tietojen palautusohjelmalla. Sen jälkeen se näyttää lisätietoja CHKDSK-komennosta.
Nopea navigointi:
CHKDSK poistaa tietosi
Koska olet täällä, olet todennäköisesti suorittanut CHKDSK: n äskettäin ja löysit lopulta, että se poistaa osan tiedoistasi. Itse asiassa et ole yksin tässä asiassa. Ennen kuin kerrot kuinka palauttaa tiedot CHKDSK: n jälkeen , Haluaisin näyttää sinulle kaksi todellista tapausta, jotka olen löytänyt Internetistä.
Tapaus 1: tiedostot katoavat CHKDSK: n jälkeen.
Kun Vista käski minun suorittaa CHKDSK ulkoiselle kiintolevylle, tein sen typerästi. Sitten näin paljon 'hakemiston poistaminen ...' -viestejä ja tiesin, että ne olivat huonoja uutisia. CHKDSK: n jälkeen monet tiedostot, mukaan lukien henkilökohtaiset varmuuskopiot, valokuvat, videot ja jotkut muut tiedostot, eksyivät. Onko olemassa hyvä tapa saada nämä poistetut tiedot takaisin?- Macko GetData-foorumista
Tapaus 2: kaikki tiedostot katosivat toissijaiselle HD-levylle.
Tietokoneellani, jossa oli Win7, vain yhden CHKDSK-suorituksen jälkeen kaikki tiedostot katosivat toissijaiselle HD: lle (noin 500 Gt erittäin tärkeitä tietoja). Luin CHKDSK-lokitiedoston ja se on löytänyt monia virheitä HD: llä, myös MFT: llä. Onko mahdollista palauttaa puuttuvat tiedostot ja MTF?- Guuk Superuserilta
Tällaisissa olosuhteissa lyön vetoa, että suurin osa teistä olisi halukas tietämään, kuinka palauttaa CHKDSK-tiedostot. Yleensä on kaksi tapaa:
- Palauttaminen käyttämällä kolmannen osapuolen tietojen palautusohjelmistoa
- Palauttaminen Found.000-kansiosta
Esittelen nyt nämä kaksi menetelmää yksityiskohtaisesti seuraavassa osassa.
2 tapaa palauttaa tiedot CHKDSK: n jälkeen
Huomaa : tee a varmuuskopioida asemalle, jossa tietojen menetys ilmenee ennen palauttamista odottamattomien onnettomuuksien estämiseksi.
Palauta CHKDSK: n poistamat tiedot kolmannen osapuolen tietojen palautusohjelmistolla
MiniTool Power Data Recovery on osa tehokasta tietojen palautusohjelmistoa, jota voidaan käyttää palauttamaan CHKDSK-tiedot turvallisesti. Tällä ohjelmistolla on neljä vaihtoehtoa sinulle:
- Tämä tietokone
- Irrotettava levyasema
- Kovalevy
- CD / DVD-asema
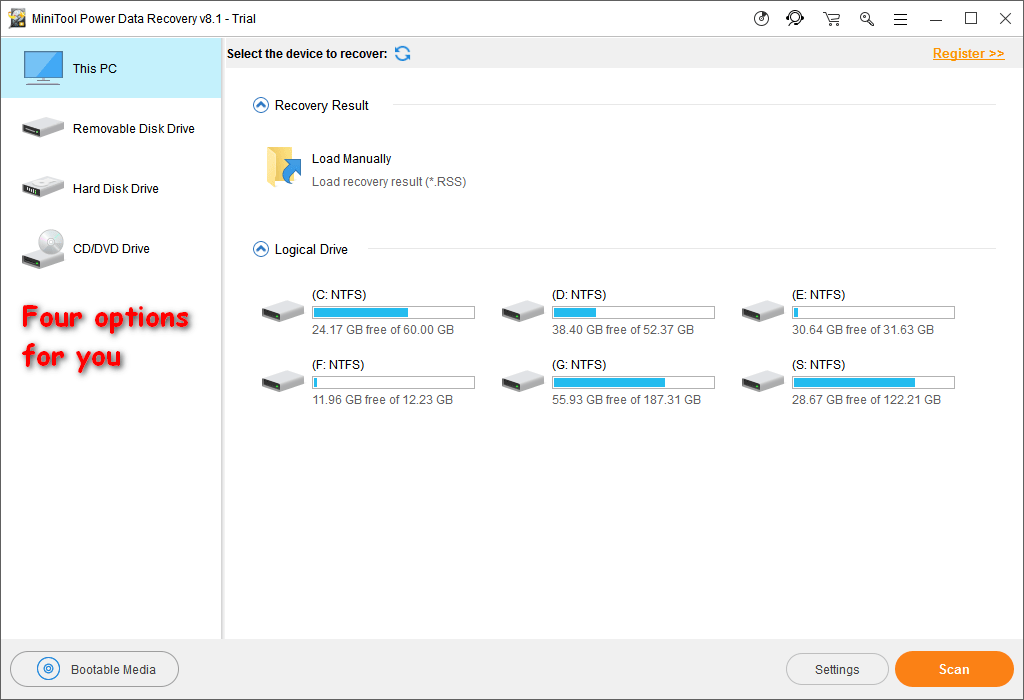
Näiden neljän palautusvaihtoehdon joukossa Tätä tietokonetta voidaan käyttää tiedostojen palauttamiseen alustetusta, loogisesta vahingoittuneesta tai RAW-osiosta. Ja tietysti voit käyttää sitä palauttamaan CHKDSK-poistetut tiedot ohjelmistossa luetellulta asemalta.
 Kuinka palauttaa tietoja RAW-tiedostojärjestelmästä, RAW-osioista ja RAW-asemasta
Kuinka palauttaa tietoja RAW-tiedostojärjestelmästä, RAW-osioista ja RAW-asemasta Tässä artikkelissa suositellulla tehokkaalla työkalulla jokainen teistä pystyy palauttamaan tietoja RAW-kiintolevyltä ilman ongelmia.
Lue lisääVoit käyttää MiniTool Power Data Recovery Trial Edition -ohjelmaa kadonneiden tiedostojen sisältävän laitteen skannaamiseen. Lataa vain tietokoneellesi ja suorita asennus loppuun.
Varoitus: Et voi tallentaa ja asentaa ohjelmistoa asemaan, joka sisältää kadonneita tiedostoja. Muuten toissijaiset vauriot aiheuttavat pysyvän tietojen menetyksen.Palautusvaiheet:
Vaihe 1 : avaa ohjelmisto ja näet Tämä tietokone Vaihtoehto on oletusarvoisesti valittu. Sitten sinun on valittava osio, joka on suorittanut CHKDSK: n ja sisältää poistetut tiedostot. Sen jälkeen sinun tulisi napsauttaa Skannata -painiketta aloittaaksesi skannausprosessin.
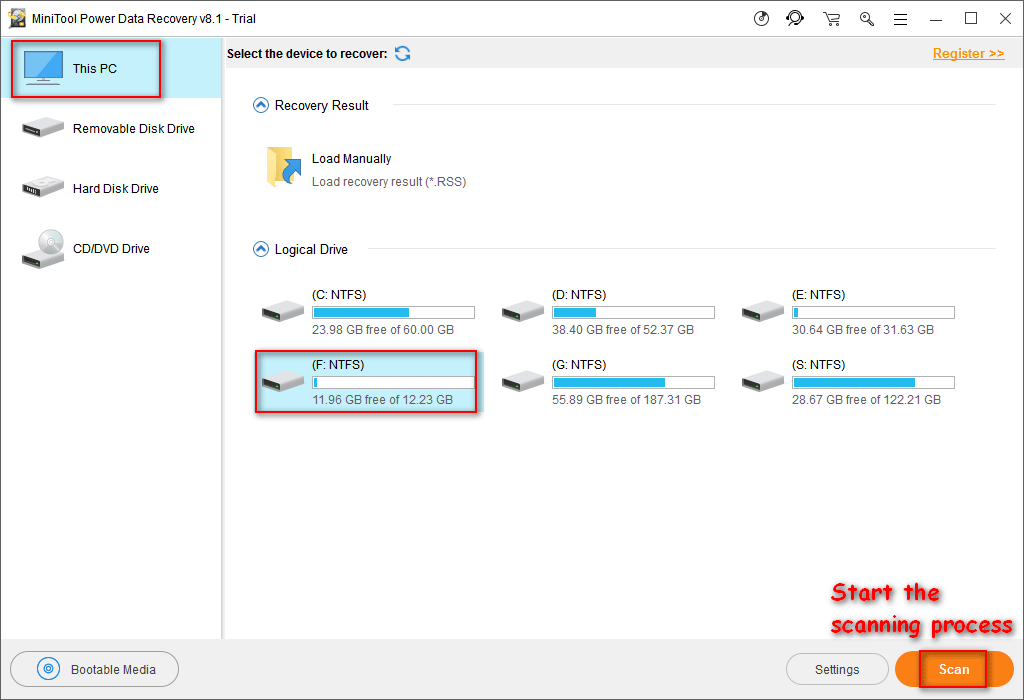
Vaihe 2 : skannausprosessin loppuun saattaminen vie jonkin aikaa. Skannauksen aikana näet yhä enemmän ohjelmiston löytämiä tiedostoja, jotka on lueteltu skannaustuloskäyttöliittymässä.
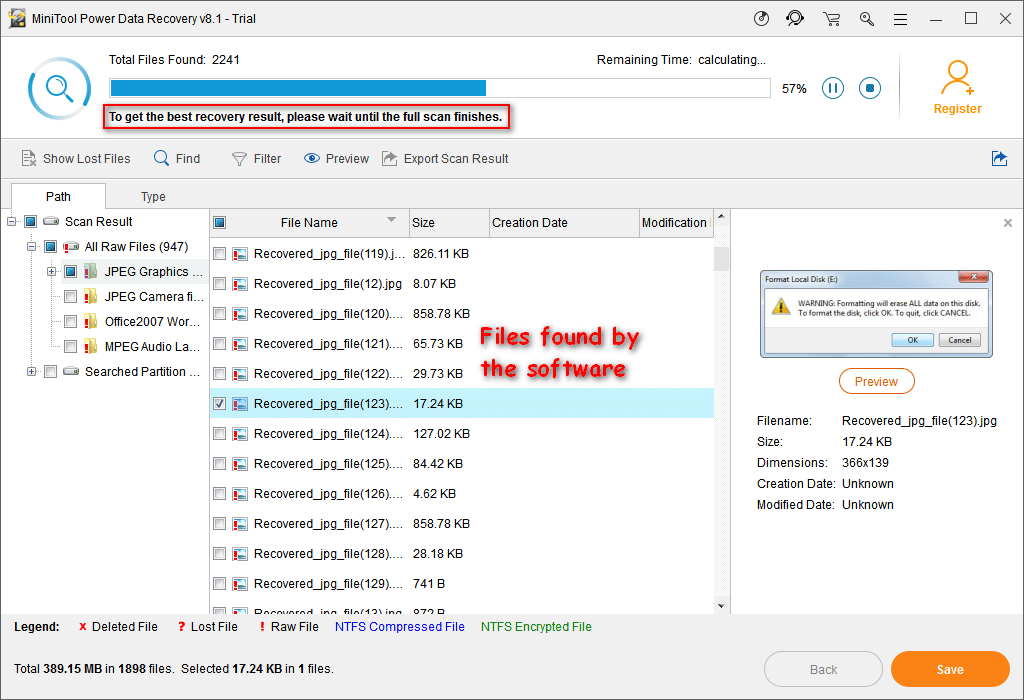
Vaihe 3 : voit selata tarvittavien tiedostojen skannaustulosta skannauksen aikana. Voit laajentaa haettuja osioita etsimään tarvittavia tiedostoja, koska jokaisen tällaisen osion tiedoston alkuperäinen nimi varataan.
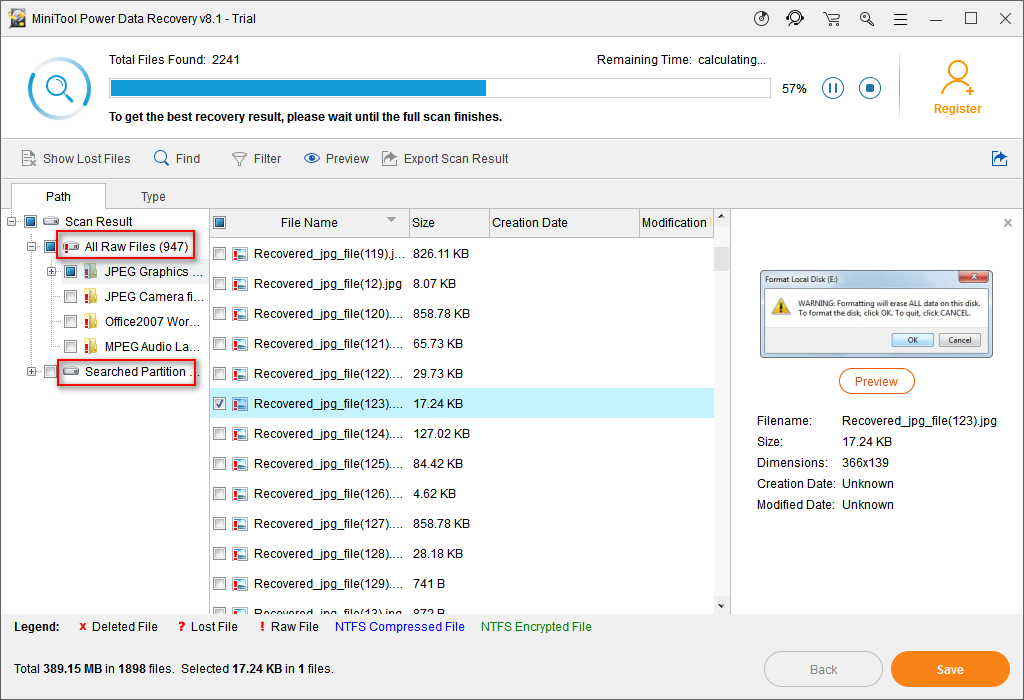
Jos et kuitenkaan löydä haluamiasi tietoja näistä osioista, valitse Kaikki raakatiedostot -osio selataksesi ilman tiedostonimeä tai odota tarkistuksen päättymistä.
Vaihe 4 : tarkista tarvitsemasi tiedostot ja napsauta Tallentaa -painiketta tallentaaksesi ne. Sinun on parempi valita toinen polku tietokoneellasi määränpääksi. Muuten CHKDSK: n poistetut tiedostot voidaan korvata ja tulla palautumattomiksi.
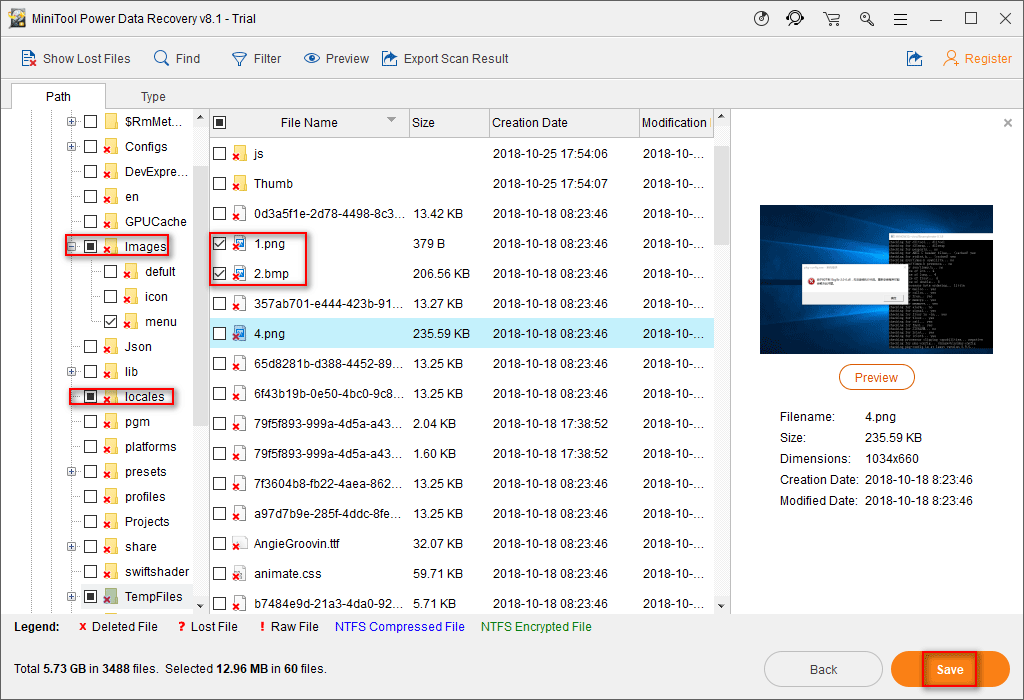
Voit huomata, että CHKDSK: n poistettujen tiedostojen palauttaminen tällä ohjelmistolla on niin helppoa.
Mutta mitä sinun tulisi pitää mielessä, on: jos haluat käyttää tätä ohjelmistoa tietojen palauttamiseen, ole hyvä saada lisenssi täyttä painosta varten. Muussa tapauksessa näet seuraavan ikkunan napsauttamalla Skannata -painiketta.
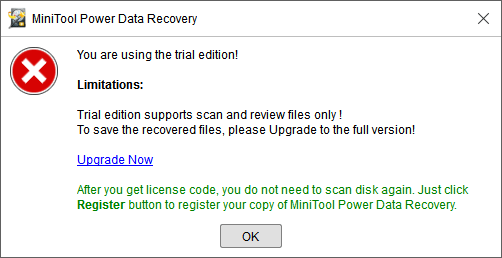
Liittyvä lukeminen : Löydän CHKDSK: n poistamat tietoni - kuinka palauttaa ne .
merkintä: Tämä tietojen palautusohjelmisto ei pysty palauttamaan kadonneita tiedostoja, jotka on korvattu uusilla tiedoilla. Se ei myöskään pysty korjaamaan vioittuneita tiedostoja, joten tietojen palautusohjelmistoa ei käytetä, jos kadonneet tiedostot ovat vioittuneet ennen menetystä tai vioittuneet muiden menetysten takia. Näissä tapauksissa sinun on parasta pyytää apua ammattimaisilta tietojen palautusyrityksiltä.Palauta CHKDSK: n poistetut tiedot Found.000-kansiosta
Kun CHKDSK aikoo poistaa tiedostoja, se voi lähettää sinulle vahvistussanoman: '20 kadonnutta allokointiyksikköä löydetty viidestä ketjusta', 'Muunna kadonneet ketjut tiedostoiksi' jne.
- Jos painat Y-näppäintä, Windows tallentaa jokaisen kadonneen ketjun aseman juurihakemistoon tiedostona, jonka nimi on Filennnn.chk. Kun levyn tarkistus on valmis, voit tarkistaa nämä tiedostot ja nähdä, sisältävätkö ne tarvitsemasi tiedot.
- Jos painat N, Windows vain korjaa levyn, mutta se ei tallenna menetettyjen allokaatioyksiköiden sisältöä.
Joten voit siirtyä aseman juurihakemistoon nähdäksesi onko löytynyt.000 kansiota, joka on oletusarvoisesti piilotettu, kun löydetyt tiedostot katoavat CHKDSK: n jälkeen.
Ensinnäkin , sinun pitäisi tarkastella piilotettuja kansioita Windows 10: ssä.
- Avata Tiedostonhallinta .
- Valitse Näytä valikkopalkissa.
- Navigoida johonkin Vaihtoehdot .
- Valitse Muuta kansio- ja hakuvaihtoehtoja alivalikosta.
- Vaihtaa Näytä
- Tarkistaa Näytä piilotetut tiedostot, kansiot ja asemat .
- Klikkaa OK -painiketta muutosten vahvistamiseksi.
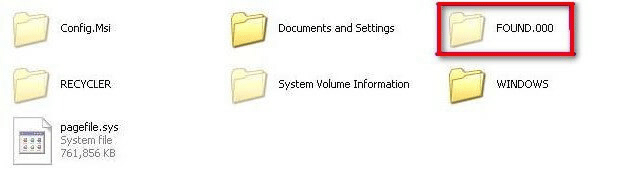
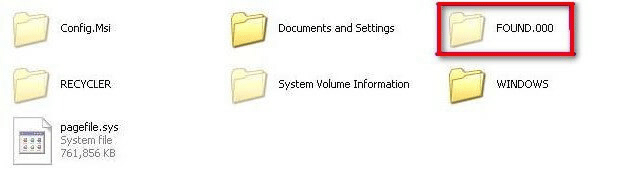
toiseksi , näet FOUND.000-kansion ja sinun on avattava se.
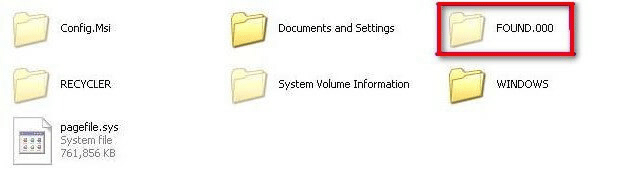
Kolmanneksi , näet paljon tiedostoja .chk-laajennuksilla ja sinun on käytettävä kolmansien osapuolten työkaluja palauttaaksesi CHK-tiedostot tarkistamalla näiden tiedostojen otsikot ja tunnistamalla, minkä tyyppinen tiedosto on ja minkä sen alkuperäisen laajennuksen tulisi olla.
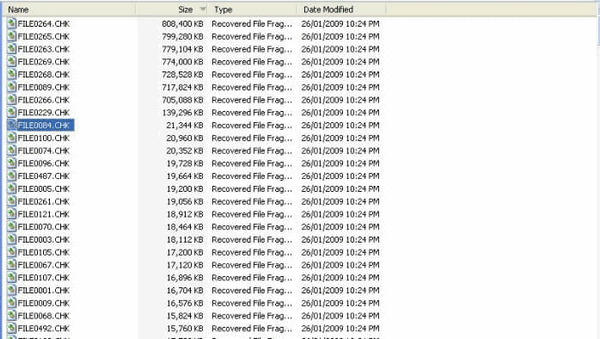
Ehdottomasti näitä tiedostoja ei voida käyttää, koska niiden laajennuksia on muutettu. Jos tiedät kunkin tiedoston tarkan laajennuksen, jokaisen tiedoston .chk-tiedoston vaihtaminen oikeaan tiedostopäätteeseen voi palauttaa ne.
Esimerkiksi, jos ensimmäinen tiedosto on Word-asiakirja, muuttamalla .chk tiedostoksi .doc tai docx, Word-asiakirja voidaan asettaa uudelleen saataville.
Mutta itse asiassa harvat ihmiset muistavat jokaisen tiedoston laajennukset varsinkin kun kadonneita tiedostoja on paljon, joten tämä menetelmä ei ole mahdollista ilman kolmannen osapuolen työkalua.
Lisäksi on joitain tapauksia, joissa joudut käyttämään tietojen palautusohjelmistoa palautuksen suorittamiseen:
- Aseman juurihakemistossa ei ole 000 kansiota.
- Et ole löytänyt toivottuja tietoja tästä kansiosta.
Napsauta tätä, jos olet kiinnostunut kansion palautusprosessista.







![[Täydelliset korjaukset] Windows 10/11 ei asenna ohjaimia tietokoneisiin](https://gov-civil-setubal.pt/img/data-recovery/04/windows-10-11-won-t-install-drivers-pcs.png)



![Korjattu: KULJETIN LASITTAMATON ILMAN KESKITTÄVIEN TOIMINTOJEN PERUUTTAMISTA [MiniTool News]](https://gov-civil-setubal.pt/img/minitool-news-center/54/fixed-driver-unloaded-without-cancelling-pending-operations.png)


![Entä jos Win10: ssä tapahtuu NMI-laitteistovika Sinisen näytön virhe? [MiniTool-uutiset]](https://gov-civil-setubal.pt/img/minitool-news-center/94/what-if-nmi-hardware-failure-blue-screen-error-occurs-win10.jpg)



![Korjattu - asennus epäonnistui Safe_OS-vaiheessa [MiniTool News]](https://gov-civil-setubal.pt/img/minitool-news-center/19/fixed-installation-failed-safe_os-phase.png)
![Flash Storage VS SSD: kumpi on parempi ja kumpi valita [MiniTool-vinkit]](https://gov-civil-setubal.pt/img/backup-tips/72/flash-storage-vs-ssd.jpg)