2 tapaa - Kuinka asettaa ensisijainen Windows 10 [Vaiheittaiset ohjeet] [MiniTool-uutiset]
2 Ways How Set Priority Windows 10
Yhteenveto:
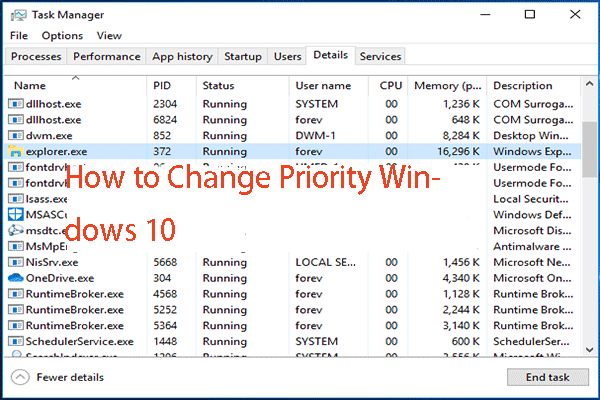
Kuinka asettaa ensisijainen Windows 10? Kuinka vaihtaa prioriteettia Windows 10? Kuinka asettaa ohjelma ensisijaiseksi Windows 10: ksi? Tämä viesti käyttäjältä MiniTool näyttää kuinka asettaa ensisijainen Windows 10.
Kuten tiedetään, Windows jakaa tietokoneen suorittimen resurssit käynnissä olevien ohjelmien välillä. Prosessin resurssien määrä määräytyy kuitenkin sen prioriteetin perusteella. Yleensä mitä korkeampi prioriteettitaso on, sitä enemmän resursseja osoitetaan prosessille.
Joten tässä viestissä näytämme sinulle, kuinka asettaa ensisijainen Windows 10 tai kuinka asettaa ohjelma korkean prioriteetin Windows 10: lle.
2 tapaa - Kuinka asettaa ensisijainen Windows 10
Tässä osassa näytetään, kuinka prioriteetti Windows 10 asetetaan. Ennen kuin jatkat, sinun tulisi tietää joitain perustietoja prioriteetista. Windows-prosesseille on saatavana 6 prioriteettitasoa, ja ne ovat:
- Reaaliaika
- Korkea
- Normaalin yläpuolella
- Normaali
- Alle normaalin
- Matala
Oletustaso on Normaali, ja useimmat normaaliprioriteettiset ohjelmat voivat toimia ilman ongelmia. Käyttäjät voivat kuitenkin muuttaa prosessin prioriteetteja sovelluksen nopeuttamiseksi tai hidastamiseksi, jotta kulutetaan vähemmän resursseja.
Ja sovellukseen sovellettu uusi prioriteettitaso tulee voimaan, kunnes sovelluksen prosessi lakkaa toimimasta. Kun se on pysäytetty, seuraavan kerran se avautuu oletusprioriteettitasolla, ellei sovelluksella itsellään ole asetusta muuttaa prioriteettia automaattisesti.
Jotkut ohjelmat, kuten WinRAR ja 7-Zip, pystyvät muuttamaan prioriteettia automaattisesti. He pystyvät muuttamaan prioriteettinsa Yli normaaliksi arkistointiprosessin nopeuttamiseksi.
Huomaa: Sinun on tiedettävä, että käyttäjät eivät voi asettaa reaaliaikaista prioriteettitasoa, koska se voi aiheuttaa järjestelmän epävakautta. Reaaliaikaisen prioriteetin omaava sovellus voi kuluttaa 100% prosessorista ja siepata näppäimistön ja hiiren syötteen, jolloin tietokone on käyttökelvoton.
Kuinka asettaa ensisijainen Windows 10 Task Managerin kautta
Nyt näytämme sinulle, kuinka asettaa ensisijainen Windows 10.
- Avaa Tehtävienhallinta .
- Napsauta ponnahdusikkunassa Lisätietoja .
- Siirry sitten kohtaan Yksityiskohdat välilehti.
- Valitse prosessi, jonka haluat asettaa prioriteetiksi, ja napsauta sitä hiiren kakkospainikkeella.
- Valitse sitten Aseta prioriteetti pikavalikosta ja valitse haluamasi prioriteettitaso.
- Napsauta sen jälkeen ponnahdusikkunassa Muuta prioriteettia jatkaa.

Kun kaikki vaiheet on suoritettu, olet asettanut tai muuttanut prosessin prioriteettitason onnistuneesti.
Yllä olevan tavan lisäksi voit asettaa ensisijaisen Windows 10: n myös muulla tavalla. Joten se esitellään seuraavassa osassa.
Kuinka asettaa ensisijainen Windows 10 WMIC: n kautta
Tässä osassa näytämme sinulle, kuinka asettaa ensisijainen Windows 10 WMIC: n kautta.
Nyt tässä on opetusohjelma.
- Avaa komentokehote järjestelmänvalvojana .
- Syötä komento wmic-prosessi, jossa name = 'Prosessin nimi' - puhelun prioriteetti 'Prioriteettitaso' ja osui Tulla sisään jatkaa. (Korvaa prosessin nimi prosessin todellisella nimellä ja korvaa prioriteettitaso seuraavan taulukon mukaisesti.
| Prioriteettitason arvo | Prioriteettitason nimi |
| 256 | Reaaliaika |
| 128 | Korkea |
| 32768 | Normaalin yläpuolella |
| 32 | Normaali |
| 16384 | Alle normaalin |
| 64 | Matala |
Sen jälkeen olet muuttanut prosessin prioriteettitasoa onnistuneesti.
 3 tapaa korjata Task Managerin prioriteettia ei voi muuttaa
3 tapaa korjata Task Managerin prioriteettia ei voi muuttaa Kun et pääse kyseiseen ohjelmaan oikein, sinun on muutettava prosessin prioriteettia. Mutta joskus et voi muuttaa prioriteettia Tehtävienhallinnassa.
Lue lisääViimeiset sanat
Mitä tulee korkean prioriteetin Windows 10: n asettamiseen, tämä viesti on osoittanut 2 tapaa. Jos haluat asettaa tai muuttaa ensisijaisen Windows 10: n, voit kokeilla näitä tapoja. Jos sinulla on parempia ratkaisuja, voit jakaa sen kommenttialueella.



![Korjaus: Windows Shell Experience -isäntä keskeytetty Windows 10: ssä [MiniTool News]](https://gov-civil-setubal.pt/img/minitool-news-center/66/fix-windows-shell-experience-host-suspended-windows-10.png)

![5 hyödyllistä ratkaisua tiedostojen synkronointiin useiden tietokoneiden välillä [MiniTool Tips]](https://gov-civil-setubal.pt/img/backup-tips/84/5-useful-solutions-sync-files-among-multiple-computers.jpg)




![Kuinka merkitä osio aktiiviseksi tai passiiviseksi Windowsissa [MiniTool Wiki]](https://gov-civil-setubal.pt/img/minitool-wiki-library/55/how-mark-partition.jpg)

![Miksi näytön tallennus ei toimi? Kuinka korjata se [Ratkaistu]](https://gov-civil-setubal.pt/img/blog/87/why-is-my-screen-recording-not-working.jpg)

![Kuinka korjata ristiriidan ääni, joka ei toimi Windows 10: ssä? [MiniTool-uutiset]](https://gov-civil-setubal.pt/img/minitool-news-center/19/how-fix-discord-sound-not-working-windows-10.jpg)
![Windows 8.1 ei päivity! Ratkaise tämä ongelma nyt! [MiniTool-uutiset]](https://gov-civil-setubal.pt/img/minitool-news-center/02/windows-8-1-won-t-update.png)



![Rekisteriavaimen luominen, lisääminen, muuttaminen, poistaminen Windows 10 [MiniTool News]](https://gov-civil-setubal.pt/img/minitool-news-center/17/how-create-add-change.jpg)