Kuinka avata Tehtävienhallinta Windows 10: ssä? 10 tapaa sinulle! [MiniTool-uutiset]
How Open Task Manager Windows 10
Yhteenveto:
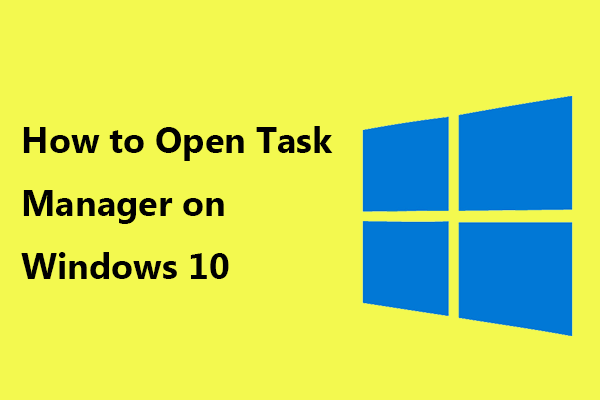
Tehtävienhallinnassa voit tarkistaa kaikki käynnissä olevat tehtävät, lopettaa kaikki tehtävät jne. Siksi on tärkeää oppia avaamaan tämä työkalu tietokoneellasi. Tässä viestissä MiniTool verkkosivustolla, tiedät joitain Task Manager -pikakuvakkeita ja joitain muita menetelmiä Task Managerin esiin tuomiseksi. Katsotaanpa heitä.
Tehtävienhallinta on yksi käytetyimmistä työkaluista riippumatta siitä, mitä Windows-käyttöjärjestelmää käytät tietokoneellasi. Se on tehokas työkalu, joka on suunniteltu seuraamaan järjestelmän suorituskykyä ja toimintaa, lopettamaan joitain ohjelmia, aloittamaan uusia tehtäviä, saamaan tietoja käynnissä olevista prosesseista ja niin edelleen.
Ennen kuin käytät sitä, sinun on avattava se. Kuinka sitten avata Tehtävienhallinta? Nyt tarjoamme sinulle joitain pikanäppäimiä Tehtävienhallinnasta ja muilla tavoilla. Jotkut niistä ovat käteviä, jos et voi avata sovellusta tavallasi valitsemallasi tavalla.
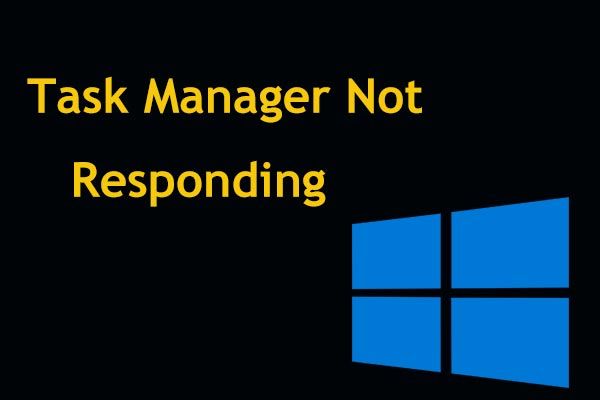 Top 8 tapaa: Korjaa Task Manager, joka ei vastaa Windows 7/8/10: een
Top 8 tapaa: Korjaa Task Manager, joka ei vastaa Windows 7/8/10: een Eikö Task Manager vastaa Windows 10/8/7: ssä? Hanki nyt kaikki ratkaisut Tehtävienhallinnan korjaamiseen, jos et voi avata sitä.
Lue lisääTehtävienhallinnan avaaminen Windows 10: ssä
Pikatavat: Windowsin Tehtävienhallinnan pikakuvake
Pikanäppäin on yleinen tapa avata joitain Windows-työkaluja, eikä Tehtävienhallinta ole poikkeus. Ja tässä näytämme pikakuvakkeen Task Managerin avaamiseksi.
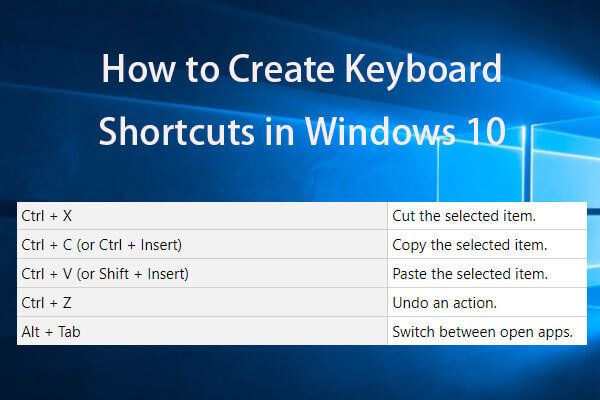 Luo pikanäppäimet Windows 10 | Paras pikanäppäinluettelo
Luo pikanäppäimet Windows 10 | Paras pikanäppäinluettelo Kuinka luoda pikanäppäimiä Windows 10: ssä? Paras 2 tapaa askel askeleelta -oppaiden kanssa on täällä. Mukana on myös luettelo parhaista Windows 10 -pikanäppäimistä / pikanäppäimistä.
Lue lisää1. Ctrl + Vaihto + Esc
Tämä Tehtävienhallinnan pikakuvake on nopein tapa. Jos näppäimistö toimii, paina Tehtävienhallinta-pikanäppäintä - Ctrl + Vaihto + Esc kun sinun on lopetettava tietyt tehtävät.
2. Ctrl + Alt + Del
Toinen pikakuvake Task Managerin avaamiseen on Ctrl + Alt + Del . Se voi tuoda sinut näyttöön, jossa on useita vaihtoehtoja, ja sinun pitäisi napsauttaa Tehtävienhallinta avataksesi sen.
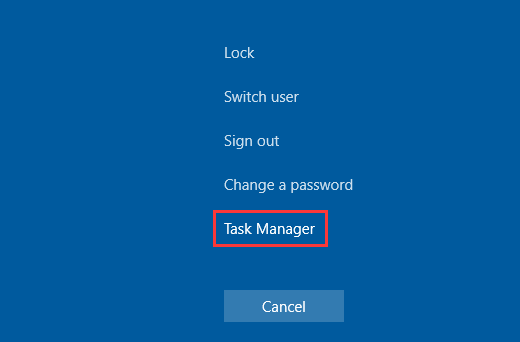
3. Voita + X
Windows 10 tarjoaa Tehokäyttäjä-valikon, joka on täynnä monenlaisia apuohjelmia, kuten Tehtävienhallinta. Pääset tähän valikkoon painamalla Voittaa ja X näppäimistöllä. Valitse sitten Tehtävienhallinta avata tämä työkalu tehtävien hallintaa varten.
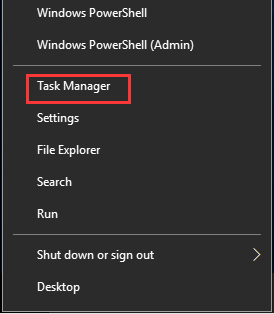
Nyt nämä kolme Task Manager -pikakuvaketta ovat sinua varten ja voit valita yhden tuodaksesi Task Managerin. Seuraavissa kappaleissa tarkastellaan joitain muita tapoja avata Tehtävienhallinta Windows 10: ssä.
Tuo Task Manager käyttöön tehtäväpalkin kautta
Jos haluat käyttää hiirtä, tehtäväpalkki on yksi nopeimmista tavoista avata tämä sovellus. Voit napsauttaa tehtäväpalkkia hiiren kakkospainikkeella ja valita Tehtävienhallinta .
Suorita tämä työkalu hakukentän avulla
Windows 10: ssä voit napsauttaa hakukenttää ja kirjoittaa tehtävänhallinta . Windows näyttää sinulle joitain tuloksia ja Tehtävienhallinta on paras ottelu. Napsauta sitten Avata oikealta puolelta avataksesi tämän sovelluksen.
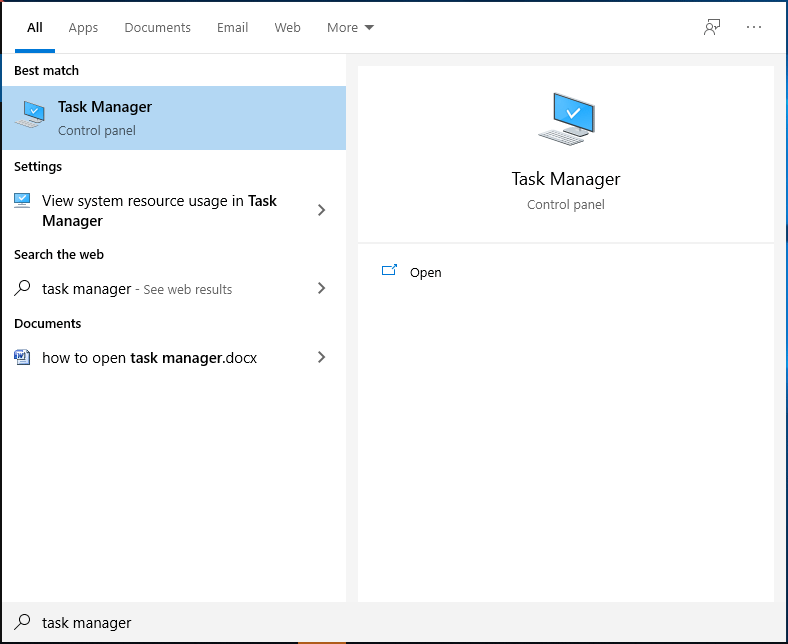
Suorita Tehtävienhallinta ohjauspaneelin kautta
Kuinka avata Tehtävienhallinta Windows 10: ssä ohjauspaneelin kautta? Nämä vaiheet ovat täällä.
Vaihe 1: Avaa Ohjauspaneeli .
Vaihe 2: Syöttö tehtävänhallinta hakukenttään ja napsauta Tehtävienhallinta tuloksesta.
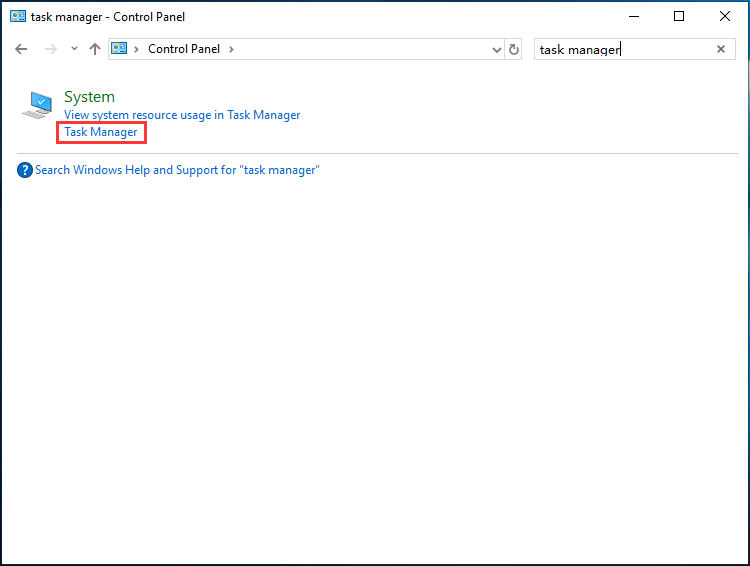
Suorita taskmgr.exe Resurssienhallinnassa
Tehtävienhallinta toimitetaan erillisenä ohjelmana, joka integroituu Windows 10 -käyttöjärjestelmään. Voit avata sen siirtymällä Resurssienhallintaan Win + E . Syötä sitten % SystemDrive% Windows System32 osoiteriville, selaa alaspäin löytääksesi Taskmgr.exe ja kaksoisnapsauta sitä avataksesi tämän apuohjelman.
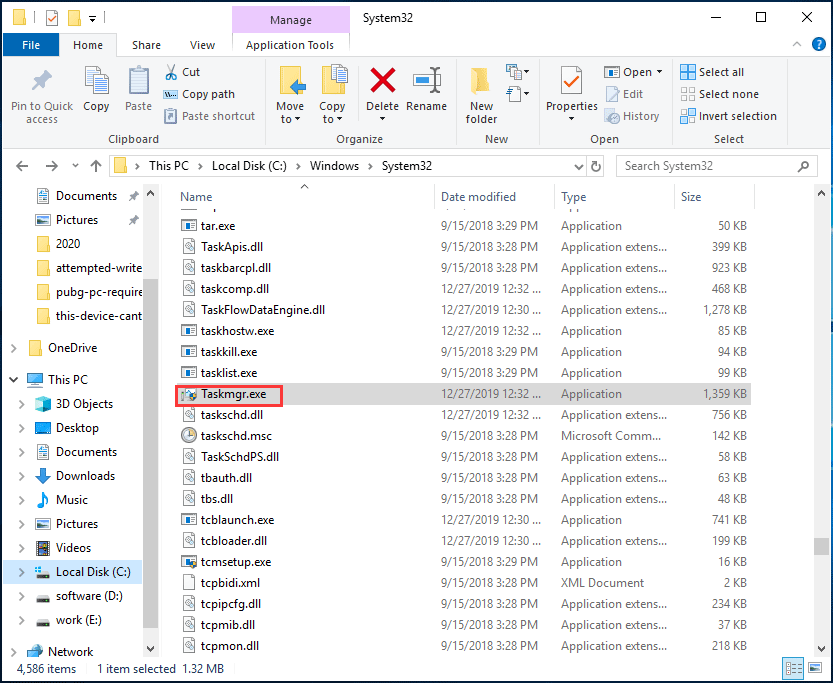
Käytä Suorita-työkalua
Seuraa Task Managerin avaamisen opasta Suorita:
Vaihe 1: Paina Win + R saada Juosta ikkuna.
Vaihe 2: Kirjoita taskmgr tekstiruutuun ja paina Tulla sisään tai napsauta OK .
Suorita komentokehote
Vaihe 1: Suorita komentokehote järjestelmänvalvojan oikeuksilla.
Vaihe 2: Kirjoita taskmgr ja paina Tulla sisään avataksesi Tehtävienhallinnan.
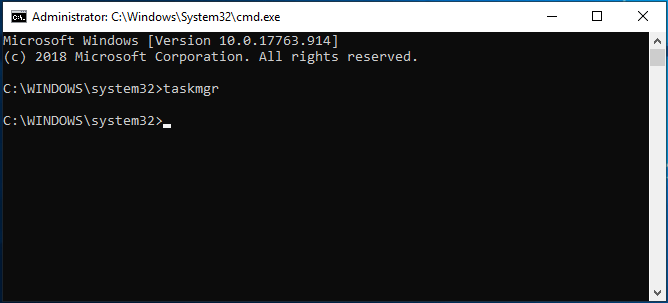
Luo työpöydän pikakuvake Tehtävienhallinnalle
Voit luoda tälle työkalulle työpöydän pikakuvakkeen. Tapoja tehdä tämä työ on useita, ja tämä viesti - Kuinka luoda työpöydän pikakuvake Windows 10: ssä? (3 luokkaa) on hyödyllinen sinulle.
Tällä hetkellä olemme osoittaneet sinulle 10 tapaa tuoda Tehtävienhallinta käyttöön. Jos etsit Task Managerin avaamista, katso tämä viesti ja valitse yksi tapa.


![Kuinka vapauttaa levytilaa Windows 10/11 -päivitysten jälkeen? [Minityökaluvinkit]](https://gov-civil-setubal.pt/img/data-recovery/9D/how-to-free-up-disk-space-after-windows-10/11-updates-minitool-tips-1.png)










![Leikepöydän käyttö Windows 10: ssä Missä leikepöytä on [MiniTool News]](https://gov-civil-setubal.pt/img/minitool-news-center/04/how-access-clipboard-windows-10-where-is-clipboard.png)
![Yritäkö korjata aktivointivirhe 0xc004f063? Tässä on 4 hyödyllistä menetelmää [MiniTool News]](https://gov-civil-setubal.pt/img/minitool-news-center/38/try-fix-activation-error-0xc004f063.png)

![Kaksi tehokasta tapaa tehdä Windows-päivitys komentoriviltä [MiniTool-vinkit]](https://gov-civil-setubal.pt/img/backup-tips/48/two-efficient-ways-do-windows-update-from-command-line.png)


