Kuinka lisätä kirjasimia Google-dokumentteihin? 2 tapaa kokeilla!
Kuinka Lisata Kirjasimia Google Dokumentteihin 2 Tapaa Kokeilla
Jos haluat keksiä tavan lisätä luovan näköisiä fontteja Google-dokumenteihisi, olet oikeassa paikassa. Tässä viestissä MiniTool opastaa sinua lisäämään kirjasimia Google-dokumentteihin kahdella tavalla. Siirry seuraaviin osiin löytääksesi etsimäsi.
Yhä useammat ihmiset käyttävät Google-dokumentteja asiakirjojen kirjoittamiseen ja kokoamiseen. Mutta saatat huomata, että se ei tarjoa niin monia ominaisuuksia kuin Microsoft Word, ja jotkut teistä mainitsevat sen fontit. Wordiin verrattuna Google Docsin kirjasimia ei ole niin paljon.
Et ehkä löydä tarvitsemaasi kirjasinta, kun muokkaat Google Docs -asiakirjaa. Jos kirjoitat jotain, joka vaatii tietyn fontin, mitä sinun pitäisi tehdä? Kirjasimien lisääminen Google-dokumentteihin on välttämätöntä. Siirry seuraaviin kappaleisiin saadaksesi tietoa uusien kirjasimien lisäämisestä Google-dokumentteihin.
Kuinka lisätä kirjasimia Google-dokumentteihin
Lisää kirjasimia Google-dokumentteihin Lisää kirjasimia -sovelluksella
Jos haluat käyttää muita Google-dokumenttien kirjasimia, jotka eivät näy pääkirjasinluettelossa, voit tehdä sen helposti noudattamalla tässä olevia ohjeita:
Vaihe 1: Kirjaudu Google-dokumentteihin Google-tililläsi.
Vaihe 2: Avaa asiakirja ja löydät oletusfonttiksi Arial. Napsauta alaspäin osoittavaa nuolta ja valitse Lisää fontteja .
Vaihe 3: Uudessa ikkunassa näet luettelon Google-dokumenttien kirjasimista. Valitse yksi tai useampi fontti ja napsauta OK . Jos haluat lisätä erityisen kirjasimen, voit etsiä sen hakukentän kautta ja lisätä sen sitten Google Docs -asiakirjaasi.

Lisää kirjasimia Google-dokumentteihin Extensis-fonttien avulla
Yllä olevan menetelmän lisäksi voit käyttää kolmannen osapuolen laajennusta kirjasimien lisäämiseen, ja Extensis Fonts voi auttaa sinua pääsemään helposti satoihin lisäkirjasimiin. Katso, kuinka voit lisätä kirjasimia Google-dokumentteihin tämän laajennuksen avulla.
Vaihe 1: Siirry Google Docs -asiakirjassa kohtaan Laajennukset > Lisäosat > Hanki lisäosia .
Vaihe 2: Etsi Laajennetut fontit hakukenttään ja valitse se.
Vaihe 3: Napsauta Asentaa -painiketta, anna laajennuksen käyttöoikeudet ja aloita asennus.
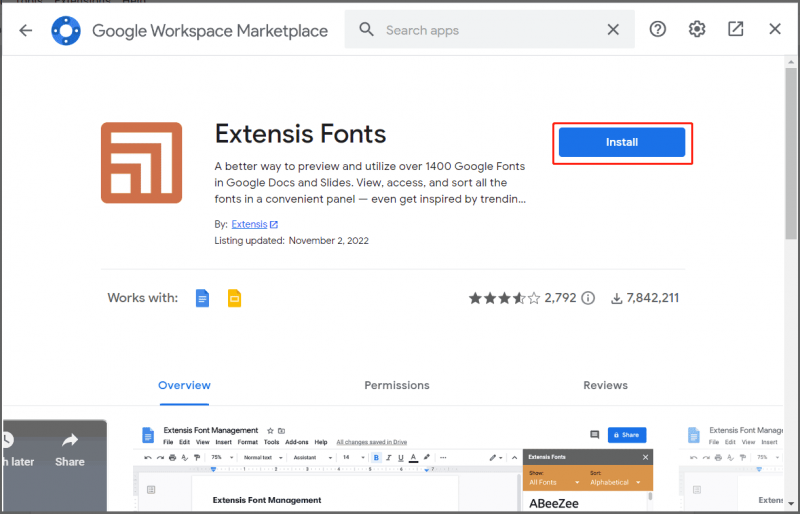
Vaihe 4: Siirry asennuksen jälkeen kohtaan Laajennukset > Laajennusfontit > Aloita aktivoidaksesi tämän laajennuksen. Näet monia fontteja sivupalkissa. Jos haluat käyttää yhtä fonttia, korosta tekstisi ja valitse yksi fontti luettelosta.
Jos sinun on tarkistettava plagiointi Google Docs -tiedostot, ota se rauhallisesti ja seuraa opasta - Kuinka tarkistaa plagiointi Google-dokumenteissa? Kokeile kahta tapaa tästä !
Voinko lisätä mukautettuja kirjasimia Google-dokumentteihin
Google-dokumentit käyttävät vain verkkoon perustuvia erikoiskirjasimia, eikä Google salli sinun lisätä paikallisia tai mukautettuja kirjasimia (mukaan lukien itse luomasi kirjasimet ja muiden luomat kirjasimet) Google-dokumentteihin. Tämä rajoitus ei ole ainutlaatuinen Googlelle, mutta myös Microsoft Wordilla on samanlainen rajoitus.
Jos etsit ladattujen kirjasimien lisäämistä Google-dokumentteihin Google Chromessa, niihin liittyviä menetelmiä ei tarjota. Toivottavasti Google voi sisällyttää tämän ominaisuuden tulevaisuudessa täyttääkseen vaatimukset.
Aiheeseen liittyvä artikkeli: Täydellinen opas fonttien lisäämiseen Wordiin
Bottom Line
Tämä on yksinkertainen opas kirjasimien lisäämiseen Google-dokumentteihin Windows-tietokoneella. Valitse vain yksi yllä oleva menetelmä lisätäksesi uusia kirjasimia Google-dokumentteihin saadaksesi enemmän valintoja. Jos sinulla on muita tapoja, jätä kommentti ja kerro meille. Lisäksi, jos mietit, kuinka mukautettuja kirjasimia lisätään Google-dokumentteihin, et löydä vastausta, koska mukautettuja kirjasimia ei saa lisätä.
![5 tapausta: Kuinka vaihtaa PSN-sähköpostia PS5 / PS4 / PS3: lla ja verkkosivulla? [MiniTool-uutiset]](https://gov-civil-setubal.pt/img/minitool-news-center/88/5-cases-how-change-psn-email-ps5-ps4-ps3-web-page.png)

![[Täysi opas] Kuinka korjata Excelin automaattinen palautus, joka ei toimi?](https://gov-civil-setubal.pt/img/news/E6/full-guide-how-to-fix-excel-autorecover-not-working-1.png)
![Ratkaistu - Bcmwl63a.sys sininen kuolemanäyttö Windows 10 [MiniTool News]](https://gov-civil-setubal.pt/img/minitool-news-center/89/solved-bcmwl63a-sys-blue-screen-death-windows-10.png)
![[Pikaopas] Ctrl X:n merkitys ja kuinka sitä käytetään Windowsissa?](https://gov-civil-setubal.pt/img/news/31/ctrl-x-meaning-how-use-it-windows.png)

![Saada FortniteClient-Win64-Shipping.exe sovellusvirhe? Korjaa se! [MiniTool-uutiset]](https://gov-civil-setubal.pt/img/minitool-news-center/33/get-fortniteclient-win64-shipping.png)
![Nopea korjaus: SD-kortin valokuvat eivät näy tietokoneella [MiniTool Tips]](https://gov-civil-setubal.pt/img/data-recovery-tips/03/quick-fix-photos-sd-card-not-showing-computer.jpg)
![Mikä on järjestelmän varattu osio ja voitko poistaa sen? [MiniTool Wiki]](https://gov-civil-setubal.pt/img/minitool-wiki-library/39/what-is-system-reserved-partition.png)


![[UUSI] Discord-emojin koko ja 4 tapaa käyttää Discord-emoteja](https://gov-civil-setubal.pt/img/news/28/discord-emoji-size.png)
![Kuinka monta megatavua gigatavussa [MiniTool Wiki]](https://gov-civil-setubal.pt/img/minitool-wiki-library/40/how-many-megabytes-gigabyte.png)


![Korjaus M3U8 ei voi ladata: Verkkotunnusten käyttö estetty [MiniTool News]](https://gov-civil-setubal.pt/img/minitool-news-center/67/how-fix-cannot-load-m3u8.jpg)

![Windows Media Creation Tool ei riitä avaruusvirhe: Ratkaistu [MiniTool News]](https://gov-civil-setubal.pt/img/minitool-news-center/80/windows-media-creation-tool-not-enough-space-error.png)

![5 tapaa poistaa ohjelmia, joita ei ole lueteltu ohjauspaneelissa [MiniTool News]](https://gov-civil-setubal.pt/img/minitool-news-center/08/5-ways-uninstall-programs-not-listed-control-panel.png)