Kuinka siirtää osio levyn alkuun Windowsissa
How To Move Partition To End Beginning Of Disk In Windows
Kuinka siirtää osio Windows-tietokoneen levyn loppuun tai alkuun? Jos mietit asiaa, voit keskittyä tähän postaukseen. Tässä, MiniTool esittelee yksityiskohtia aiheesta Windows 10 siirtää osion levyn loppuun operaatio. Sitä voidaan käyttää myös silloin, kun haluat siirtää osion levyn alkuun.Tietoja Siirrä osio levyn loppuun/alkuun
Joissakin tapauksissa saatat joutua siirtämään osion levyn loppuun tai alkuun osion/levyn hallinnan parantamiseksi. Tässä on yhteenveto useista syistä, miksi osio siirretään levyn loppuun seuraavasti.
- Vaihda osion ja varaamattoman tilan sijainti : Kun laajennat osiota Levynhallinnassa, mutta sen ja varaamattoman tilan välillä on toinen osio, voit siirtää estävän osion levyn loppuun niin, että varaamaton tila on aivan laajennettavan osion vieressä.
- Tee levystäsi järjestäytyneempi : Jos levyllä on useita osioita epäkunnossa (kuten C-E-D), voit yrittää siirtää häiriöttömän osion levyn loppuun tai alkuun järjestääksesi sen oikein.
- Aseta järjestelmäosio levyn alkuun : Jostain syystä saatat löytää tietoosion järjestelmäosion sijaan, joka sijaitsee levyn alussa. Mitä tulee tähän, voit harkita järjestelmäosion siirtämistä levyn alkuun.
Kuinka voit siirtää osion levyn loppuun? Et voi tehdä tätä Windowsin sisäänrakennetuilla osionhallintaohjelmilla – Levynhallinta tai Diskpart. Sen sijaan sinun on hyödynnettävä kolmannen osapuolen levyosionhallintaohjelmaa. MiniTool Partition Wizard on paras valinta Windowsin siirtämisosion suorittamiseen levyn loppuun.
Se on ammattimainen ja luotettava osionhallinta, jolla on laaja valikoima ominaisuuksia. Sen avulla voit esimerkiksi osioida/ kloonata kovalevy , siirrä/muuta osion kokoa, alusta USB FAT32:ksi /NTFS/exFAT, muuntaa MBR GPT:ksi menettämättä tietoja, palauta poistetut/kadonneet tiedot kiintolevyltä ja paljon muuta.
Tässä viestissä MiniTool Partition Wizard periaatteessa opastaa kuinka siirtää osio levyn loppuun kahdella tavalla. Valitse vain yksi tilanteesi mukaan. Voit myös viitata tapoihin, kun suunnittelet osion siirtämistä levyn alkuun.
Tapa 1: Windows 10 Siirrä osio levyn loppuun siirtämällä/muuta kokoa
MiniTool Partition Wizardin avulla voit siirtää osiota suoraan sen kanssa Siirrä/muuta osion kokoa ominaisuus. Tässä osassa keskustelemme pääasiassa siitä, kuinka tätä ominaisuutta käytetään siirtämään osio levyn loppuun seuraavissa tilanteissa.
Lataa ja asenna MiniTool Partition Wizard ensin tietokoneellesi. Noudata sitten annettuja ohjeita viimeistelläksesi kohdeosion siirtäminen levyn loppuun.
MiniTool Partition Wizard ilmainen Lataa napsauttamalla 100 % Puhdas & Turvallinen
Tapaus yksi: Osio on kohdistamattoman tilan vieressä levyn lopussa
Jos levyn lopussa ja kohdeosion vieressä on jakamatonta tilaa, voit siirtää osion suoraan levyn loppuun tällä osion siirtäjällä. Näin voit tehdä tämän.
Vaihe 1 : Käynnistä tämä osionhallinta päästäksesi pääliittymään.
Vaihe 2 : Napsauta hiiren kakkospainikkeella osiota, jota aiot siirtää, ja valitse sitten Siirrä/muuta kokoa . Voit myös korostaa kohdeosion ja valita sitten Siirrä/muuta osion kokoa vasemmasta toimintopaneelista.
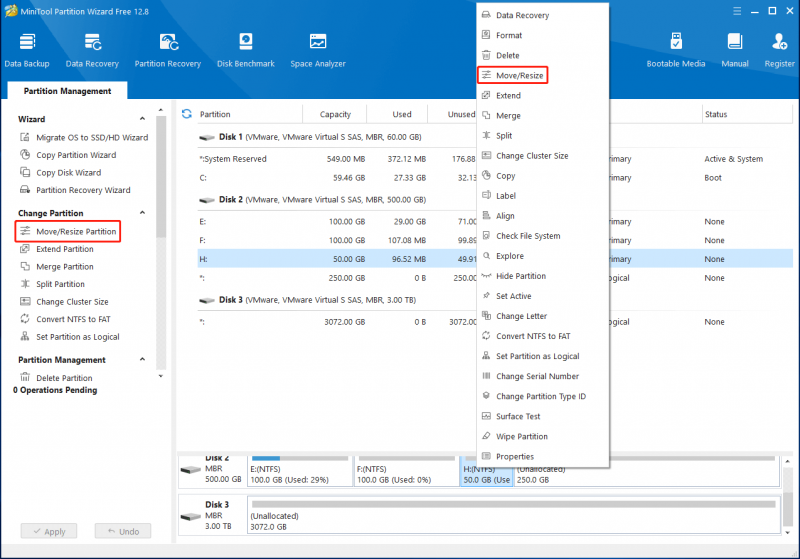
Vaihe 3 : Vedä ponnahdusikkunassa koko osion kahvaa oikeanpuoleisimpaan reunaan. Napsauta sitten OK .
Vinkkejä: Kun yrität siirtää osion levyn alkuun, vedä osion kahvaa vasemmalle.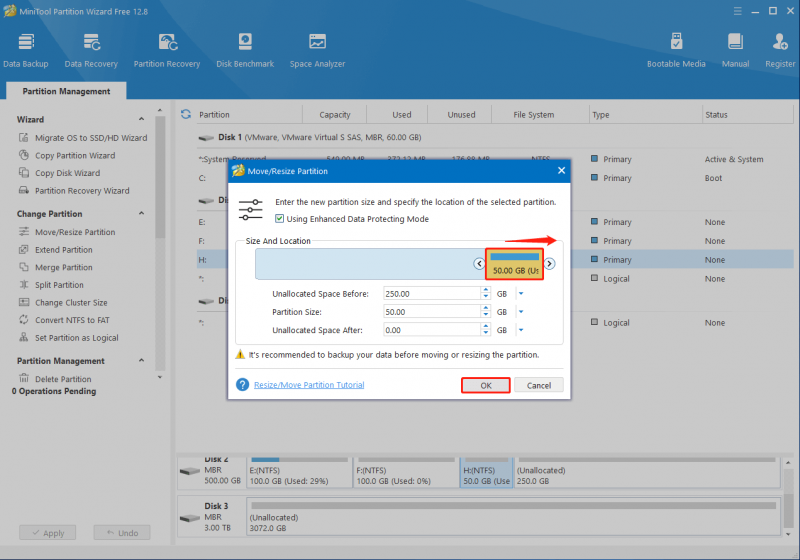
Vaihe 4 : Lopuksi älä unohda napsauttaa Käytä suorittamaan operaatiota. Napsauta pyydettäessä Joo vahvistusta varten.
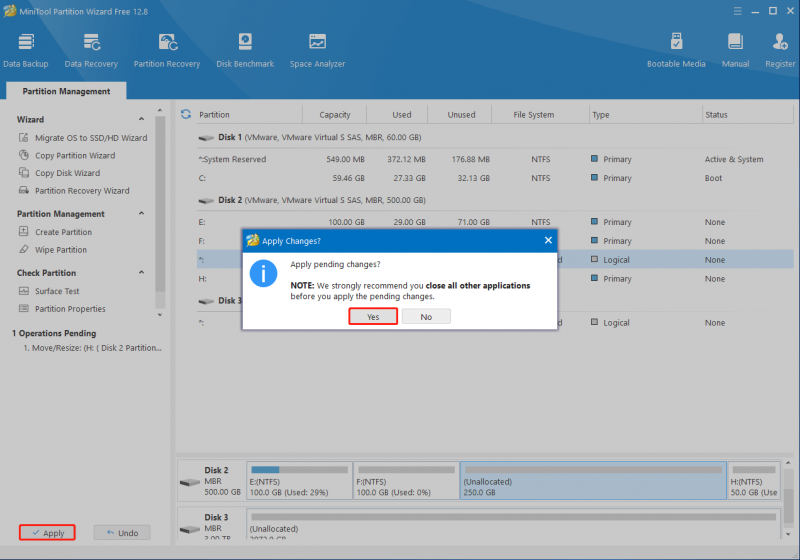
Tapaus kaksi: Osio on toisen osion vieressä levyn lopussa
On syytä huomata, että MiniTool Partition Wizard tukee osion siirtämistä vain silloin, kun se on kohdistamattoman tai vapaan tilan vieressä. Oletetaan, että haluat siirtää osion, joka on erotettu levyn päästä toisella osiolla, miten sinun pitäisi tehdä?
No, tässä tapauksessa sinun on ensin poistettava tiellä oleva osio muuttaaksesi sen varaamattomaksi tilaksi. Voit tehdä tämän noudattamalla alla olevia ohjeita.
Huomautus: Jos osioon on tallennettu tärkeitä tiedostoja poistettaviksi, sinun on parempi varmuuskopioi ne ennen poistamista tietojen häviämisen välttämiseksi.Vaihe 1 : Siirry MiniTool Partition Wizardin pääkäyttöliittymään. Napsauta sitten hiiren kakkospainikkeella kohdeosiota ja valitse Poistaa kontekstivalikosta.
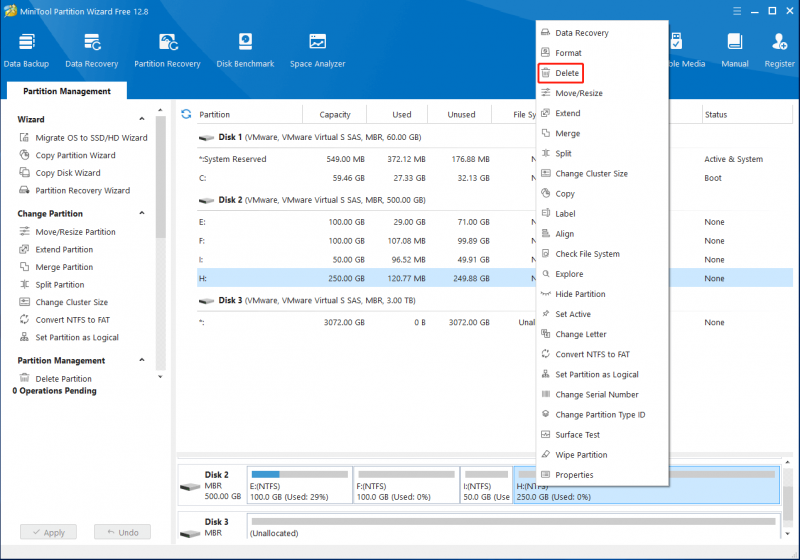
Vaihe 2 : Klikkaus Käytä > Joo suorittaaksesi valitun osion poistamisen loppuun.
Vaihe 3 : Tämän jälkeen levytilanne on sama kuin yllä mainittu. Sitten voit helposti siirtää osion haluttuun paikkaan annetun oppaan avulla Tapaus yksi .
Tapa 2: Windows 10 Siirrä osio levyn loppuun kopioimalla
Lisäksi Siirrä/muuta osion kokoa ominaisuus, joskus voit myös käyttää Kopioi osio MiniTool Partition Wizardin ominaisuus siirtää osio levyn loppuun. Se on yksinkertainen ja aikaa säästävä tapa, jonka avulla voit kopioida kaikki tiedot alkuperäisestä osiosta toiseen haluamaasi ilman tietojen menetystä.
Viimeistele Windows siirrä osio levyn loppuun käyttämällä Kopioi osio ominaisuus, sinun tulee kiinnittää huomiota seuraavaan oppaaseen.
Vinkkejä: Jos haluat siirtää osion levyn alkuun tällä tavalla, kopioi se levyn vasemmanpuoleisimpaan varaamattomaan tilaan.Osa 1: Hanki tarpeeksi jakamatonta tilaa levyn lopussa
Ensinnäkin sinun tulee varmistaa, että levyn lopussa on riittävästi jakamatonta tilaa, jotta voit kopioida kohdeosion onnistuneesti. Jos varaamatonta tilaa on vain vähän tai ei ollenkaan, voit yrittää kutistaa vierekkäistä osiota vapauttaaksesi tarpeeksi tilaa.
Tämän postauksen alla on vaiheittaiset ohjeet kuinka tehdä pienennä Windows-osio ilmaiseksi .
Vinkkejä: Jos sinä ei voi pienentää äänenvoimakkuutta Windows 10 Levynhallinnan avulla voit kääntyä sen vaihtoehtoon – ohjatun MiniTool Partition Wizardin. Sen avulla voit kutistaa suuren osion helposti sen avulla Siirrä/muuta osion kokoa ominaisuus.Vaihe 1 : Lehdistö Windows + X avaamaan alkaa valikosta ja valitse sitten Levynhallinnointi .
Vaihe 2 : Sisään Levynhallinnointi , napsauta hiiren kakkospainikkeella osiota, jonka haluat pienentää ja valitse Pienennä äänenvoimakkuutta .
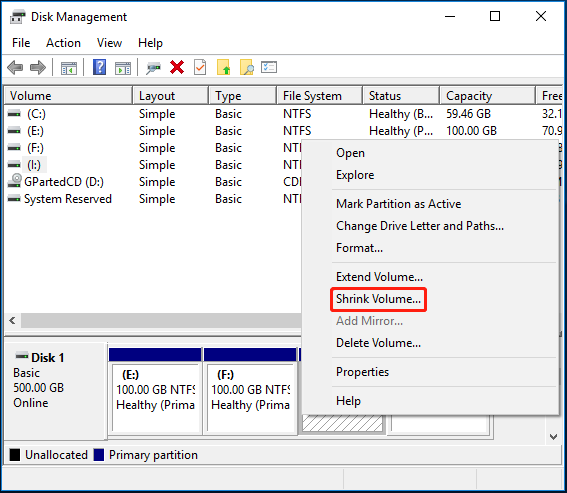
Vaihe 3 : Vuonna Kutistua ikkunassa, anna pienennettävän tilan määrä megatavuina. Napsauta sitten Kutistua -painiketta tallentaaksesi muutoksen.
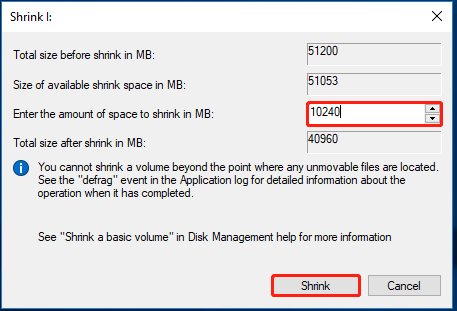 Lue myös: Windows 10 Shrink Partition Kumoa | Kuinka kumota osion kutistuminen
Lue myös: Windows 10 Shrink Partition Kumoa | Kuinka kumota osion kutistuminen Osa 2: Kopioi osio jakamattomaan tilaan levyn lopussa
Kun levyn lopussa on tarpeeksi jakamatonta tilaa, on aika kopioida kohdeosio. Seuraavat ovat yksityiskohtaiset vaiheet sinulle. Seuraa niitä siirtääksesi osion levyn loppuun.
Vaihe 1 : Lataa, asenna ja suorita MiniTool Partition Wizard Windows 10:ssä.
Vinkkejä: Tässä puhutaan ensisijaisesti dataosioiden kopioimisesta ilmaiseksi MiniTool Partition Wizardin avulla. Jos haluat kopioida järjestelmä- tai käynnistysosion, sinun on päivitettävä tämä ohjelma Pro-versioon tai uudempaan versioon. Voit oppia eron kaikkien painosten välillä Painoksen vertailu sivu.MiniTool Partition Wizard ilmainen Lataa napsauttamalla 100 % Puhdas & Turvallinen
Vaihe 2 : Valitse Ohjattu osion kopiointitoiminto vasemmasta toimintopaneelista.
Vaihe 3 : Jälkeen Ohjattu osion kopiointitoiminto ikkuna tulee näkyviin, napsauta Seuraava jatkaa.
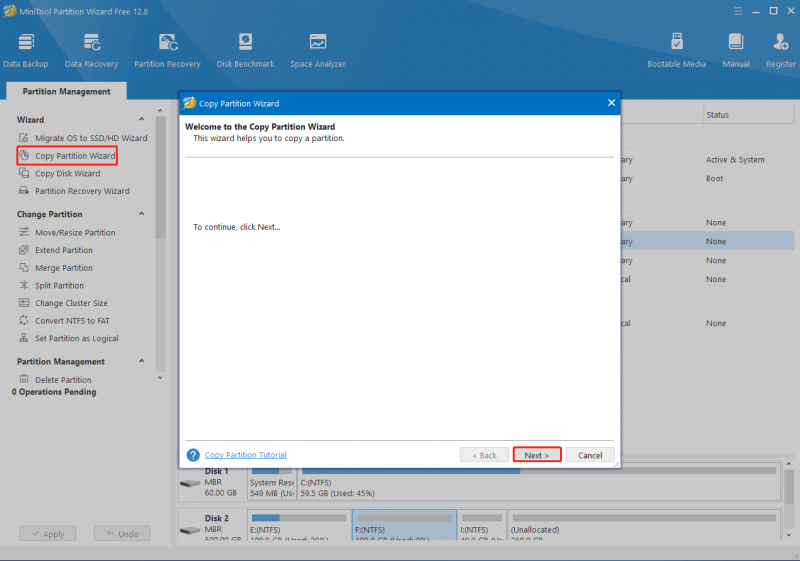
Vaihe 4 : Korosta seuraavassa ikkunassa osio, jonka päätät kopioida, ja napsauta Seuraava .
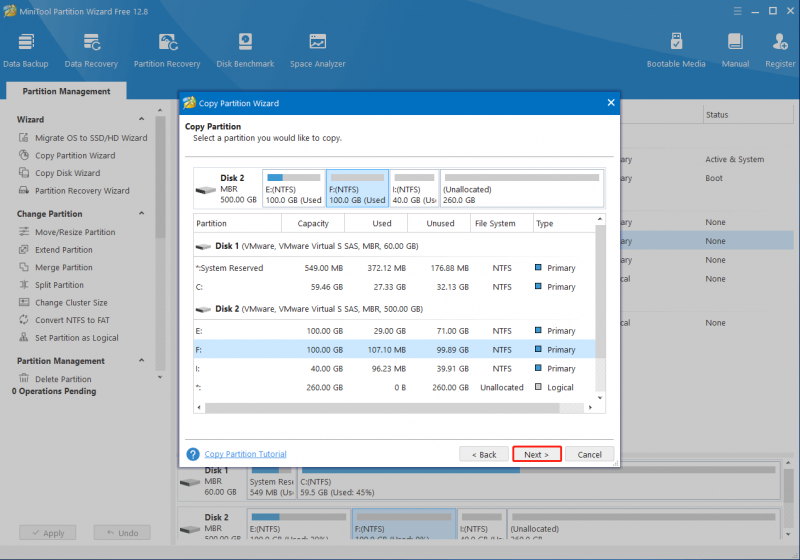
Vaihe 5 : Valitse sen jälkeen jakamaton tila levyn lopusta. Napsauta sitten Seuraava .
Vaihe 6 : Voit nyt esikatsella levyn ja osioiden asettelua kopioinnin jälkeen. Varmista, että uusi osio sijaitsee levyn päässä vetämällä kahvasta äärimmäisenä oikealle. Valitse sitten Ensisijainen tai Looginen alkaen Luo nimellä pudotusvalikosta alkuperäisen osion tyypin mukaan.
Vinkkejä: Yleensä voit suurentaa tai pienentää uutta osiota vetämällä vasenta/oikeaa nuolikuvaketta. Vaihtoehtoisesti voit myös päättää osion koon megatavuina syöttämällä tietyn numeron. Tässä säilytetään vain alkuperäinen osion koko.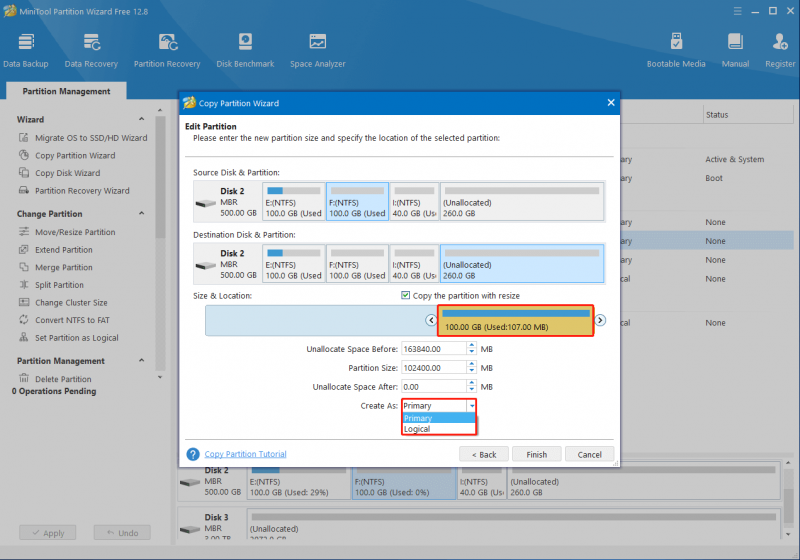
Vaihe 7 : Kun olet valmis, napsauta Suorittaa loppuun > Käytä aloittaaksesi osion kopioimisen levyn loppuun.
Lue myös: Siirrä käynnistysasema toiselle asemalle helpostiBonusvinkki: Puhdista Windows-asennus siirtääksesi järjestelmäosion käynnistykseen
Molemmat yllä olevat menetelmät ovat käytettävissä, kun harkitset järjestelmäosion siirtämistä levyn alkuun. Lisäksi on myös suositeltavaa, että siirrät järjestelmäosion alkuun asentamalla Windows puhtaasti. Yleensä järjestelmäosio luodaan levyn alussa puhtaan asennuksen aikana.
Se on turvallisin tapa siirtää järjestelmäosio oikeaan paikkaan ilman odottamattomia ongelmia. Jos haluat kokeilla Windowsin puhdasta asennusta, voit käyttää jotakin seuraavista opetusohjelmista viitteenä:
- Puhdas asennus Windows 10 21H1
- Puhdas asennus Windows 10 21H2
- Puhdas asennus Windows 10 22H2
Bottom Line
Kuinka siirtää osio levyn loppuun Windowsissa? Toivottavasti löydät vastauksen tämän postauksen luettuasi. Jos sinulla on muita ongelmia osioiden ja levyjen kanssa, voit jättää viestin alla olevaan kommenttiosaan.
Jos kohtaat tiettyjä ongelmia käyttäessäsi MiniTool Partition Wizardia, voit lähettää meille sähköpostia osoitteeseen [sähköposti suojattu] . Annamme vastauksen, jotta voimme selvittää ne mahdollisimman pian.

![Kuinka jakaa tiedostoja tietokoneiden välillä? Tässä on 5 ratkaisua [MiniTool-vinkit]](https://gov-civil-setubal.pt/img/backup-tips/33/how-share-files-between-computers.png)

![S / MIME-ohjaus ei ole käytettävissä? Katso kuinka korjata virhe nopeasti! [MiniTool-uutiset]](https://gov-civil-setubal.pt/img/minitool-news-center/58/s-mime-control-isn-t-available.png)
![3 korjausta palataksesi aikaisempaan koontiversioon, joka ei ole käytettävissä Windows 10 [MiniTool-vinkit]](https://gov-civil-setubal.pt/img/backup-tips/92/3-fixes-go-back-an-earlier-build-not-available-windows-10.png)
![[Ratkaistu] Kuinka korjata PS5/PS4 CE-33986-9 -virhe? [Minityökaluvinkit]](https://gov-civil-setubal.pt/img/news/10/solved-how-to-fix-ps5/ps4-ce-33986-9-error-minitool-tips-1.png)


![Realtek HD Audio Manager -lataus Windows 10: lle [MiniTool News]](https://gov-civil-setubal.pt/img/minitool-news-center/48/realtek-hd-audio-manager-download.png)




![Kuinka korjata Windows 11 Pro 22H2 hidas SMB-lataus? [5 tapaa]](https://gov-civil-setubal.pt/img/backup-tips/AB/how-to-fix-windows-11-pro-22h2-slow-smb-download-5-ways-1.png)
![Tätä laitetta ei ole määritetty oikein. (Koodi 1): Kiinteät [MiniTool-uutiset]](https://gov-civil-setubal.pt/img/minitool-news-center/97/this-device-is-not-configured-correctly.png)
![Pyyntöotsikon tai liian suuren evästeen ongelman korjaaminen [MiniTool News]](https://gov-civil-setubal.pt/img/minitool-news-center/75/how-fix-request-header.jpg)



