Kuinka luoda työpöydän pikakuvake Chromelle: Windows ja Mac
How Create Desktop Shortcut
Työpöydän pikakuvake viittaa tietokoneen työpöydälle sijoitettuun pikakuvakkeeseen (yleensä kuvake tai pieni tiedosto); se auttaa käyttäjiä avaamaan ohjelman, kansion tai tiedoston helposti. Voit luoda itse työpöydälle pikakuvakkeen, joka osoittaa tiettyyn ohjelmaan, kansioon, asiakirjaan tai Internet-sijaintiin. Tämä MiniTool-julkaisu näyttää sinulle, kuinka voit luoda uuden työpöydän pikakuvakkeen Chromelle.
Tällä sivulla :
Yleensä kun asennat uuden sovelluksen tietokoneellesi, järjestelmä kysyy, haluatko luoda työpöydälle kuvakkeen. Jos valitset vaihtoehdon, työpöydän pikakuvake luodaan välittömästi. Jos et valinnut vaihtoehtoa, voit luoda työpöydän pikakuvakkeen manuaalisesti, kun haluat. Tällä tavalla voit avata sovelluksen suoraan kaksoisnapsauttamalla kuvaketta; tämä on varsin kätevää.
 Kuinka lisätä ohjauspaneelin kuvake työpöydälle Windows 10/11:ssä?
Kuinka lisätä ohjauspaneelin kuvake työpöydälle Windows 10/11:ssä?Tässä viestissä näytämme, kuinka voit lisätä Ohjauspaneeli-kuvakkeen Windows 10/11:n työpöydälle ja joitain muita asiaan liittyviä tietoja.
Lue lisääLuo työpöydän pikakuvake Chromelle
Sama pätee, kun on kyse työpöytä pikakuvake Chromelle . Seuraava sisältö näyttää tavat ja vaiheet Chrome-pikakuvakkeen luomiseen, kun et luonut työpöydän pikakuvaketta Chromelle asennuksen aikana tai kun Chrome-kuvake puuttuu.
Lisäksi se opettaa sinulle, kuinka voit luoda pikakuvakkeita suosikkisivustollesi tai usein käytettyyn kansioon helposti.
Kuinka korjata, kun Chrome käyttää liikaa suoritinta?
Kuinka luoda työpöydälle Google Chrome -kuvake Windows 10
Ensinnäkin keskityn Google Chromen luomaan työpöydän pikakuvake Windows 10:ssä.
- Sulje tietokoneellasi avautuvat tarpeettomat ikkunat.
- Napsauta vasemmassa alakulmassa olevaa Windows-logopainiketta.
- Vieritä alas, kunnes löydät Google Chrome valikosta.
- Napsauta hiiren kakkospainikkeella Google Chromea ja siirry kohtaan Lisää kontekstivalikossa.
- Valita Avaa tiedoston sijainti Lisää-alivalikosta.
- The Google Chrome valitaan oletusarvoisesti avautuvassa File Explorer -ikkunassa.
- Napsauta hiiren kakkospainikkeella Google Chromea -> siirry kohtaan Lähetä -> valitse Työpöytä (luo pikakuvake) .
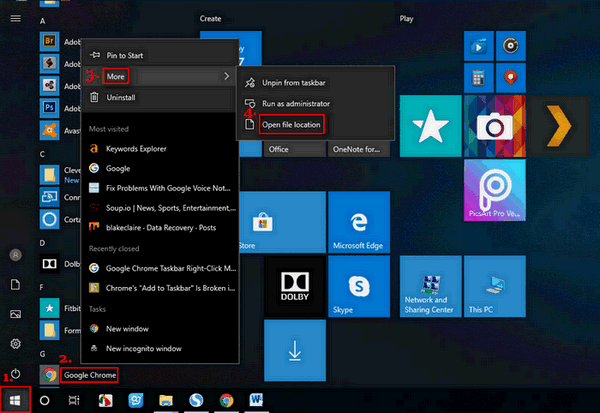
Luo Chrome-pikakuvake PC-työpöydälle helpommin : toista vaiheet 1–3 ja vedä ja pudota sitten Google Chrome suoraan työpöydälle.
Voitko korjata, kun File Explorer ei vastaa / lakkaa toimimasta?
Kuinka lisätä Google Chrome -kuvake Mac-työpöydälle
- Avata Finder Mac-työpöydälläsi.
- Sulje muut avautuvat ikkunat.
- Valitse Sovellukset vasemmassa ruudussa.
- Etsiä Google Chrome oikealla sivulla.
- Vedä ja pudota kuvake suoraan Macin työpöydälle.
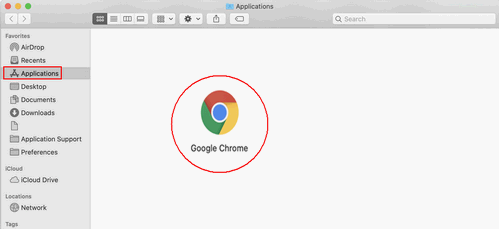
Verkkosivuston pikakuvakkeen luominen työpöytä Chromessa
Kerrottuani, kuinka Google Chrome -kuvake asetetaan työpöydälle, näytän sinulle, kuinka voit luoda pikakuvakkeen suosikki-/usein käyttämällesi verkkosivustollesi Google Chromessa.
- Avaa Google Chrome tietokoneellasi.
- Siirry verkkosivustolle, jolle haluat luoda pikakuvakkeen.
- Napsauta kolmen pisteen painiketta oikeassa yläkulmassa.
- Navigoi kohtaan Lisää työkaluja vaihtoehto avattavasta luettelosta.
- Valitse Luo pikakuvake , Lisää työpöydälle , tai Luo sovellusten pikakuvakkeita (riippuen käyttämästäsi käyttöjärjestelmästä).
- Anna pikakuvakkeelle uusi nimi tai säilytä oletusnimi.
- Klikkaa Luoda -painiketta.
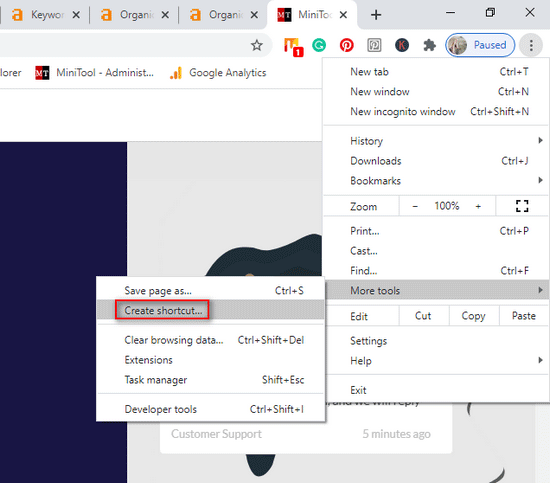
Mikä tekee Avaa ikkunana tarkoittaa? Pitäisikö se ottaa käyttöön?
Avaa ikkunana tarkoittaa avautumista erilliseen ikkunaan. Jos tarkistat Avaa ikkunana -vaihtoehto pikakuvaketta luotaessa, vastaava verkkosivusto avautuu uuteen erilliseen ikkunaan aina, kun avaat pikakuvakkeen. Muussa tapauksessa sivusto avautuu uutena välilehtenä jo avaamassasi selainikkunassa.
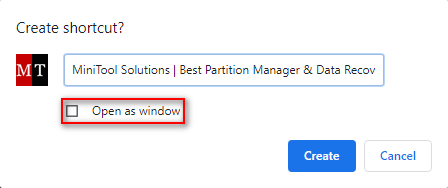
Kuinka luoda pikakuvake tiedostoon/kansioon
- Siirry tietokoneen työpöydälle.
- Napsauta hiiren kakkospainikkeella mitä tahansa tyhjää aluetta.
- Navigoi kohtaan Uusi vaihtoehto.
- Valita Pikakuvake alivalikosta.
- Kirjoita tiedoston/kansion oikea polku tai napsauta Selaa -painiketta.
- Valitse pikakuvakkeen kohde (tiedosto tai kansio) ja napsauta OK -painiketta.
- Klikkaa Seuraava -painiketta Luo pikakuvake -ikkunan alaosassa.
- Kirjoita pikakuvakkeen nimi tai säilytä oletusnimi.
- Klikkaa Suorittaa loppuun -painiketta ja pikakuvake luodaan välittömästi.
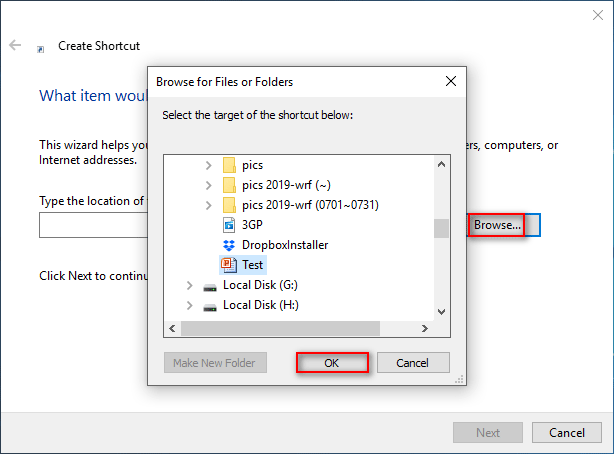
Luo pikakuvake tiedostoon/kansioon helpommin : avaa File Explorer -> siirry tiedostoon tai kansioon -> paina Kaikki näppäimistöllä -> vedä ja pudota tiedosto tai kansio työpöydälle -> vapauta Kaikki .
Tiedostojen käyttö estetty: Windows 10 ei voi kopioida tai siirtää tiedostoja.

![Kolme parasta tapaa korjata OneDrive ei ole tarkoitettu tälle käyttäjälle [MiniTool News]](https://gov-civil-setubal.pt/img/minitool-news-center/19/top-3-ways-fix-onedrive-is-not-provisioned.png)
![Korjaa Logitech G933 -mikrofoni, joka ei toimi, 3 menetelmällä [MiniTool News]](https://gov-civil-setubal.pt/img/minitool-news-center/12/fix-logitech-g933-mic-not-working-error-with-3-methods.jpg)














![Jos pintakynäsi ei toimi, kokeile näitä ratkaisuja [MiniTool News]](https://gov-civil-setubal.pt/img/minitool-news-center/77/if-your-surface-pen-is-not-working.jpg)
![[9+ tapaa] Kuinka korjata Ntoskrnl.exe BSOD Windows 11 -virhe?](https://gov-civil-setubal.pt/img/backup-tips/34/how-fix-ntoskrnl.png)
