Cortanan ottaminen käyttöön Windows 10: ssä helposti, jos se on poistettu käytöstä [MiniTool News]
How Enable Cortana Windows 10 Easily If It S Disabled
Yhteenveto:
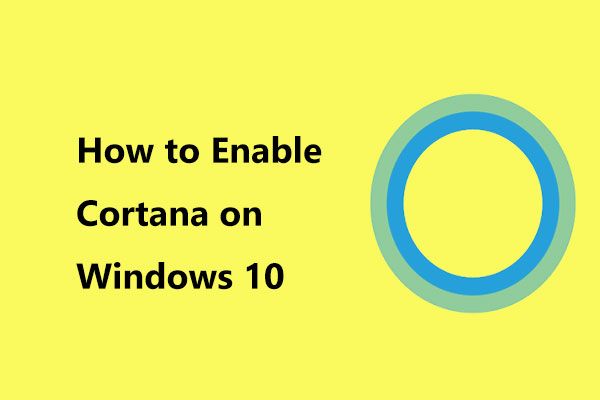
Oletko poistanut Windows 10 Cortanan käytöstä jostakin syystä? Mutta nyt haluat saada Cortanan takaisin? Mitä voit tehdä tämän tavoitteen saavuttamiseksi? Helppo! Lue tämä kirjoittama viesti MiniTool ja osaat ottaa Cortanan käyttöön Windows 10: ssä kolmella yksinkertaisella menetelmällä.
Kuten tiedetään, Cortana on Windows 10: een upotettu ääniavustaja, ja Microsoft on viettänyt paljon aikaa tämän virtuaalisen avustajan rakentamiseen. Sen avulla voit tehdä monia tehtäviä, esimerkiksi etsiä tietoja verkosta, järjestää kalenterisi, vastaanottaa sääennusteen, löytää asioita tietokoneeltasi jne.
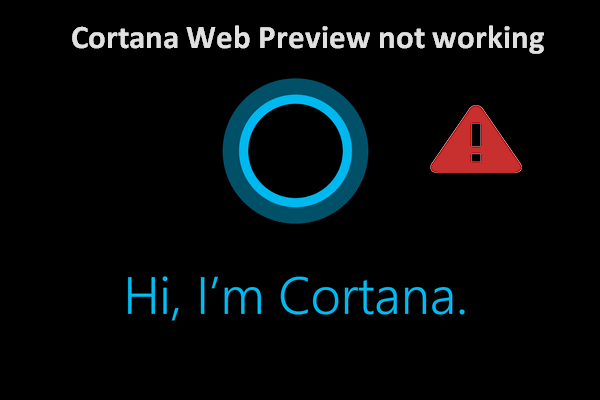 Cortana-web-esikatselu ei toimi, kuinka korjaan sen
Cortana-web-esikatselu ei toimi, kuinka korjaan sen Windows 10 -käyttäjät valittivat, että heidän Cortana Web -esikatselu ei toimi Windows-päivityksen jälkeen.
Lue lisääKaikki eivät kuitenkaan ole tyytyväisiä Cortanaan, koska jotkut sanoivat, että tämä ominaisuus voi kerätä yksityisiä tietoja ja syödä suuren osan järjestelmän muistista. Siksi päätät poista Cortana käytöstä .
Entä jos muutat mieltäsi ja haluat tuoda Cortanan takaisin Windows 10: een? Luet mielellämme tämän artikkelin, koska näytämme sinulle, kuinka Cortana otetaan käyttöön helposti.
Cortanan ottaminen uudelleen käyttöön Windows 10: ssä
Tapa 1: Ota Cortana käyttöön rekisterieditorin kautta
Jos valitsemasi tapa poistaa Cortana käytöstä on käyttää Windowsin rekisterieditoria, sinun on myös käytettävä samaa tapaa saada Cortana takaisin.
merkintä: Rekisteriavainten muuttaminen voi vahingoittaa käyttöjärjestelmää, jos et toimi oikein. Noudata siis näitä vaiheita. Voit myös valita varmuuskopioi rekisteriavaimet ennen aloittamista.- Avaa Juosta -ikkunaan painamalla vain kahta näppäintä - Win + R .
- Tulo regedit tekstiruutuun ja paina Tulla sisään tai napsauta OK .
- Siirry Rekisterieditori-ikkunassa seuraavaan polkuun: HKEY_LOCAL_MACHINE Software Policies Microsoft Windows WindowsSearch .
- Kaksoisnapsauta Salli Cortana avain ja muuta sen arvotiedot 1 . Tämä voi kertoa Windowsille, että Cortana otetaan käyttöön.
- Sulje Rekisterieditori ja käynnistä tietokone uudelleen.
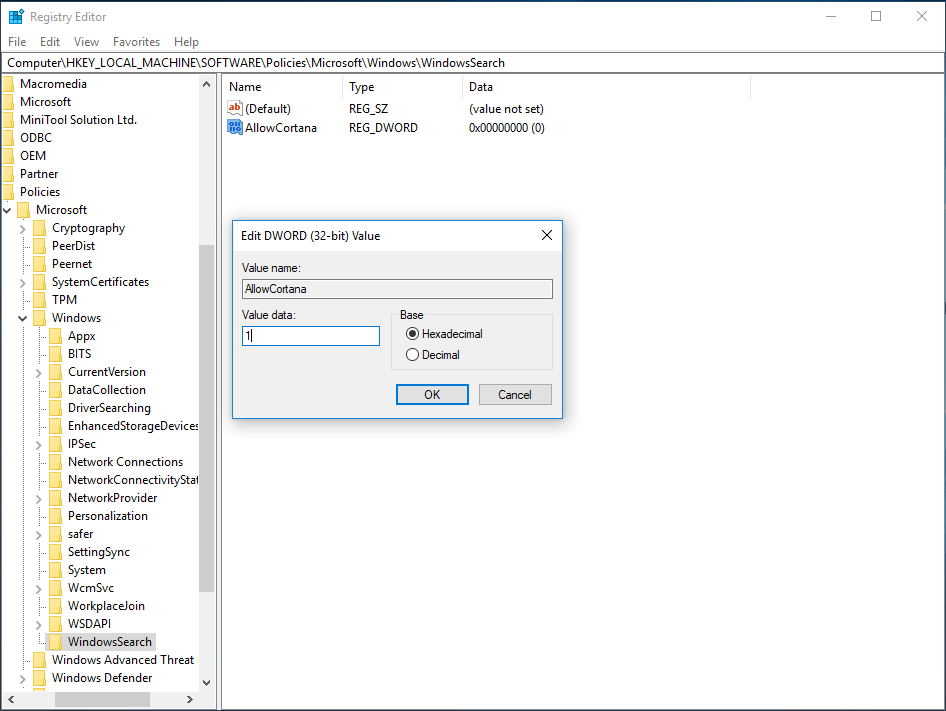
Tapa 2: Ota Cortana käyttöön ryhmäkäytännön avulla
Jos olet Windows Pro -käyttäjä, voit poistaa Cortanan käytöstä Windows 10: ssä ryhmäkäytäntöeditorin kautta. Ota se uudelleen käyttöön myös sen avulla.
- Tulo msc Suorita-ikkunassa ja napsauta OK .
- Syöttämisen jälkeen Paikallinen ryhmäkäytäntöeditori käyttöliittymä, siirry Paikallinen tietokäytäntö> Tietokoneen kokoonpano> Hallintamallit> Windows-komponentit .
- Mene Hae , löytö Salli Cortana ja kaksoisnapsauta sitä.
- Tarkista Käytössä ja napsauta sitten Käytä ja OK tallentaa muutokset. Käynnistä tietokone uudelleen myöhemmin.
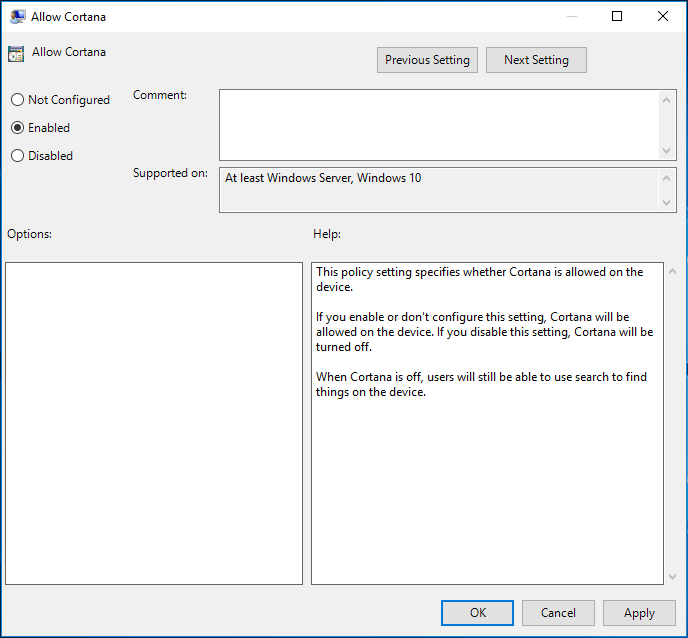
Tapa 3: Palaa Cortana takaisin käyttämällä oikean ohjelman polun nimeä
Jos olet nimittänyt polun alun perin Cortanan poistamiseksi käytöstä Windows 10: ssä, ota se uudelleen käyttöön samalla tavalla. Tee näin:
Kärki: Joskus huomaat, että Tehtävienhallinta ei vastaa, kun avaat sen. Jos kyllä, katso tätä viestiä - Top 8 tapaa: Korjaa Task Manager, joka ei vastaa Windows 7/8/10: een .- Avaa Suorita-ikkuna, kirjoita taskmgr ja paina Tulla sisään avataksesi Tehtävienhallinnan.
- löytö Cortana alkaen Prosessit välilehti, napsauta sitä hiiren kakkospainikkeella ja valitse Avaa tiedoston sijainti . Tämä vie sinut C: windowssystemapps-sovellukseen.
- Etsi Windows. Cortana kansio .bak-laajennuksella.
- Napsauta hiiren kakkospainikkeella tätä kansiota valitaksesi Nimeä uudelleen ja poista sitten .bak-laajennus.
- Käynnistä tietokoneesi uudelleen.
Viimeiset sanat
Luettuasi tämän viestin, olet selvästi tiennyt, kuinka saada Cortana takaisin. Toivon, että kaikki mainitut menetelmät voivat auttaa sinua ottamaan Cortanan käyttöön helposti. Jos et muista, minkä menetelmän avulla otit sen pois käytöstä, kokeile niitä yksitellen.

![Etkö voi kirjautua Xbox Oneen? Kuinka saada se verkkoon? Opas sinulle! [MiniTool-uutiset]](https://gov-civil-setubal.pt/img/minitool-news-center/28/can-t-sign-into-xbox-one.jpg)
![Onko Dropbox turvallinen tai turvallinen käyttää? Tiedostojen suojaaminen [MiniTool-vinkit]](https://gov-civil-setubal.pt/img/backup-tips/87/is-dropbox-secure-safe-use.png)
![Mitä raidallinen volyymi tarkoittaa [MiniTool Wiki]](https://gov-civil-setubal.pt/img/minitool-wiki-library/14/whats-meaning-striped-volume.jpg)


![4 tapaa korjata virtapiiri USB-portissa Win10 / 8/7: ssä [MiniTool News]](https://gov-civil-setubal.pt/img/minitool-news-center/64/4-methods-fix-power-surge-usb-port-win10-8-7.jpg)




![Automaattisten ohjainpäivitysten poistaminen käytöstä Windows 10 (3 tapaa) [MiniTool News]](https://gov-civil-setubal.pt/img/minitool-news-center/34/how-disable-automatic-driver-updates-windows-10.jpg)



![Jos Windows 10 HDR ei käynnisty, kokeile näitä asioita [MiniTool News]](https://gov-civil-setubal.pt/img/minitool-news-center/08/if-your-windows-10-hdr-won-t-turn.jpg)
![[Suosituimmat 3 ratkaisua] Salaa sisältö tietoturvan turvaamiseksi harmaana [MiniTool-vinkit]](https://gov-civil-setubal.pt/img/backup-tips/49/encrypt-content-secure-data-greyed-out.jpg)
![Kuinka korjata Destiny 2 -virhekoodin oliivi? 4 menetelmää ovat sinulle! [MiniTool-uutiset]](https://gov-civil-setubal.pt/img/minitool-news-center/82/how-fix-destiny-2-error-code-olive.png)

![Kuinka vaihtaa / vaihtaa salasanaa työpöydällä / mobiililaitteessa [MiniTool News]](https://gov-civil-setubal.pt/img/minitool-news-center/55/how-reset-change-discord-password-desktop-mobile.png)