Kuinka avata Chkdsk Log Windows 10? – 2 tapaa
How Open Chkdsk Log Windows 10
Chkdsk on hyvin yleinen työkalu levyn tarkistamiseen, kun kiintolevyssä on ongelmia. Kuitenkin, kun olet suorittanut chkdsk-komennon, tiedätkö missä chkdsk-loki sijaitsee vai tiedätkö kuinka löytää chkdsk-lokin sijainti? Tämä MiniTool-viesti näyttää sinulle kaksi tapaa löytää chkdsk-loki Windows 10.
Tällä sivulla :Chkdsk , joka tunnetaan myös nimellä tarkistuslevy, on Windowsin sisäänrakennettu työkalu. Voit suorittaa chkdsk-työkalun komentoriviikkunan kautta tai Windowsin skannauslevyn avulla. Chkdsk saattaa myös aloittaa skannauksen automaattisesti järjestelmän käynnistyksen aikana joidenkin käyttäjien toimesta.
Chkdsk-työkalua käytetään kannettavan tietokoneen tai pöytätietokoneen kiintolevyn tiedostojärjestelmän skannaamiseen. Jos se löytää tiedostojärjestelmävirheet, se korjaa ne. Lisäksi chkdsk-työkalua voidaan käyttää myös skannata ja korjata huonot sektorit kiintolevyllä . Siksi chkdsk-työkalu on järjestelmän ylläpitoapuohjelma.
2 tapaa avata Chkdsk-loki Windows 10
Chkdsk säilyttää lokit, jotka tarjoavat yleiskuvan tarkistuksista ja tehdyistä korjauksista. Yleensä chkdsk-lokin sijainti on Järjestelmän äänenvoimakkuustiedot kansio C-asemassa. System Volume Information on kuitenkin piilotettu kansio, eikä sitä näytetä Resurssienhallinnassa.
Sillä välin, jos haluat nähdä chkdsk-lokin Windows 10:ssä, mitä voit tehdä? Siksi seuraavassa osiossa näytämme sinulle, kuinka voit tarkastella chkdsk-lokia.
Avaa Chkdsk-loki Event Viewerin kautta
1. Kirjoita Tapahtuman katselija Windowsin hakukenttään ja valitse sopivin.
2. Avaa se sitten.
3. Valitse ponnahdusikkunassa Windowsin lokit > Sovellus vasemmassa paneelissa jatkaaksesi.
4. Valitse oikeasta paneelista Suodata nykyinen loki .

5. Syötä ponnahdusikkunaan 26226 in Kaikki tapahtumatunnukset tekstilaatikko.
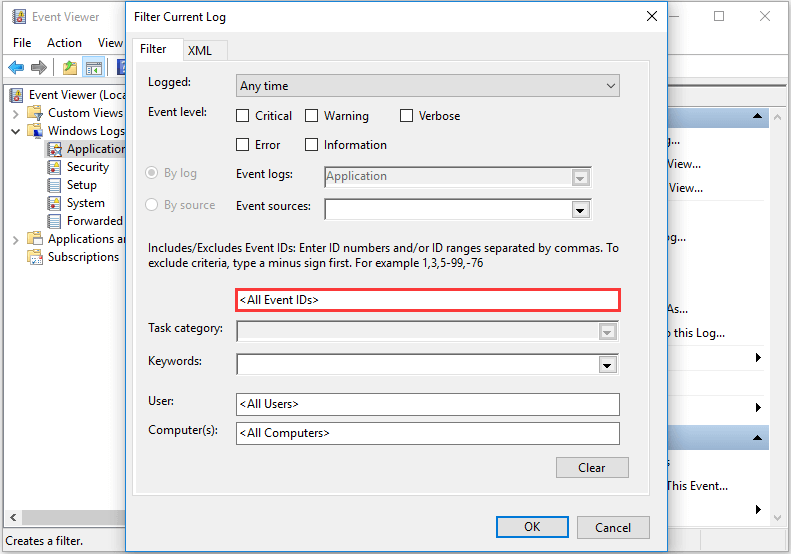
6. Napsauta OK jatkaa.
7. Napsauta sen jälkeen tietoja nähdäksesi chkdsk-lokin tiedot.
Joten, jotta voit tarkastella chkdsk-lokia Windows 10:ssä, voit kokeilla yllä olevia ohjeita.
Avaa Chkdsk-loki PowerShellin kautta
Sen lisäksi, että tarkastelet chkdsk-lokia Event Viewerin kautta, voit myös avata chkdsk-lokin PowerShellin kautta.
Tässä on nyt opetusohjelma.
- Avaa PowerShell järjestelmänvalvojana .
- Syötä sitten tämä komento näyttääksesi viimeisimmän chkdsk-lokin PowerShellissä: get-winevent -FilterHashTable @{logname=Sovellus; id=1001″}| ?{$_.providername –match wininit} | fl aika luotu, viesti ja paina Enter jatkaaksesi.
- Saadaksesi chkdsk-lokin tekstitiedoston, kirjoita seuraava komento: get-winevent -FilterHashTable @{logname=Sovellus; id=1001″}| ?{$_.providername –match wininit} | fl aika luotu, viesti | ulos-tiedosto DesktopCHKDSKResults.txt ja osui Tulla sisään jatkaa.
Tällä menetelmällä voit tarkastella chkdsk-lokia PowerShell-ikkunassa tai viedä chkdsk-lokin tekstitiedostona. Voit siis valita jommankumman niistä tarkastellaksesi chkdsk-lokia Windows 10:ssä. Nämä chkdsk-lokit näyttävät sinulle levytarkistuksen viisi vaihetta ja mahdolliset tiedostojärjestelmään tehdyt korjaukset.
Viimeiset sanat
Yhteenvetona voidaan todeta, että chkdsk-työkalu on Windowsin sisäänrakennettu työkalu, jota voidaan käyttää vioittuneiden tiedostojärjestelmien tai kiintolevyn viallisten sektoreiden tarkistamiseen ja korjaamiseen. Jos haluat tietää, mitä korjauksia järjestelmään on tehty, voit avata chkdsk-lokin. Tämä viesti on osoittanut kaksi 2 tapaa avata chkdsk-loki Windows 10.

![Jos Xbox One käynnistyy itsestään, tarkista nämä asiat korjata [MiniTool News]](https://gov-civil-setubal.pt/img/minitool-news-center/98/if-xbox-one-turns-itself.jpg)
![Korvattujen tiedostojen palauttaminen Windows 10 / Mac / USB / SD [MiniTool-vinkit]](https://gov-civil-setubal.pt/img/data-recovery-tips/94/how-recover-overwritten-files-windows-10-mac-usb-sd.jpg)
![Virhe TVAPP-00100 Xfinity Streamissa: 4 yksinkertaista menetelmää on täällä! [MiniTool-uutiset]](https://gov-civil-setubal.pt/img/minitool-news-center/01/error-tvapp-00100-xfinity-stream.jpg)



![[Tutorial] Minecraft Clone Command: Mikä se on ja miten sitä käytetään? [MiniTool-uutiset]](https://gov-civil-setubal.pt/img/minitool-news-center/65/minecraft-clone-command.jpg)

![Eikö Rocket League -ohjain toimi? Näin voit korjata sen! [MiniTool-uutiset]](https://gov-civil-setubal.pt/img/minitool-news-center/71/is-rocket-league-controller-not-working.png)







![2 tapaa - Kuinka asettaa ensisijainen Windows 10 [Vaiheittaiset ohjeet] [MiniTool-uutiset]](https://gov-civil-setubal.pt/img/minitool-news-center/01/2-ways-how-set-priority-windows-10.png)
![Kuinka korjata Netflix-virhekoodi: M7353-5101? Kokeile näitä menetelmiä [MiniTool News]](https://gov-civil-setubal.pt/img/minitool-news-center/57/how-fix-netflix-error-code.png)