Kuinka korjata Android-tiedostonsiirto, joka ei toimi Macissa / Windowsissa? [MiniTool-vinkit]
How Fix Android File Transfer Not Working Mac Windows
Yhteenveto:
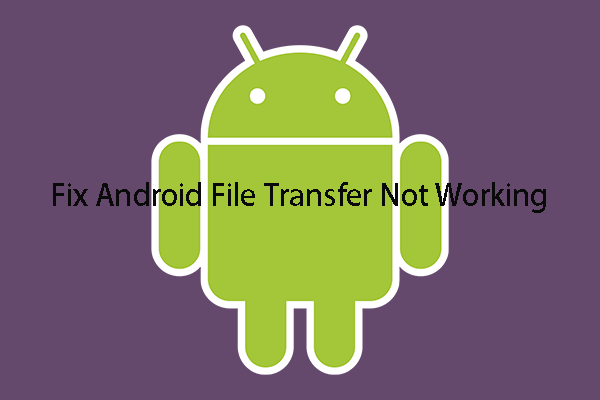
Voit siirtää Android-tiedostoja Windows- tai Mac-tietokoneisiin USB-kaapelilla tai käyttää Android-tiedostojen siirtosovellusta Macille. Jos kuitenkin Android-tiedostonsiirto ei toimi, kokeile korjata se tässä viestissä mainituilla ratkaisuilla. Lisää vastaavia ratkaisuja on osoitteessa MiniTool-kotisivu .
Nopea navigointi:
USB-yhteyden käyttäminen on yleisin tapa yhdistää älypuhelin tietokoneeseen, varsinkin kun haluat siirtää tiedostoja laitteiden välillä.
Jos esimerkiksi käytät Android-puhelinta, voit liittää laitteen Mac- tai Windows-tietokoneeseen, tarkista Tiedostonsiirrot vaihtoehto Android-laitteellasi ja siirrä sitten Android-tiedostosi tietokoneellesi.
Toisinaan saatat kuitenkin löytää sen Android-tiedostonsiirto ei toimi tai vastaaminen tapahtuu, kun olet kytkenyt kaksi laitetta. Tämä ongelma voi ilmetä sekä Windowsissa että Macissa. Jos kohtaat tämän ongelman tällä hetkellä ja haluat korjata sen, tulet oikeaan paikkaan.
Tässä viestissä puhumme siitä, että Android-tiedostonsiirto ei vastaa tai toimi. Riippumatta siitä, käytätkö Windows- tai Mac-laitetta, löydät käytettävissä olevan ratkaisun täältä.
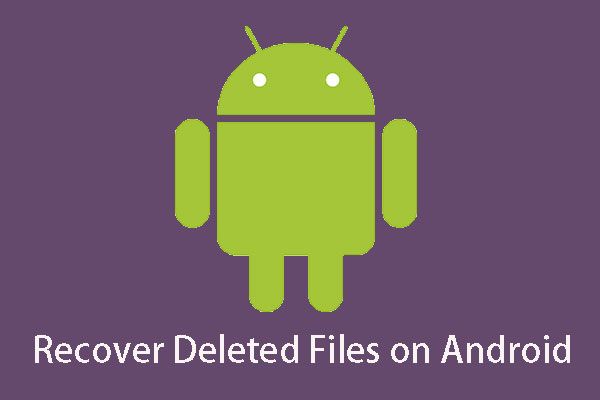 Haluatko palauttaa poistetut tiedostot Android? Kokeile MiniToolia
Haluatko palauttaa poistetut tiedostot Android? Kokeile MiniToolia Haluatko palauttaa poistetut tiedostot Android? Tätä tehokasta ja ammattimaista ohjelmistoa, MiniTool Mobile Recovery for Android, voidaan käyttää tällaisen ongelman ratkaisemiseen.
Lue lisääMiksi Android-tiedostonsiirto ei toimi Macissa / Windowsissa
Monet tekijät voivat aiheuttaa sen, että Android-tiedostonsiirto ei vastaa / toimi Windows 10 -ongelmassa.
Joidenkin käyttäjien raporttien ja Internetistä saatujen palautteiden mukaan vaadittujen ohjainten tai yhteensopimattomien laitteiden yhteensopimattomuus ja puuttuminen ovat tärkeimmät syyt Android-tiedostojen siirtoon.
Tietenkin Android-laitteeseen voi liittyä joitain syitä, kuten väärät asetukset, vanhentunut Android-käyttöjärjestelmä ja paljon muuta.
Autamme sinua pääsemään eroon tästä ongelmasta keräämällä joitain menetelmiä, jotka ovat osoittautuneet tehokkaiksi tässä viestissä. Yleensä et ole varma, että tarkka syy Android-tiedostojen siirtoon ei toimi Macissa / Windowsissa. Joten voit kokeilla näitä menetelmiä yksitellen sopivan ratkaisun löytämiseksi.
Korjaus 1: Tarkista USB-portti ja kaapeli
USB-portti ja USB-kaapeli ovat välttämättömiä elementtejä Android-tiedonsiirtoon. Jos ne ovat viallisia, USB-laite, jota ei tunnisteta Android / Android-tiedostojen siirto ei toimi, tapahtuu luonnollisesti.
Yleensä tietokoneessa on useampi kuin yksi USB-portti. Kun Android-tiedostonsiirto ei häiritse Mac / Windows-ongelmaa, voit kokeilla toista USB-porttia nähdäksesi, toimiiko se normaalisti.
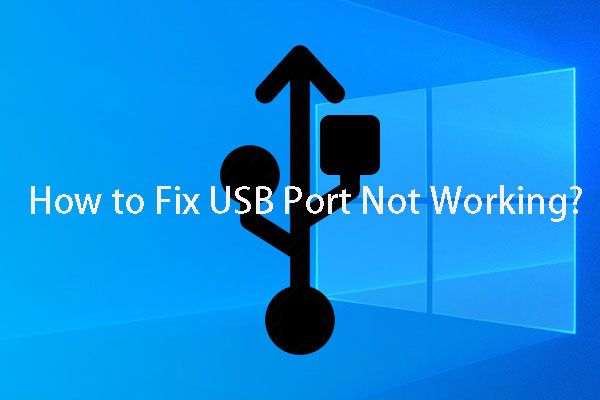 Jos USB-portti ei toimi, nämä ratkaisut ovat käytettävissä
Jos USB-portti ei toimi, nämä ratkaisut ovat käytettävissä USB-portti ei toimi? Riippumatta siitä, käytätkö Windows 10/8/7 tai Macia, voit lukea tämän artikkelin löytääksesi oikean ratkaisun ongelman korjaamiseen.
Lue lisääToisaalta suosittelemme käyttämään alkuperäistä tai aitoa USB-kaapelia yhteyden muodostamiseksi Android-laitteen ja tietokoneen välille. Mutta jos USB-kaapeli on viallinen, voit kokeilla myös toista USB-kaapelia.
Jos tämä menetelmä ei ole käytettävissä Android-tiedostonsiirrossa, joka ei toimi Mac / Windowsissa, siirry seuraavaan.
Korjaus 2: Salli USB-virheenkorjaus
USB-virheenkorjauksen salliminen Android-puhelimellasi on tärkeää Android-laitteen ja tietokoneen välisen yhteyden kannalta. Tarkemmin sanottuna tietokoneesi ei tunnista Android-laitettasi onnistuneesti, jos tämä ominaisuus ei ole käytössä.
Joten, kun Android-tiedostonsiirto ei toimi Macissa / Windowsissa, voit tarkistaa, onko USB-virheenkorjaus käytössä. Jos ei, sinun on sallittava USB-virheenkorjaus seuraavasti:
- Avaa ja avaa puhelimesi lukitus.
- Mene Asetukset> Tietoja puhelimesta .
- Napauta Koontiversio 7 kertaa kehittäjätilan ottamiseksi käyttöön.
- Napauta paluupainiketta ja näet Kehittäjävaihtoehdot .
- Tarkista USB-virheenkorjaus vaihtoehto sen ottamiseksi käyttöön.
Korjaus 3: Ota tiedostosiirrot käyttöön Android-puhelimellasi
Jos Tiedostonsiirto-ominaisuus ei ole käytössä Android-puhelimessasi, USB-laitetta, jota ei tunnisteta, tapahtuu Android.
Voit jättää tämän ongelman huomiotta, koska sinun on otettava tämä ominaisuus käyttöön Android-laitteellasi. Mutta kiinnität aina huomiota tietokoneeseesi yhteyden jälkeen.
Joten, poimi vain Android-puhelimesi, avaa lukitus ja näet ikkunan USB-yhteydestä. Napauta USB lataamista varten lisää vaihtoehtoja ja tarkista Tiedostonsiirrot sen ottamiseksi käyttöön.
Sitten Android-tiedostonsiirron pitäisi toimia normaalisti. Jos ongelma jatkuu, voit kuitenkin päivittää Android-käyttöjärjestelmän korjataaksesi Android-tiedostonsiirron, joka ei vastaa Mac / Windows-käyttöjärjestelmässä.
Korjaus 4: Päivitä Android-käyttöjärjestelmä uusimpaan versioon
Jos sinulla on vielä vanhempi Android-käyttöjärjestelmä, voit myös kohdata Android-tiedostonsiirto-ongelman, koska vanhempi versio ei ole yhteensopiva tietokoneesi siihen liittyvien ohjainten kanssa.
Siksi sinun on päivitettävä Android-käyttöjärjestelmäsi uusimpaan versioon, jotta voit korjata tunnistamattoman USB-laitteen.
Voit suorittaa työn seuraavasti:
- Napauta asetukset puhelimellasi.
- Napauta Järjestelmä> Lisäasetukset> Järjestelmän päivitys .
- Päivitä käyttöjärjestelmä noudattamalla Android-laitteen näytön ohjeita.

![Mikä on levyn kaatuminen ja miten se voidaan estää [MiniTool Wiki]](https://gov-civil-setubal.pt/img/minitool-wiki-library/39/what-is-disk-thrashing.jpg)
![USB-alustaminen CMD: llä (komentokehote) Windows 10 [MiniTool-vinkit]](https://gov-civil-setubal.pt/img/data-recovery-tips/67/how-format-usb-using-cmd-windows-10.png)




![Suosituimmat 4 tapaa - Kuinka saada Roblox toimimaan nopeammin [MiniTool News]](https://gov-civil-setubal.pt/img/minitool-news-center/14/top-4-ways-how-make-roblox-run-faster.png)


![Kuinka käsitellä Micro SD-korttia, jota ei ole alustettu - katso täältä [MiniTool-vinkit]](https://gov-civil-setubal.pt/img/data-recovery-tips/99/how-deal-with-micro-sd-card-not-formatted-error-look-here.png)




![5 tapaa korjata näppäimistön väärät kirjeet Windows 10: ssä [MiniTool News]](https://gov-civil-setubal.pt/img/minitool-news-center/41/5-methods-fix-keyboard-typing-wrong-letters-windows-10.jpg)
![Ota kameran sovellusoikeudet käyttöön Windows 10: ssä ja Macissa [MiniTool News]](https://gov-civil-setubal.pt/img/minitool-news-center/75/turn-app-permissions.png)
![Onko sinulla MHW-virhekoodi 5038f-MW1? Kokeile hyödyllisiä ratkaisuja täällä nyt! [MiniTool-uutiset]](https://gov-civil-setubal.pt/img/minitool-news-center/55/got-mhw-error-code-5038f-mw1.jpg)
