Ratkaisut korjata NVIDIA-lähtö, jota ei ole kytketty virheeseen [MiniTool News]
Solutions Fix Nvidia Output Not Plugged Error
Yhteenveto:

Jos kohtaat NVIDIA-lähdön, jota ei ole kytketty virheen Windows-käyttöjärjestelmässä, sinun on luettava tämä viesti. Se näyttää kaksi skenaariota, joissa ongelma esiintyy, ja vastaavan ratkaisun kussakin skenaariossa. Juuri nyt saat nämä kaksi hyödyllistä ratkaisua MiniTool verkkosivusto.
Ratkaisu 1: Päivitä NVIDIA-näytönohjain
Tämä virhe voi johtua vanhentuneista ohjaimista, jotka eivät toimi hyvin laitteen kanssa, tai uusimmista ohjaimista. Voit yrittää päivittää NVIDIA-näytönohjaimen tämän virheen korjaamiseksi
 Laiteajurien päivittäminen Windows 10 (2 tapaa)
Laiteajurien päivittäminen Windows 10 (2 tapaa) Kuinka päivittää laiteohjaimet Windows 10: ssä? Tarkista kaksi tapaa päivittää ohjaimet Windows 10. Opas kaikkien ajurien päivittämiseen Windows 10 on myös täällä.
Lue lisääVaihe 1: Paina Windows + R näppäinyhdistelmä Juosta valintaikkuna. Tyyppi devmgmt.msc ja napsauta OK juosta Laitehallinta .
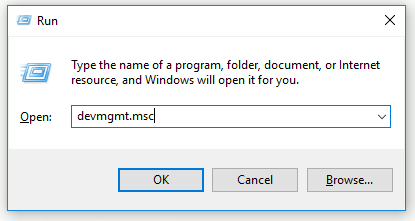
Vaihe 2: Laajenna Näytön sovittimet napsauta hiiren kakkospainikkeella näytönohjainta ja valitse Poista laitteen asennus näytönohjaimen asennuksen poistamiseksi.
Vaihe 3: Tarkista kaikki valintaikkunat tai kehotteet, jotka saattavat edellyttää sinua tarkistamaan nykyisen graafisen laiteohjaimen asennuksen poistamisen ja odottamaan prosessin päättymistä.
Vaihe 4: Etsi ohjaimet NVIDIA-tuotteillesi NVIDIA-ohjainlataukset osa. Kirjoita kaikki tarvittavat tiedot ja napsauta HAE .
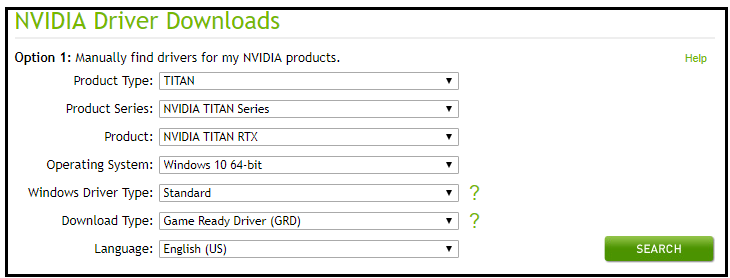
Vaihe 5: Napsauta haluamaasi merkintää ja napsauta ladata -painiketta. Tallenna se tietokoneellesi, avaa se ja noudata ohjeita.
Vaihe 6: Asennusvaihtoehdot -ikkunassa valitse Mukautettu (edistynyt) vaihtoehto, tarkista Suorita puhdas asennus ja napsauta sitten SEURAAVA ohjaimen asentamiseksi.
Tarkista nyt, onko NVIDIA-ulostuloa ei ole kytketty -virhe ratkaistu.
Vaihtoehto: Vieritä ohjainta takaisin
Jos NVIDIA-lähtöä ei ole kytketty virheen jälkeen, kun olet asentanut uusimmat ohjaimet näytönohjaimelle, voit yrittää palauttaa näytönohjaimen ohjaimen.
Vaihe 1: Poista tällä hetkellä koneellesi asennettu ohjain.
Vaihe 2: Paina Windows + R näppäinyhdistelmä Juosta valintaikkuna. Tyyppi devmgmt.msc ja napsauta OK avata Laitehallinta .
Vaihe 3: Laajenna Näytön sovittimet napsauta hiiren kakkospainikkeella näytön sovitinta, jonka haluat palauttaa, ja valitse Ominaisuudet .
Vaihe 4: Vaihda Kuljettaja välilehti ja etsi Palauta kuljettaja . Jos tämä vaihtoehto on harmaana, se tarkoittaa, että laitetta ei ole päivitetty äskettäin tai että sillä ei ole varmuuskopiotiedostoja vanhan ohjaimen muistamiseksi. Jos vaihtoehto ei ole harmaa, jatka prosessia noudattamalla ohjeita.
Ratkaisu 2: Ota NVIDIA-lähtöportti käyttöön NVIDIA-ohjauspaneelissa
Jos et määritä oikeita asetuksia NVIDIA-ohjauspaneelissa, HDMI-portti voidaan määrittää olemaan lähettämättä ääntä. Kun tarkastelet tietokoneeseen liitettyjä toistolaitteita, näet, että NVIDIA-lähtöä ei ole kytketty verkkovirtaan.
Voit yrittää ottaa NVIDIA-lähtöportin käyttöön NVIDIA-ohjauspaneelissa tämän virheen korjaamiseksi.
Vaihe 1: Napsauta hiiren kakkospainikkeella tyhjää työpöytää ilman kuvaketta ja napsauta NVIDIA-ohjauspaneeli .
Vaihe 2: Laajenna Näyttö -osio ja valitse Määritä digitaalinen ääni vaihtoehto.
Vaihe 3: Etsi näytönohjaimen nimi ja etsi HDMI-merkintä luettelosta. Valitse laite, johon olet yhteydessä.
Vaihe 4: Napsauta hiiren kakkospainikkeella näytön oikeassa alakulmassa olevaa äänenvoimakkuuskuvaketta, napsauta Kuulostaa ja vaihda Toisto välilehti.
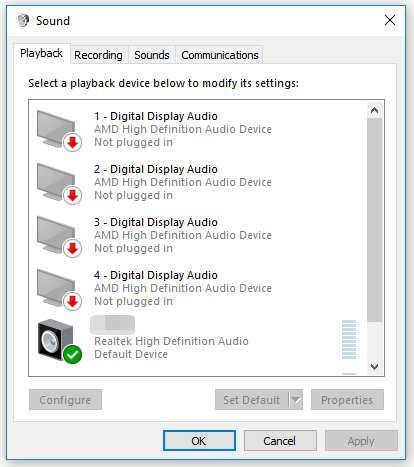
Vaihe 5: NVIDIA-lähtölaite, jonka haluat asettaa oletukseksi, tulee näkyviin. Jos se ei tule näkyviin, napsauta hiiren kakkospainikkeella tyhjää aluetta ja tarkista Näytä käytöstä poistetut laitteet ja Näytä katkaistut laitteet . Laitteesi pitäisi näkyä juuri nyt.
Vaihe 6: Napsauta hiiren kakkospainikkeella uutta laitetta ja napsauta Aseta oletus -painiketta.
Tarkista, häviääkö NVIDIA-ulostulovirhe, jota ei ole kytketty.
Lisälukemista: Päivitä NVIDIA GPU -näyttöohjain nyt ja korjaa viisi haavoittuvuutta .
Bottom Line
Lopuksi, tämä viesti on osoittanut, kuinka korjata NVIDIA-lähtö, jota ei ole kytketty virheeseen Windowsissa, kahdella toimivalla ratkaisulla. Jos kohtaat saman virheen, voit kokeilla tämän viestin menetelmiä.



![Kuinka korjata valkoinen näyttö kannettavalla tietokoneella? Neljä yksinkertaista menetelmää sinulle! [MiniTool-uutiset]](https://gov-civil-setubal.pt/img/minitool-news-center/37/how-fix-white-screen-laptop.jpg)
![[Opas]: Blackmagic-levyn nopeustesti Windows ja sen 5 vaihtoehtoa](https://gov-civil-setubal.pt/img/partition-disk/17/blackmagic-disk-speed-test-windows-its-5-alternatives.jpg)


![[3 tapaa] Päivitä tai poista Windows 11 ja palaa takaisin Windows 10:een](https://gov-civil-setubal.pt/img/news/80/downgrade-uninstall-windows-11.png)



![Paras käyttöjärjestelmä pelaamiseen - Windows 10, Linux, macOS, Get One! [MiniTool-uutiset]](https://gov-civil-setubal.pt/img/minitool-news-center/87/best-os-gaming-windows-10.jpg)
![Suosituimmat 8 ilmaista mikrofoninauhuria äänen tallentamiseksi mikrofonista [Näytön tallennus]](https://gov-civil-setubal.pt/img/screen-record/54/top-8-free-mic-recorders-record-voice-from-your-microphone.png)


![Korjaa Excel, joka ei vastaa ja pelasta tietojasi (useita tapoja) [MiniTool-vinkit]](https://gov-civil-setubal.pt/img/data-recovery-tips/08/fix-excel-not-responding.png)


![Kuinka tyhjentää eniten vierailtu sivusto - tässä on 4 tapaa [MiniTool News]](https://gov-civil-setubal.pt/img/minitool-news-center/45/how-clear-most-visited-sites-here-are-4-ways.png)
