Kuinka korjata PIP: tä ei tunnisteta Windowsin komentokehotteessa? [MiniTool-uutiset]
How Fix Pip Is Not Recognized Windows Command Prompt
Yhteenveto:
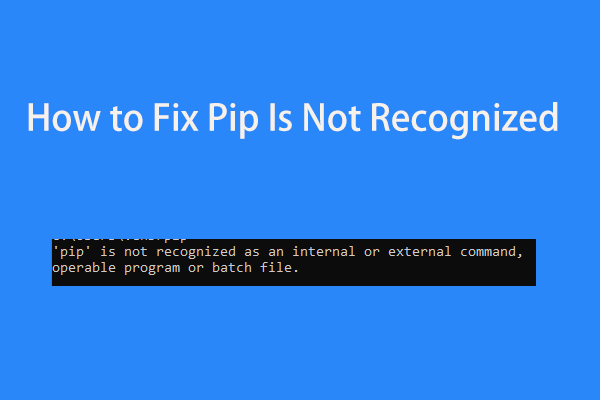
Kun asennat Python-paketteja komentokehotteeseen, saatat saada virheilmoituksen, jossa sanotaan, että ''pip' ei ole tunnistettu sisäiseksi tai ulkoiseksi komennoksi, käytettäväksi ohjelmaksi tai eräajotiedostoksi '. Kuinka voit korjata ongelman? MiniTool näyttää sinulle joitain menetelmiä tässä viestissä.
PIP: tä ei tunnisteta
PIP, Pip Installs Package, on vakiopaketinhallintajärjestelmä. Sitä käytetään Pythonissa kirjoitettujen ohjelmistopakettien asentamiseen ja käsittelyyn. Oletusarvoisesti useimmissa Python-versioissa on PIP asennettuna.
Kun asennat Python-paketteja komentokehoteikkunaan, Windows näyttää sinulle virheen sanomalla, että ”” pip-tiedostoa ei tunnisteta sisäiseksi tai ulkoiseksi komennoksi, käytettäväksi ohjelmaksi tai eräajotiedostoksi ”.
Tärkeimmät syyt PIP-tunnistukselle ovat, koska PIP-asennusta ei lisätä järjestelmämuuttujaan tai asennus on lisätty väärin PATH-järjestelmään. Voit korjata tämän ongelman noudattamalla joitain alla olevia menetelmiä.
Kärki: Sisäinen tai ulkoinen komento, jota ei tunnisteta, on yleinen ongelma, eikä sitä esiinny vain PIP: n yhteydessä. Tämä aiheeseen liittyvä artikkeli voi olla hyödyllinen sinulle - Ei tunnistettu Korjaa 'Ei tunnistettu sisäiseksi tai ulkoiseksi komennoksi' Win 10 .Korjaa PIP-tunnusta
Tarkista, onko PIP lisätty PATH-muuttujaan
Ensinnäkin sinun tulisi tietää, onko PIP-asennuksesi lisätty PATH-muuttujaasi. Tee vain tämä seuraavasti:
Vaihe 1: Käynnistä komentokehote järjestelmänvalvojana .
Vaihe 2: Kirjoita kaiku% PATH% ja paina Tulla sisään . Näet luettelon kaikista PATH-muuttujaan lisätyistä sijainneista.
Vaihe 3: Yritä etsiä jotain vastaavaa C: Python37 Scripts . Jos löydät sellaisen, asennuspolku on jo lisätty PATH-muuttujaan. Jos ei, sinun on lisättävä se muuttujaan.
Lisää PIP PATH-muuttujaan
Tässä on kolme vaihtoehtoa tämän työn tekemiseen - käytä Windowsin käyttöliittymää, komentoriviä ja suoritettavaa Python-asennusohjelmaa.
Windowsin käyttöliittymä
Vaihe 1: Paina Voita + X , klikkaus Juosta , kirjoita sysdm.cpl, ja napsauta OK .
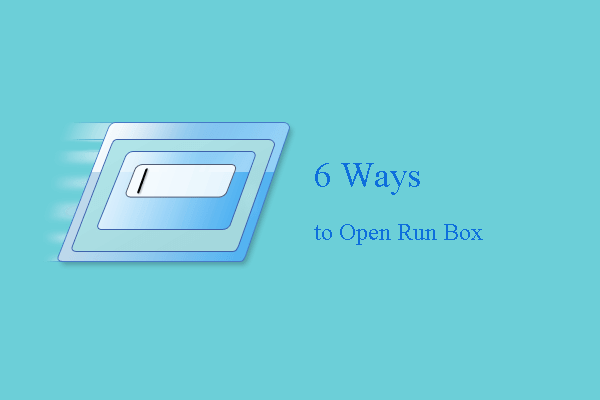 6 tapaa - Kuinka avata Suorita komento Windows 10
6 tapaa - Kuinka avata Suorita komento Windows 10 Suorita komento tarjoaa erittäin helpon pääsyn tiettyihin ohjelmiin. Tämä viesti näyttää 6 tapaa avata Suorita-ruutu.
Lue lisääVaihe 2: Pitkälle kehittynyt -välilehdellä ympäristömuuttujat .
Vaihe 3: Siirry kohtaan Järjestelmämuuttujat ja napsauta Polku> Muokkaa .
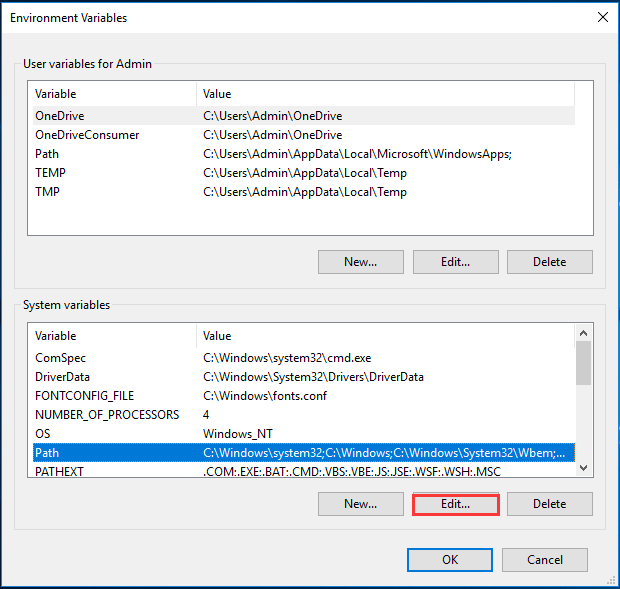
Vaihe 4: Napsauta Uusi ja kirjoita C: Python34 Scripts .
CMD
Nopea tapa lisätä PIP PATH-muuttujaan on käyttää komentokehotetta ja nyt katsotaan se.
Vaihe 1: Suorita komentokehote.
Vaihe 2: Kirjoita setx PATH '% PATH%; C: Python37 Scripts' ja paina Tulla sisään . Korvata Python37 Python-version kanssa.
Vaihe 3: Suorita sitten Python-asennuspaketti ja tarkista, onko ”PIP-tunnusta sisäiseksi tai ulkoiseksi komennoksi” korjattu.
Käytä suoritettavaa Python Installer -ohjelmaa
Vaihe 1: Suorita python-versio CMD-ikkunassa tarkistaaksesi asennetun Python-version.
Vaihe 2: Siirry Python.org-sivustoon ladataksesi suoritettavan asennusohjelman saman version.
Vaihe 3: Suorita asennus ja valitse Muuttaa .
Vaihe 4: Varmista, että pip-vaihtoehto on valittu.
Vaihe 5: Edistyneet asetukset valitse ikkuna Lisää Python ympäristömuuttujiin ja napsauta Asentaa .
Viimeiset sanat
Onko sinulla 'PIP ei ole tunnustettu komento'? Yritä korjata se noudattamalla yllä olevia menetelmiä ja toivomme, että voit helposti päästä eroon ongelmista.

![Kuinka jakaa tiedostoja tietokoneiden välillä? Tässä on 5 ratkaisua [MiniTool-vinkit]](https://gov-civil-setubal.pt/img/backup-tips/33/how-share-files-between-computers.png)

![S / MIME-ohjaus ei ole käytettävissä? Katso kuinka korjata virhe nopeasti! [MiniTool-uutiset]](https://gov-civil-setubal.pt/img/minitool-news-center/58/s-mime-control-isn-t-available.png)
![3 korjausta palataksesi aikaisempaan koontiversioon, joka ei ole käytettävissä Windows 10 [MiniTool-vinkit]](https://gov-civil-setubal.pt/img/backup-tips/92/3-fixes-go-back-an-earlier-build-not-available-windows-10.png)
![[Ratkaistu] Kuinka korjata PS5/PS4 CE-33986-9 -virhe? [Minityökaluvinkit]](https://gov-civil-setubal.pt/img/news/10/solved-how-to-fix-ps5/ps4-ce-33986-9-error-minitool-tips-1.png)


![Realtek HD Audio Manager -lataus Windows 10: lle [MiniTool News]](https://gov-civil-setubal.pt/img/minitool-news-center/48/realtek-hd-audio-manager-download.png)




![Kuinka korjata virhe kopion luomisessa Google Drivessa [MiniTool News]](https://gov-civil-setubal.pt/img/minitool-news-center/98/how-do-you-fix-error-creating-copy-google-drive.png)
![[Ratkaistu!] Kuinka rekisteröidä DLL-tiedosto Windowsissa?](https://gov-civil-setubal.pt/img/news/44/how-register-dll-file-windows.png)

![Kuinka korjata USB-massamuistilaiteajurin ongelma? [MiniTool-uutiset]](https://gov-civil-setubal.pt/img/minitool-news-center/06/how-fix-usb-mass-storage-device-driver-issue.png)


![[Ratkaistu] Vetotiedoston luominen epäonnistui vedoksen luomisen aikana](https://gov-civil-setubal.pt/img/partition-disk/25/dump-file-creation-failed-during-dump-creation.png)