Ratkaise Microsoft Teams -virhe: Valitettavasti emme saaneet yhteyttä
Solve Microsoft Teams Error Sorry We Couldn T Connect You
Microsoft Teams -virhe 'Anteeksi, emme saaneet yhteyttä' näkyy yleensä verkkoon liittyvien ongelmien tai virheellisten Teams-asetusten vuoksi. Jos kohtaat tällaisen odottamattoman ongelman, voit seurata tätä MiniTool postaa ymmärtääksesi perimmäiset syyt ja kuinka korjata tämä virhe.
Microsoft Teams on laajalti käytetty yhteistyöalusta, joka tarjoaa erilaisia ominaisuuksia, kuten chatin, videokokoukset, tiedostojen tallennuksen ja sovellusten integroinnin. Vaikka se tunnetaan tehokkaasta viestinnästä ja ryhmätyön helpottamisesta, kuten mikä tahansa ohjelmisto, se ei ole immuuni ongelmille. Käyttäjät voivat kohdata virheitä, kuten 'Anteeksi, emme voineet yhdistää sinua'. Tämä virhe voi olla erityisen häiritsevä, koska se voi rajoittaa Teamsin yhteistyötä ja viestintäominaisuuksia, mikä voi häiritä käyttäjiä.
Miksi Microsoft Teams sanoo jatkuvasti, että emme voineet yhdistää sinua?
Useat syyt voivat johtaa tähän Microsoft Teams -virheeseen – tässä on muutamia niistä:
- Verkkoyhteysongelmat : Verkkoyhteysongelmat voivat estää Microsoft Teamsia pääsemästä tarvittaviin verkkopalveluihin.
- Väärät asetukset : Joskus ongelma voi johtua käyttäjän tilin asetuksista, jotka saattavat vaatia uudelleenmäärityksiä.
- Ohjelmistoristiriidat : Kolmannen osapuolen sovellukset, kuten tietoturvaohjelmistot, voivat estää Microsoft Teamsin verkkoliikenteen.
4 tapaa korjata Microsoft Teams ei voi muodostaa yhteyttä
Ennen kuin aloitat alla olevat menetelmät, sinun on tehtävä joitain yksinkertaisia tarkistuksia poistaaksesi ulkoiset tekijät, jotka todennäköisesti aiheuttavat Microsoft Teamsissa 'Anteeksi, emme voineet yhdistää sinua' -virheen. Varmista ensin, että tietokoneessasi on Internet-yhteys. Tarkista lisäksi, pysyykö Microsoft Teams ajan tasalla. Jos päivityksiä on saatavilla, yritä korjata ongelma asentamalla uusin versio. Lisäksi tarkista Microsoft-palvelun tila ja tarkista Microsoft Teamsin yleinen kunto. Tarkista lopuksi Windowsin palomuuri- ja virustorjuntaasetukset varmistaaksesi, että ne sallivat pääsyn Microsoft Teamsiin.
Jos yllä olevat ohjelmat toimivat oikein, seuraa alla mainittuja ratkaisuja ongelman ratkaisemiseksi.
Tapa 1: Suorita verkon vianmääritys
Yleensä tämä virhesanoma osoittaa, että pyyntö on ylittänyt aikarajan. Yksinkertaisesti sanottuna Microsoft Teams -palvelimet eivät voineet vastata nopeasti yhteyspyyntöösi. Windowsin sisäänrakennettu vianmääritystyökalu voi auttaa Internet-yhteysongelmien paikantamisessa ja vianmäärityksessä. Voit ratkaista tämän ongelman seuraavasti:
Vaihe 1: Paina Voittaa + minä yhdessä käynnistääksesi Windowsin asetukset.
Vaihe 2: Siirry seuraavaan polkuun: Päivitys ja suojaus > Vianetsintä > Muita vianmäärityksiä .
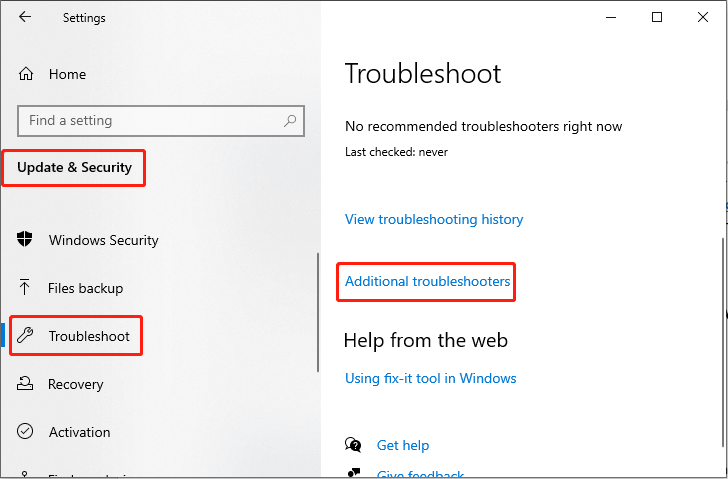
Vaihe 3: Napsauta Internet-yhteys vaihtoehto luettelosta ja valitse Suorita vianmääritys .
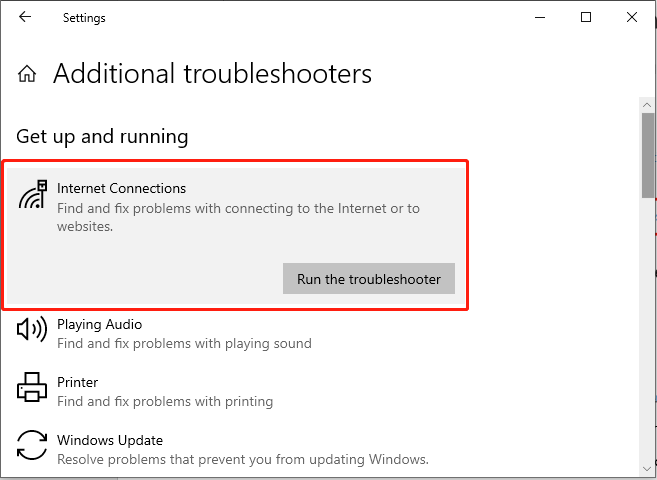
Tapa 2: Puhdista Teamsin välimuistitiedostot
Microsoft Teamsin välimuistin avulla sovellukset voivat kirjautua sisään aiemmin todennetuille tileille ja käyttää aikaisempia keskusteluja ja tiedostoja. Vastaavasti, jos yhteyden muodostamisessa tai synkronoinnissa on ongelmia, tyhjentää Teamsin välimuistin voisi mahdollisesti ratkaista ongelman. Näin se tehdään:
Vaihe 1: Sulje Microsoft Teams. Paina sitten Voittaa + R näppäinyhdistelmä avataksesi Suorita-valintaikkunan.
Vaihe 2: Kirjoita AppData ja paina Enter -painiketta.
Vaihe 3: Siirry seuraavaan polkuun: C:\Users\User\AppData\Local\Microsoft
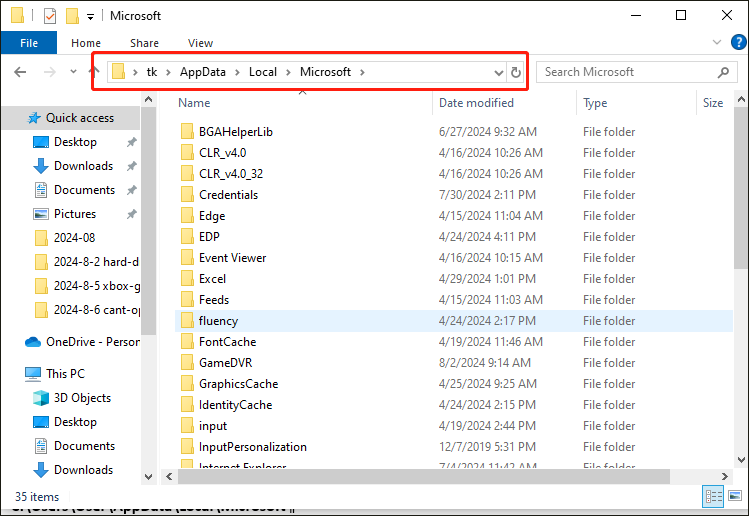
Vaihe 4: Poista kaikki Microsoft Teamsissa sijaitsevat tiedostot ja kansiot.
Tapa 3: Puhdista Teamsin välimuistissa olevat käyttäjätiedot
Jos Microsoft Teams pahoittelee, ettemme voineet yhdistää sinua, se voi johtua välimuistissa olevista tunnistetiedoista. Puhdista välimuistissa olevat kirjautumistiedot seuraavien ohjeiden mukaisesti:
Vaihe 1: Sulje Microsoft Teams. Napsauta Haku -painiketta tehtäväpalkissa ja kirjoita Credential Manager hakukentässä. Valitse sitten sopiva tulos.
Vaihe 2: Napsauta ponnahdusikkunassa Windowsin kirjautumistiedot vaihtoehto.
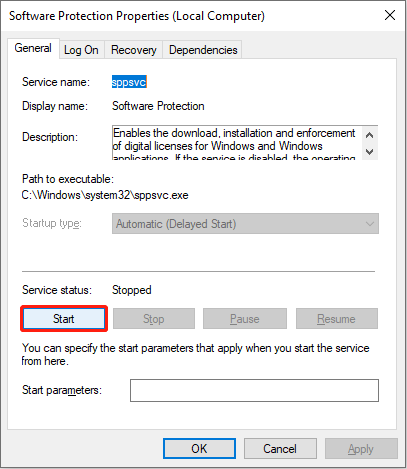
Vaihe 3: Etsi kaikki tallennetut Microsoft Teamsiin liittyvät tunnistetiedot, napsauta niitä ja valitse Poistaa .
Tapa 4: Nollaa tiimit
Jotkut käyttäjät ilmoittivat, että Microsoft Teamsin korjaaminen tai nollaus voi ratkaista 'Anteeksi, emme voineet muodostaa yhteyttä' -virheen. Siksi voit kokeilla noudattamalla yksityiskohtaisia vaiheita:
Huomautus: Nollaus poistaa sovellustiedot. Vastaavasti, jos päätät suorittaa Reset-ohjelman, saatat tarvita varmuuskopiointityökalun, joka suorittaa kattavan ja tarkan varmuuskopiointitehtävän tietojen häviämisen estämiseksi. MiniTool ShadowMaker on ammattimainen varmuuskopiointipalvelu.MiniTool ShadowMaker -kokeilu Lataa napsauttamalla 100 % Puhdas & Turvallinen
Vaihe 1: Paina Voittaa + minä yhdessä avataksesi Asetukset. Valitse sitten Sovellukset vaihtoehto.
Vaihe 2: Kirjoita Microsoft Teams napsauta hakukentässä sopivaa tulosta luettelosta ja valitse Lisäasetukset .
Vaihe 3: Napsauta Lopeta -painiketta. Valitse sitten Nollaa .
Johtopäätös
Joskus tietokoneen virheilmoitus 'Anteeksi, ettemme voineet muodostaa yhteyttä' voi vaikuttaa Microsoft Teams -kokemukseesi. Ongelma laukaisee useat syyt, mutta onneksi voit työskennellä tässä viestissä selitetyillä menetelmillä ratkaistaksesi sen.







![[Täydelliset korjaukset] Windows 10/11 ei asenna ohjaimia tietokoneisiin](https://gov-civil-setubal.pt/img/data-recovery/04/windows-10-11-won-t-install-drivers-pcs.png)


![Keltaisen kuolemanäytön täydet korjaukset Windows 10 -tietokoneissa [MiniTool News]](https://gov-civil-setubal.pt/img/minitool-news-center/20/full-fixes-yellow-screen-death-windows-10-computers.png)







![Destiny 2 -virhekoodisaksofoni: Tämän voi korjata (4 tapaa) [MiniTool News]](https://gov-civil-setubal.pt/img/minitool-news-center/91/destiny-2-error-code-saxophone.jpg)
