Tarralaput eivät ole tällä hetkellä saatavillasi? Korjaa se helposti
Tarralaput Eivat Ole Talla Hetkella Saatavillasi Korjaa Se Helposti
Etkö pääse tai näe muistiinpanojasi Sticky Notes -ohjelmassa? Sticky Notesia käytetään usein muistiinpanojen nopeaan lataamiseen ja tekemiseen työpöydälle. Jos et voi avata muistiinpanoja, näyttöön saattaa tulla viesti, joka kertoo, että muistilaput eivät ole tällä hetkellä käytettävissäsi, joten kuinka korjata se? Tarkempia ohjeita varten voit lukea tämän postauksen osoitteessa MiniTool .
Tarralaput eivät ole tällä hetkellä saatavillasi?
Sticky Notes on Windowsissa käytettävä työpöytäsovellus. Ihmiset voivat käyttää näitä pieniä värikkäitä paperipaloja, jotka tarttuvat melkein mihin tahansa, tallentaakseen tärkeitä tietoja muistutukseksi tai jotain muuta.
Aiheeseen liittyvä artikkeli: Muistiinpanot: Sijainti, varmuuskopiointi ja palautus Windows 10:ssä
Mutta joskus muistilaput voivat helposti törmätä erilaisiin virheisiin tai ongelmiin jostain syystä, mikä voi tehdä tallentamastasi sisällöstä kadonnut tai saavuttamattomissa. On varsin tärkeää muistuttaa sinua varmuuskopioinnin merkityksestä.
Jotkut ihmiset esimerkiksi ilmoittivat, että kun he yrittävät käyttää Sticky Notesia, näkyviin tulee virheilmoitusruutu, joka kertoo heille, että:
' Tarkista tilisi
Sticky Notes ei ole tällä hetkellä käytettävissäsi.
Mennä kauppaan ”.
Tämä viesti voi estää sinua avaamasta muistiinpanoja, ja jotkin niistä saivat myös virhekoodin 0x803F8001, mikä viittaa myös Muistilaput ei ole käytettävissä -virheeseen.
Riippumatta siitä, minkä virheilmoituksen olet saanut, käynnistyssyyt ja korjaukset ovat samankaltaisia, ja voit noudattaa seuraavaa sisältöä löytääksesi korjauksesi.
Ensinnäkin, miksi Sticky Notes not available Windows -virhe tapahtuu työpöydälläsi?
- Vanhentunut Windows-järjestelmä tai Sticky Notes -ohjelma.
- Vioittuneet Sticky Notes -tiedostot.
- Jotain vikaa Microsoft Storessa.
- Väärin määritetty Sticky Notes -ohjelma.
Sitten voit siirtyä seuraavaan osaan tarkistaaksesi vianetsintätavat.
Kuinka korjata 'Tarralaput eivät ole tällä hetkellä käytettävissäsi'?
Varmuuskopioi tietosi ensin
Koska seuraavat menetelmät, joista ainakin osa, voivat automaattisesti poistaa tietosi Sticky Notes -sovelluksesta, sinun on parempi varmuuskopioida ne ennen kuin aloitat seuraavat korjaukset.
Varmuuskopioi tärkeät tietosi ja kun et pääse käsiksi luomiisi muistiinpanoihin, voit palauttaa ja saada tiedot toisen kanavan kautta. Sitten, tässä on tapa.
Vaihe 1: Avaa File Explorer ja seuraa seuraavaa polkua paikantaaksesi luumu.sqlite .
%LocalAppData%\Packages\Microsoft.MicrosoftStickyNotes_8wekyb3d8bbwe\LocalState
Vaihe 2: Tee tiedostosta kopio ja liitä se turvalliseen paikkaan. Kun löydät kadonneet tiedot, sinun tarvitsee vain kopioida sama tiedosto takaisin alkuperäiseen sijaintiin varmuuskopion palauttamiseksi.
Mutta tällä menetelmällä on joitain rajoituksia. Esimerkiksi jotkut käyttäjät ilmoittivat, että Windows-päivitysten jälkeen tallennetun Sticky Notes -tiedoston sijainti muuttuu ja käyttöön otettu kopioi-liitä-menetelmä edellyttää, että toistat prosessin aina, kun uutta sisältöä lisätään, mikä tuhlaa aikaasi ja tallennustilaasi toistuville turhille tiedoille. .
Siksi toinen tapa varmuuskopioida Sticky Notes nopeasti ja automaattisesti mukautetuilla varmuuskopiointimenetelmillä on käyttää MiniTool ShadowMaker , varmuuskopiointiohjelmisto.
Lataa ja asenna MiniTool ShadowMaker napsauttamalla painiketta ja avaa ohjelma napsauttaaksesi Jatka oikeudenkäyntiä 30 päivän ilmainen kokeilujakso.
Vaihe 1: Siirry kohtaan Varmuuskopioida -välilehti, josta voit napsauttaa LÄHDE jakso ja sitten Kansiot ja tiedostot . Valitse, mitä haluat varmuuskopioida ja napsauta OK tallentaaksesi valintasi.

Vaihe 2: Siirry kohtaan KOHDE valita kohdepolku; neljä paikkaa voit valita - Käyttäjä, tietokone, kirjastot, jaettu . Sen jälkeen valitse Takaisin ylös nyt suorittaakseen tehtävän.
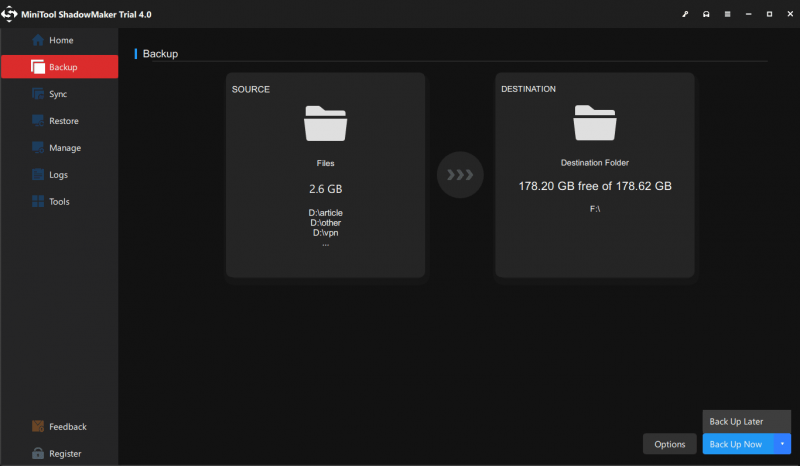
Sitten voit mukauttaa varmuuskopiointitehtävääsi.
- Jos haluat asettaa lisäparametrit nykyiselle varmuuskopiointitehtävälle, napsauta Valinnat > Varmuuskopiointiasetukset .
- Jos haluat määrittää säännöllisesti suoritettavan varmuuskopiotehtävän, siirry kohtaan Valinnat > Aikatauluasetukset .
- Voit hallita varmuuskopiotiedostojen käyttämää levytilaa osoitteessa Asetukset > Varmuuskopiointimalli .
Korjaus 1: Suorita Windows Storen sovellusten vianmääritys
Voit käyttää Windows Storen sovellusten vianmääritystä selvittääksesi, onko syyllinen Windows Storen välimuistissa. Jos näin on, voit manuaalisesti nollata Windows Storen välimuistin ja tarkistaa sitten, onko 'Sticky Notes is not available' -virhe korjattu.
Voit tehdä sen noudattamalla seuraavia ohjeita.
Vaihe 1: Siirry kohtaan Käynnistä > Asetukset > Päivitys ja suojaus > Vianmääritys .
Vaihe 2: Napsauta Muita vianmäärityksiä oikeasta paneelista ja vieritä alas valitaksesi Windows Store -sovellukset ja sitten Suorita vianmääritys .
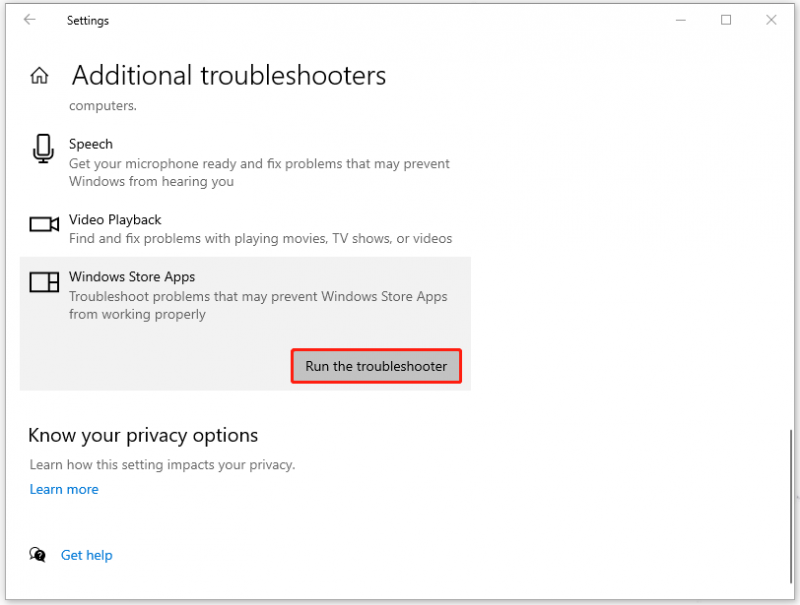
Noudata sitten näytön ohjeita viimeistelläksesi sen. Jos menetelmä ei toimi, voit aloittaa Microsoft Storen välimuistin nollauksen.
Vaihe 1: Siirry kohtaan Käynnistä > Asetukset > Sovellukset ja vieritä sitten alas oikeasta paneelista löytääksesi ja napsauttamalla Microsoft Store in Sovellukset ja ominaisuudet osio.
Vaihe 2: Valitse Edistyneet asetukset linkki ja vieritä alas napsauttaaksesi sitä Nollaa tyhjentääksesi sovellusten tiedot.
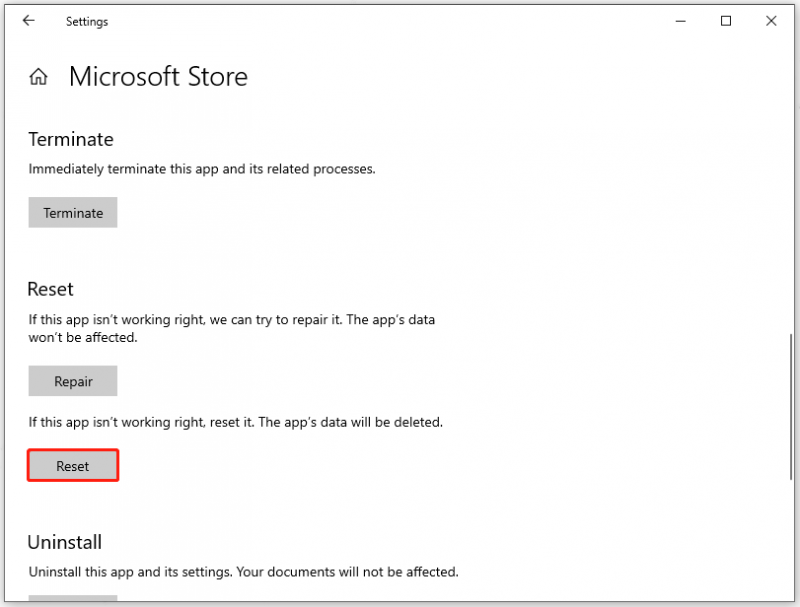
Korjaus 2: Korjaa tai nollaa Sticky Notes -sovellus
Lisäksi, jos Sticky Notes not available -virheen laukaisee jotkin Sticky Notes -sovelluksen vioittuneet tai vioittuneet ongelmat, voit palauttaa vioittuneet tiedostot Microsoftin Korjaa tai Palauta -vaihtoehdon avulla. Niiden välinen ero on siinä, että Reset-vaihtoehdon käyttö voi menettää tietosi, ja siksi sinun tulee kokeilla ensin Korjaa-vaihtoehtoa.
Sticky Notes -sovelluksen nollausvaiheet ovat samat kuin viimeisimmässä korjauksessa. Sinun tarvitsee vain etsiä Sticky Notes -ohjelma ja napsauttaa Edistyneet asetukset linkki. Sen jälkeen, Korjaus ja Nollaa vaihtoehdot luetellaan ja voit kokeilla niitä yksitellen.
Sitten siirryt käyttämään muistilappujasi nähdäksesi, korjaako se 'Sticky Notes is not available' -virheen.
Korjaus 3: Rekisteröi muistilaput uudelleen
Toinen tapa päästä eroon 'Sticky Notes ei ole tällä hetkellä käytettävissäsi' -virheilmoituksesta on rekisteröidä muistilappuohjelma uudelleen. Tämä menetelmä ei ole riippuvainen Internet-yhteydestä ja sitä kannattaa kokeilla.
Vaihe 1: Syötä PowerShell hakukenttään ja suorita Windows PowerShell ylläpitäjänä.
Vaihe 2: Kun näyttöön tulee kehote pyytää järjestelmänvalvojan oikeuksia, napsauta Joo .
Vaihe 3: Kopioi ja liitä alla oleva komento ja paina Tulla sisään .
Get-AppXPackage -AllUsers -Name Microsoft.MicrosoftStickyNotes | Foreach {Add-AppxPackage -DisableDevelopmentMode -Rekisteröi '$($_.InstallLocation)\AppXManifest.xml' - Verbose}
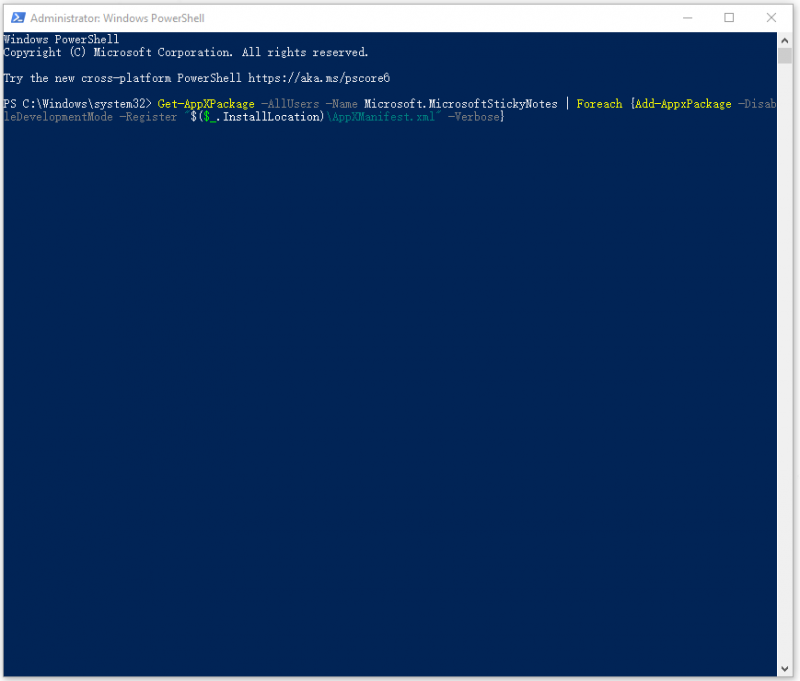
Odota hetki, kun prosessi päättyy, käynnistä Sticky Notes -ohjelma uudelleen tarkistaaksesi, onko 'Sticky Notes not available' Windows -virhe ratkaistu.
Korjaus 4: Asenna Sticky Notes -sovellus uudelleen
Useimmat ohjelmaongelmat voidaan ratkaista asentamalla uudelleen. Voit korjata siinä olevat vioittuneet tiedostot ja hankkia Sticky Notesin uusimman version asentamalla Sticky Notes -sovelluksen uudelleen.
Koska sovellus on Windowsin sisäänrakennettu ohjelma, etkä voi poistaa sitä tavalliseen tapaan, voit vain poistaa sen manuaalisesti Windows PowerShellin kautta.
Vaihe 1: Suorita Windows PowerShell järjestelmänvalvojana, kuten edellä esittelimme.
Vaihe 2: Kun ikkuna avautuu, poista Sticky Notes -ohjelman asennus kopioimalla ja liittämällä tämä komento.
Get-AppxPackage Microsoft.MicrosoftStickyNotes | Poista-AppxPackage
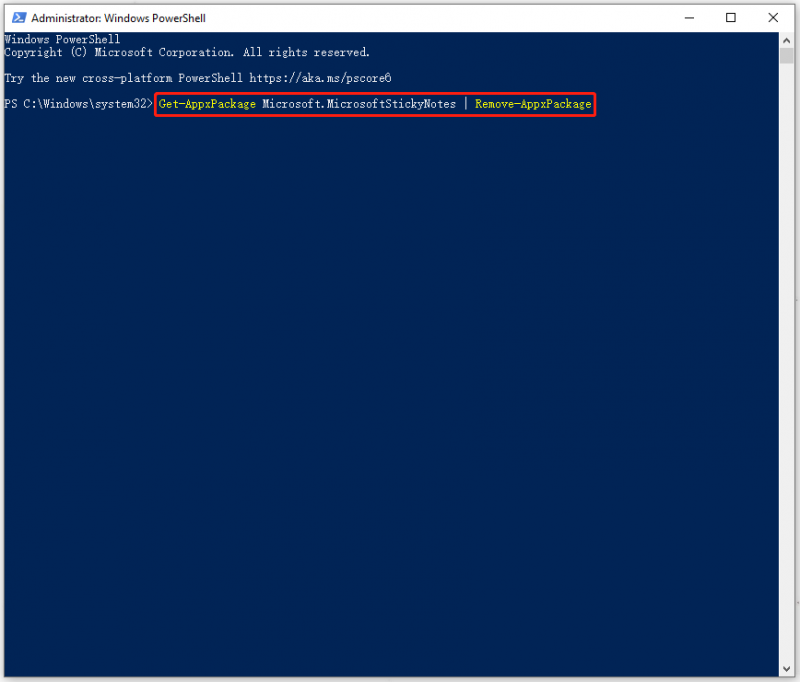
Vaihe 3: Kun ohjelma on poistettu, voit ladata ja asentaa ohjelman siirtymällä Microsoft Storeen ja hakemalla Sticky Notesia.
Korjaus 5: Poista Insights-ominaisuus käytöstä
Insights-ominaisuuden avulla Cortana voi käyttää muistilappuihin lisäämiäsi tietoja ja hallita niitä, mutta joskus tämä ominaisuus voi olla ristiriidassa sovelluksen kanssa.
Jotkut käyttäjät, jotka kamppailevat Sticky Notes is not available -virheen kanssa, huomaavat, että virhe voi poistua, kun poistat Insights-ominaisuuden käytöstä. Voit poistaa ominaisuuden käytöstä seuraavasti.
Vaihe 1: Avaa Sticky Notes -sovellus ja napsauta asetukset (rataskuvake) oikeassa yläkulmassa.
Vaihe 2: Sammuta vieressä oleva kytkin Ota oivalluksia käyttöön in Kenraali osio.
Sitten voit kokeilla muistilappuja uudelleen.
Korjaus 6: Tarkista muistilappujen/Windowsin päivitykset
Kuten olemme maininneet, vanhentunut Windows-järjestelmä tai -ohjelma voi johtaa 'Sticky Notes ei ole tällä hetkellä käytettävissäsi' -virheilmoitukseen, joten sinun on parempi tarkistaa päivitykset noudattamalla seuraavia ohjeita.
Vaihe 1: Siirry kohtaan Käynnistä > Asetukset > Päivitys ja suojaus > Windows Update .
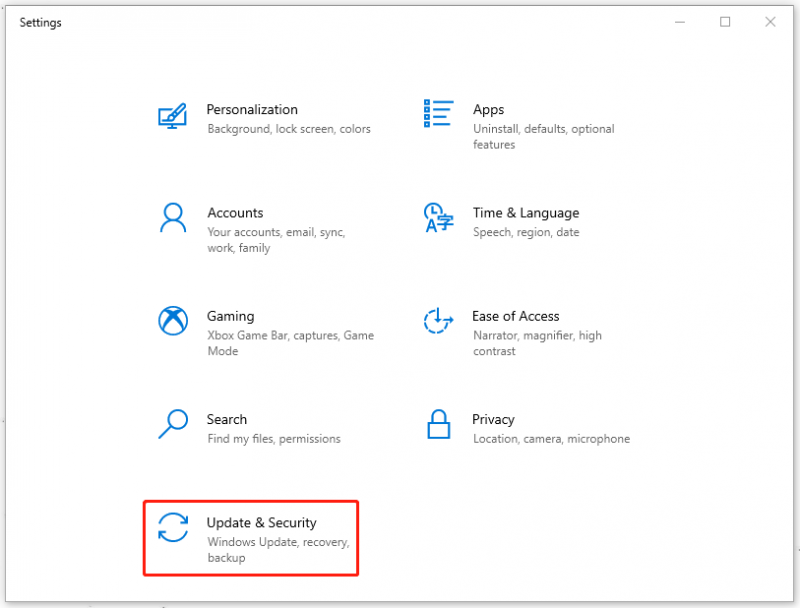
Vaihe 2: Valitse oikeasta paneelista Tarkista päivitykset ja jos päivityksiä on saatavilla, voit ladata ja asentaa sen ja käynnistää järjestelmän uudelleen.
Tämän jälkeen voit tarkistaa, onko virhe korjattu. Jos ei, voit päivittää muistilaput. Joissakin tapauksissa vanhentunut ohjelmisto ei ole yhteensopiva Windowsin uusimman version kanssa, mikä laukaisee Sticky Notes not available -virheen.
Vaihe 1: Siirry Microsoft Storeen ja napsauta Kirjasto vasemmasta paneelista.
Vaihe 2: Napsauta Hanki päivityksiä ja saatavilla olevat päivitykset voidaan ladata ja asentaa automaattisesti.
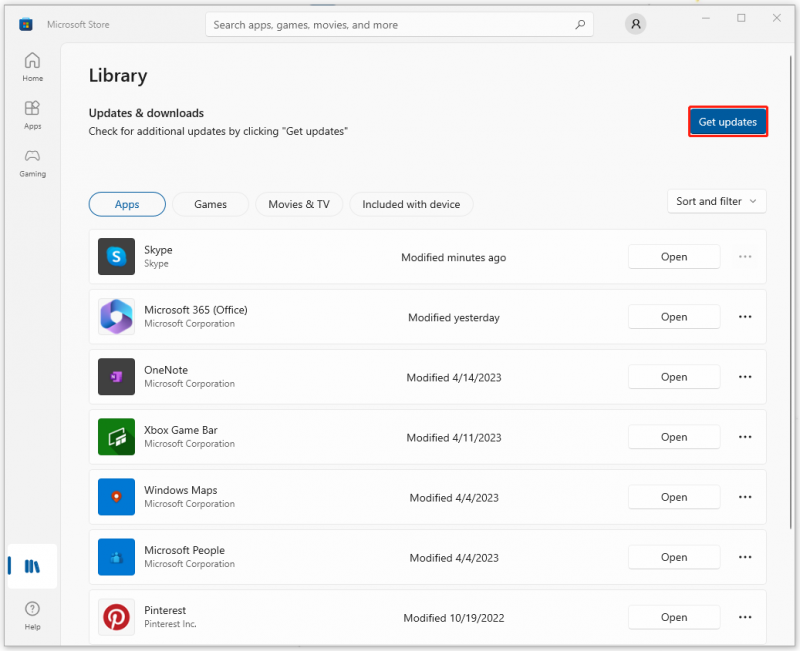
Kun päivitys on valmis, voit kokeilla muistilappuja tarkistaaksesi, jatkuuko Sticky Notes ei ole -virhe.
Korjaus 7: Palauta Windows
Jos kaikki yllä olevat menetelmät ovat osoittautuneet hyödyttömiksi, voit palauttaa Windowsin normaalitilaan, kun olet luonut järjestelmän palautuspisteen. Mutta se on vain niille, jotka ovat luoneet pisteen; jos et ole luonut sitä, seuraava menetelmä voi olla sinulle parempi valinta.
Voit luoda palautuspisteen lukemalla tämän artikkelin: Mikä on järjestelmän palautuspiste ja kuinka se luodaan? Kuulehan .
Voit käyttää Palauta-vaihtoehtoa seuraavasti.
Vaihe 1: Syötä Luo järjestelmän palautuspiste Haussa ja avaa tulos alta Paras ottelu .
Vaihe 2: Napsauta Järjestelmän palauttaminen… napsauttaaksesi Seuraava ponnahdusikkunassa ja valitse palautuspiste, jota haluat käyttää, ja valitse Seuraava vaihtoehto.
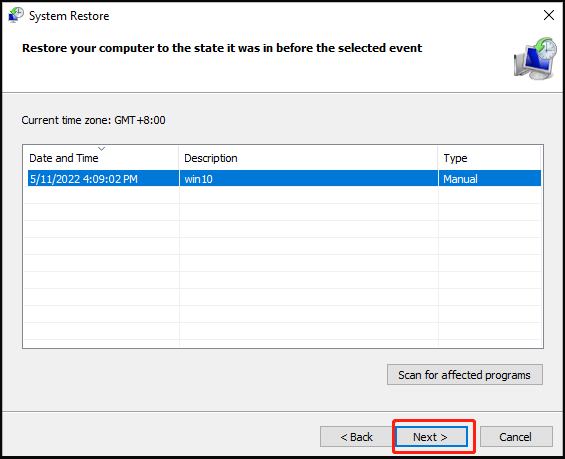
Vaihe 3: Napsauta sitten Suorittaa loppuun . Palautusprosessi alkaa ja sinun on odotettava sen päättymistä.
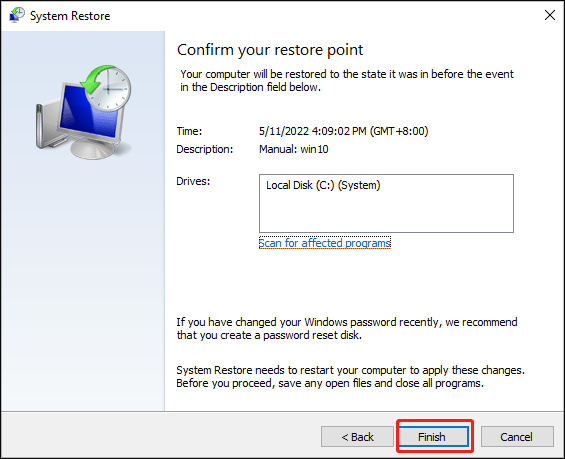
Korjaus 8: Nollaa tietokoneesi
Tietokoneen nollaaminen voi poistaa kaikki vioittuneet tiedostot ja ohjelmat, mikä auttaa palauttamaan nykyisen käyttöjärjestelmän tehdasasetuksiin. Joten on erittäin suositeltavaa varmuuskopioida tärkeät tiedot MiniTool ShadowMaker ensimmäinen.
Voit palauttaa Windowsin tehdasasetukset noudattamalla ohjeita.
Vaihe 1: Siirry kohtaan Käynnistä > Asetukset > Päivitys ja suojaus > Palautus .
Vaihe 2: Alle Nollaa tämä tietokone valitse oikeasta paneelista Aloittaa ja suorita nollaus loppuun noudattamalla ohjeita.
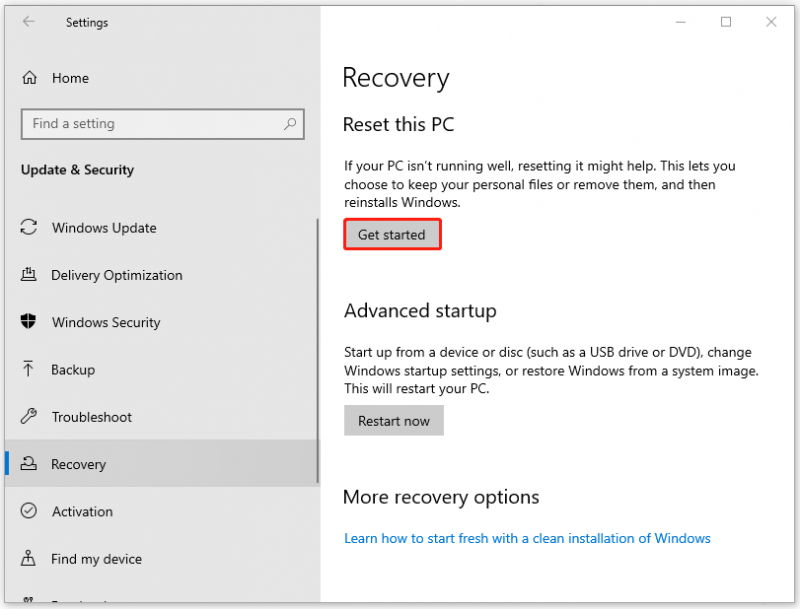
Bottom Line:
Tämä artikkeli on antanut sinulle useita hyödyllisiä tapoja päästä eroon 'Sticky Notes ei ole tällä hetkellä saatavilla' -virhesanomasta. Tärkeintä muistilappujen tietojen suojaamiseksi on varmuuskopiointisuunnitelma. Jos ajattelet jotain tärkeää tietokoneessasi, ota ne takaisin ylös ja se on idioottivarma tapa.
Jos sinulla on ongelmia MiniTool ShadowMakerin käytössä, voit jättää viestin seuraavaan kommenttialueeseen, niin vastaamme mahdollisimman pian. Jos tarvitset apua MiniTool-ohjelmiston käytössä, voit ottaa meihin yhteyttä kautta [sähköposti suojattu] .

![Kuinka kopioida tiedostopolku Windows 10 11:ssä? [Yksityiskohtaiset vaiheet]](https://gov-civil-setubal.pt/img/news/FE/how-to-copy-file-path-on-windows-10-11-detailed-steps-1.png)

![Mitkä ovat Overwatch-järjestelmävaatimukset [2021-päivitys] [MiniTool-vinkit]](https://gov-civil-setubal.pt/img/backup-tips/00/what-are-overwatch-system-requirements.png)


![[Korjattu]: Tiedostot poistetaan, kun niitä napsautetaan hiiren kakkospainikkeella Windowsissa](https://gov-civil-setubal.pt/img/data-recovery/52/fixed-files-get-deleted-when-left-clicking-in-windows-1.png)






![Tietojen palauttaminen alustetulta USB: ltä (vaiheittaiset ohjeet) [MiniTool Tips]](https://gov-civil-setubal.pt/img/blog/06/c-mo-recuperar-datos-de-usb-formateado.jpg)




![7 ratkaisua korjata Windowsin valmiuksien jumittuminen Windows 10: een [MiniTool-vinkit]](https://gov-civil-setubal.pt/img/backup-tips/54/7-solutions-fix-getting-windows-ready-stuck-windows-10.jpg)
