Mikä on Rstrui.exe? Mitä jos Rstrui.exe ei toimi? Korjaa se!
What Is Rstrui Exe What If Rstrui
Mikä on rstrui.exe? Eikö rstrui.exe toimi Windows 10:n virheen kanssa? Miten rstrui.exe -virheet korjataan? Kun olet lukenut tämän viestin, voit tietää paljon tietoa tiedostosta sekä joitakin tapoja korjata kohtaamasi ongelma. Lisäksi täällä esitellään MiniToolin ammattimainen varmuuskopiointi- ja palautusohjelmisto.
Tällä sivulla :- Mikä on Rstrui.exe Windows 10?
- Onko Rstrui.exe haitallinen?
- Rstrui.exe-korjaukset, jotka eivät toimi Windows 10:ssä
- Käytä MiniTool ShadowMaker for PC Backup & Restore -ohjelmaa
- Bottom Line
- Rstrui.exe UKK
Mikä on Rstrui.exe Windows 10?
Rstrui.exe on suoritettava tiedosto, joka on tallennettu tietokoneen kiintolevylle. Se on osa Microsoft Windows -käyttöjärjestelmää ja vastaa järjestelmän palautustoiminnosta. Tarkemmin sanottuna rstrui.exe on komentoriviohjelma, joka avaa järjestelmän palauttamisen, joka on Microsoftin kehittämä palautustyökalu.
Toiminnon avulla voit palauttaa tietokoneen tilan, kuten järjestelmätiedostot ja rekisterin, aikaisempaan ajankohtaan järjestelmän toimintahäiriöiden tai muiden ongelmien vuoksi. Järjestelmän palauttamisen avulla voit myös muuttaa kokoonpanoa, palauttaa olemassa olevaan palautuspisteeseen tai luoda uuden palautuspisteen Windows 10/8/7 -käyttöjärjestelmässä.
 Mikä on järjestelmän palautuspiste ja kuinka se luodaan? Kuulehan!
Mikä on järjestelmän palautuspiste ja kuinka se luodaan? Kuulehan!Mikä on järjestelmän palautuspiste ja miten Windows 10:n palautuspiste luodaan? Tämä viesti näyttää sinulle vastaukset.
Lue lisääOnko Rstrui.exe haitallinen?
Rstrui.exe löytyy hakemistosta C:Windows Järjestelmä 32 alikansioon ja se on välttämätön prosessi järjestelmän palauttamiseksi Windowsissa.
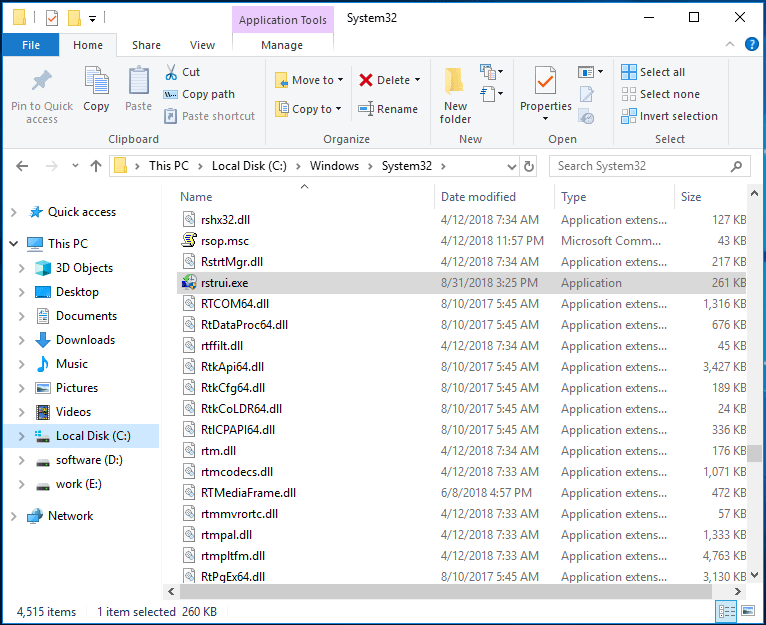
Jos löydät rstrui.exe-prosessin toisesta sijainnista, se voi olla ongelma. Joskus haittaohjelmat käyttävät laillisten Windows-prosessien nimiä ohittaakseen tietokoneen suojauksen. Sitten järjestelmä kaatuu, et voi avata tiedostoja tai ohjelmia, Windows-virheitä tapahtuu jne. haittaohjelmahyökkäysten jälkeen.
Joten sinun on käytettävä virustorjuntaohjelmistoa järjestelmän etsimiseen ja rstrui.exe-tiedoston poistamiseen tietokoneeltasi. Muissa tapauksissa älä poista rstrui.exe-tiedostoa. Tämä johtuu siitä, että se on tärkeä osa Windowsia. Poistaminen voi johtaa tietokoneisiin liittyviin ongelmiin, eikä järjestelmän palautustoimintoa voi käyttää.
Rstrui.exe-korjaukset, jotka eivät toimi Windows 10:ssä
Kuten edellä mainittiin, rstrui.exe on suljettu järjestelmän palautukselta. Jos rstrui.exe-tiedostossa on jotain vikaa, järjestelmän palautusta ei voi suorittaa. Tämä on suuri ongelma. Ongelmista puhuttaessa voit nähdä joitain käyttäjien ilmoittamia yleisiä ongelmia täällä.
- Lisää…
- Suorita komentokehote järjestelmänvalvojan oikeuksilla.
- Tyyppi cd palautus ja paina Tulla sisään .
- Tyyppi rstrui.exe ja paina Tulla sisään .
- Valitse palautuspiste ja suorita järjestelmän palautus noudattamalla näytön ohjeita.
Katsotaan nyt joitain yksityiskohtaisia toimintoja korjataksesi Windows 10 rstrui.exe, joka ei toimi.
Ratkaisu 1: Korjaa vioittuneet järjestelmätiedostot suorittamalla System File Checker
Vioittunut tiedostojärjestelmä voi johtaa rstrui.exe -virheeseen, mutta voit korjata sen helposti SFC-skannauksella. SFC, lyhenne sanoista Järjestelmän tiedostojen tarkistus , on Windowsin sisäänrakennettu apuohjelma, jonka avulla voidaan tarkistaa käyttöjärjestelmätiedostojen eheys ja palauttaa vioittuneet järjestelmätiedostot, kun se löytää ne.
Kuinka suorittaa SFC-skannaus Windows 10:ssä? Toimi seuraavasti:
Vaihe 1: Käynnistä komentokehote järjestelmänvalvojana kirjoittamalla cmd haussa ja napsauta tulosta hiiren kakkospainikkeella valitaksesi Suorita järjestelmänvalvojana .
Vaihe 2: Kun olet avannut komentokehotteen, kirjoita sfc /scannow ja paina Tulla sisään .
Vaihe 3: Nyt työkalu alkaa tarkistaa järjestelmääsi. Tämä prosessi voi kestää jonkin aikaa, ja sinun tulee odottaa kärsivällisesti, kunnes prosessi on valmis.
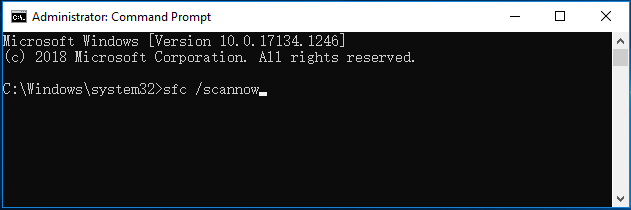
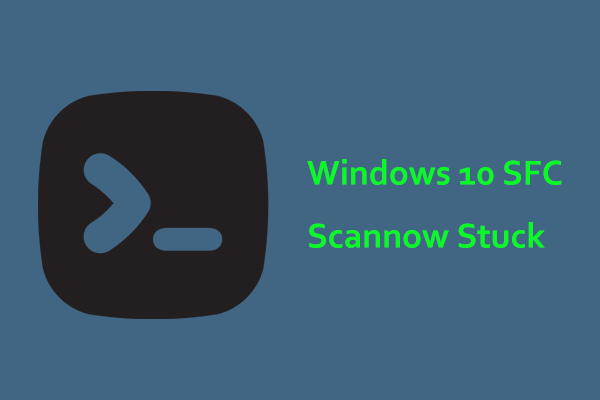 Windows 10 SFC /Skannaus jumissa 4/5/30/40/73 jne.? Kokeile 7 tapaa!
Windows 10 SFC /Skannaus jumissa 4/5/30/40/73 jne.? Kokeile 7 tapaa!Windows 10 SFC /scannow juuttunut vahvistukseen on yleinen ongelma, ja jos sinulla on tämä ongelma, kokeile tämän viestin ratkaisuja päästäksesi helposti eroon ongelmista.
Lue lisääTarkista tarkistuksen päätyttyä, ilmeneekö rstrui.exe-ongelmasi edelleen. Jos kyllä, kokeile DISM-skannausta.
Vaihe 1: Kirjoita komentorivi Command Prompt -ikkunaan: DISM /Online /Cleanup-Image /RestoreHealth ja paina Tulla sisään .
Vaihe 2: Tämä prosessi kestää 10-20 minuuttia, joten älä keskeytä sitä.
Ratkaisu 2: Yritä käyttää vikasietotilaa
Käyttäjien mukaan järjestelmän palautus ei toiminut, mutta he saattoivat käyttää sitä vikasietotilassa. Joten voit yrittää korjata rstrui.exe-ongelman käyttämällä vikasietotilaa. Vikasietotila on osa Windows 10:tä, joka toimii rajoitetulla tiedosto- ja ohjaimilla. Se on täydellinen vianmääritykseen.
Voit siirtyä vikasietotilaan seuraavasti:
Vaihe 1: Siirry Windows 10:ssä kohtaan Käynnistä > Asetukset > Päivitys ja suojaus .
Vaihe 2: Napsauta Elpyminen vasemmasta paneelista ja valitse Käynnistä uudelleen nyt alla Edistynyt käynnistys osio.
Vaihe 3: Siirry kohtaan Vianmääritys > Lisäasetukset > Käynnistysasetukset > Käynnistä uudelleen .
Vaihe 4: Paina F4 avain valita Turva tila .
Kärki: Lisäksi voit kokeilla muita tapoja siirtyä Windowsin vikasietotilaan. Tässä viestissä - Kuinka käynnistää / käynnistää Windows 11 vikasietotilassa? (7 tapaa), voit löytää joitain.Vikasietotilassa käynnistä järjestelmän palautus noudattamalla ohjeita:
Vaihe 1: Kirjoita rstrui.exe hakukenttään ja napsauta komentotyökalua.
Vaihe 2: Valitse Järjestelmän palauttaminen -ikkunassa luomasi palautuspiste jatkaaksesi.
Vaihe 3: Vahvista palautuspiste ja napsauta Suorittaa loppuun aloittaa.
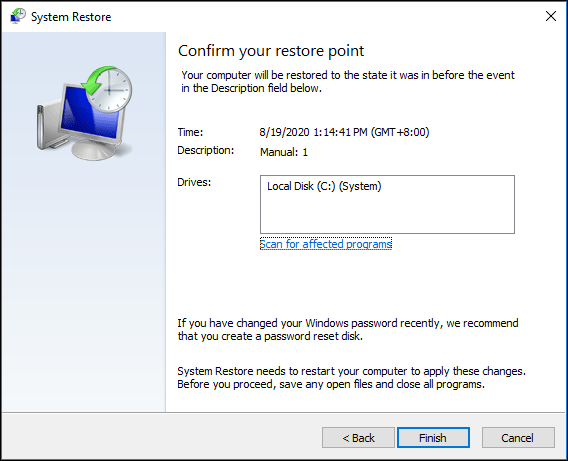
Palautustoimenpiteen pitäisi olla onnistunut. Jos saat edelleen rstrui.exe-virheen, kokeile muita alla olevia ratkaisuja.
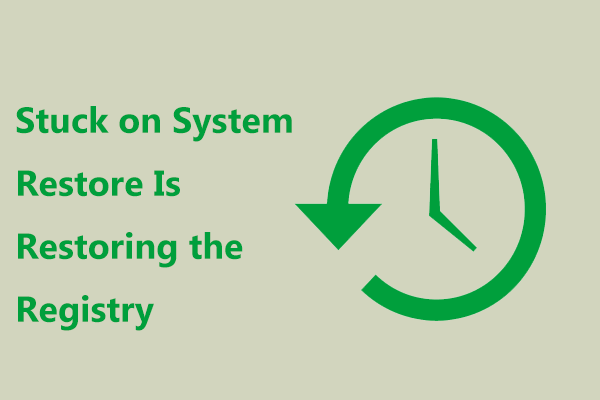 Korjaus - Järjestelmän palauttamiseen juuttunut palauttaa rekisterin Win11/10
Korjaus - Järjestelmän palauttamiseen juuttunut palauttaa rekisterin Win11/10Mitä jos Windows juuttuu järjestelmän palauttamiseen, joka palauttaa rekisterin, kun käytät järjestelmän palauttamista Windows 11/10:ssä? Kokeile täällä tapoja korjata se.
Lue lisääRatkaisu 3: Luo uusi käyttäjätili
Jos kohtaat ongelman käyttäessäsi rstrui.exe-tiedostoa, ongelma saattaa olla käyttäjätilisi. Tili voi olla vaurioitunut, mikä johtaa rstrui.exe-virheeseen tai muihin virheisiin. Voit korjata tämän ongelman luomalla uuden käyttäjätilin seuraamalla alla olevia ohjeita.
Vaihe 1: Avaa asetukset sovellus ja mene osoitteeseen Tilit .
Vaihe 2: Napsauta Perhe ja muut ihmiset > Lisää joku muu tähän tietokoneeseen .
Vaihe 3: Valitse Minulla ei ole tämän henkilön kirjautumistietoja > Lisää käyttäjä ilman Microsoft-tiliä .
Vaihe 4: Kirjoita käyttäjänimi ja salasana ja napsauta Seuraava .
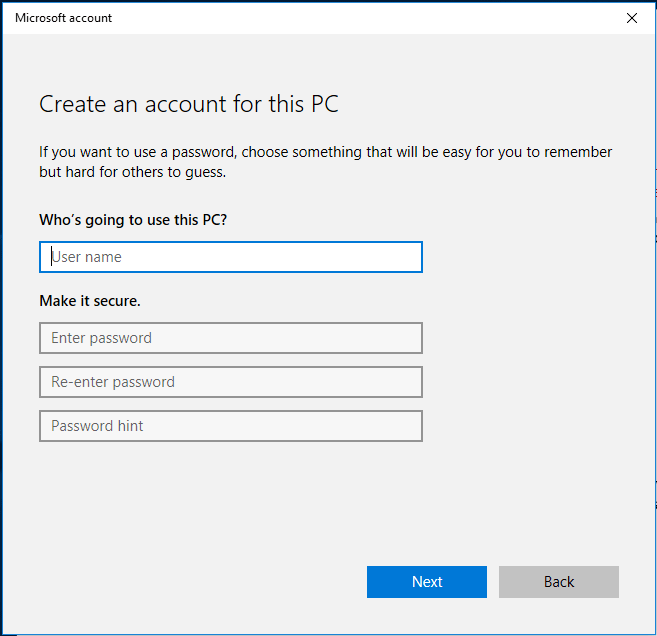
Kun olet luonut tilin, vaihda siihen ja katso, onko ongelma ratkennut. Jos ei, voit siirtää kaikki tiedostosi vanhasta tilistä uuteen ja käyttää sitä.
Kärki: Mikä on paikallinen tili tai Microsoft-tili? Kuinka luoda sellainen? Tässä postauksessa - Windows 10 -paikallinen tili vs Microsoft-tili, kumpaa käyttää , voit tietää paljon tietoa.Ratkaisu 4: Korjaa Windowsin rekisteri
Joskus rekisteriongelmat voivat johtaa rstrui.exe -virheisiin. Korjataksesi ongelman sinun on löydettävä ja korjattava ongelmalliset rekisterimerkinnät.
Tämän työn tekeminen manuaalisesti on suuri ongelma, mutta voit valita ammattimaisen rekisterinpuhdistustyökalun. CCleaner, Advanced SystemCare, Auslogics Registry Cleaner jne. voivat olla hyvä valinta.
Ratkaisu 5: Suorita Windows Update
Monet kohtaamasi rstrui.exe -virheilmoitukset voivat olla vanhentuneen Windows-käyttöjärjestelmän laukaisemia. Windows-päivityksen suorittaminen voi olla hyvä idea. Seuraa vain ohjeita:
Vaihe 1: Napsauta Käynnistä > Asetukset > Päivitys ja suojaus .
Vaihe 2: Napsauta Tarkista päivitykset ja Windows alkaa ladata päivityksiä, jos se löytää niitä.
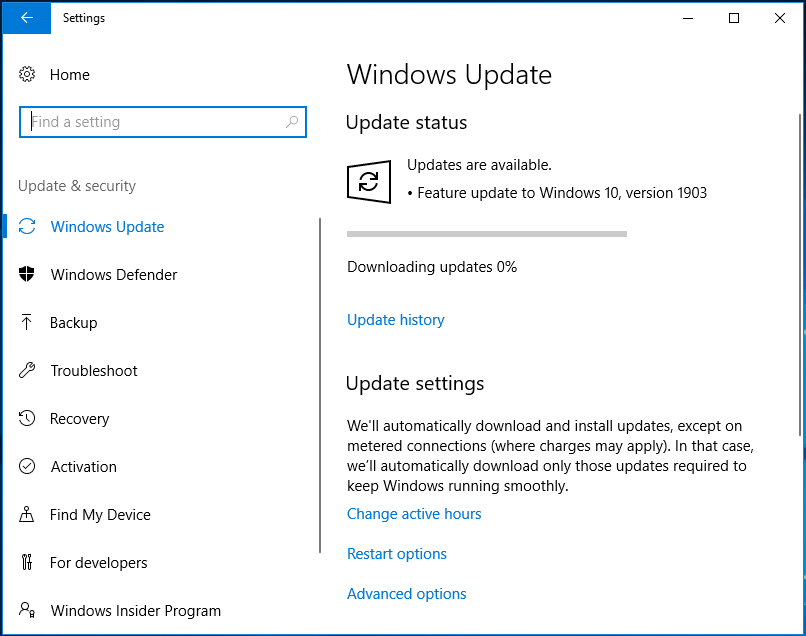
Vaihe 3: Napsauta Asenna nyt päivitysten lataamisen jälkeen. Windows vaatii sinua käynnistämään uudelleen useita kertoja päivitysten asentamiseksi. Anna mennä.
Kärki: Järjestelmän päivityksen lisäksi sinun tulee päivittää laiteajurit myös työkalulla, kuten IObit Driver Booster.Ratkaisu 6: Suorita virustarkistus
Virukset voivat poistaa rstrui.exe-tiedoston tai korvata tiedoston vioittuneella. Tämän seurauksena saat virheilmoituksen. Korjataksesi ongelman sinun on suoritettava virustarkistus.
Tämän työn suorittamiseksi Windows 10:n sisäänrakennettu virustorjuntaohjelmisto – Windows Defender voi olla hyödyllinen sinulle. Sen avulla voit havaita ja poistaa haitallisia tiedostoja ja ohjelmia. Kokeile sitä.
Vaihe 1: Siirry kohtaan Käynnistä > Asetukset > Päivitys ja suojaus .
Vaihe 2: Alla Windows Defender sivu, napsauta Avaa Windows Defender Security Center .
Vaihe 3: Napsauta Virus- ja uhkien suojaus ja napsauta Nopea skannaus skannauksen aloittamiseksi.
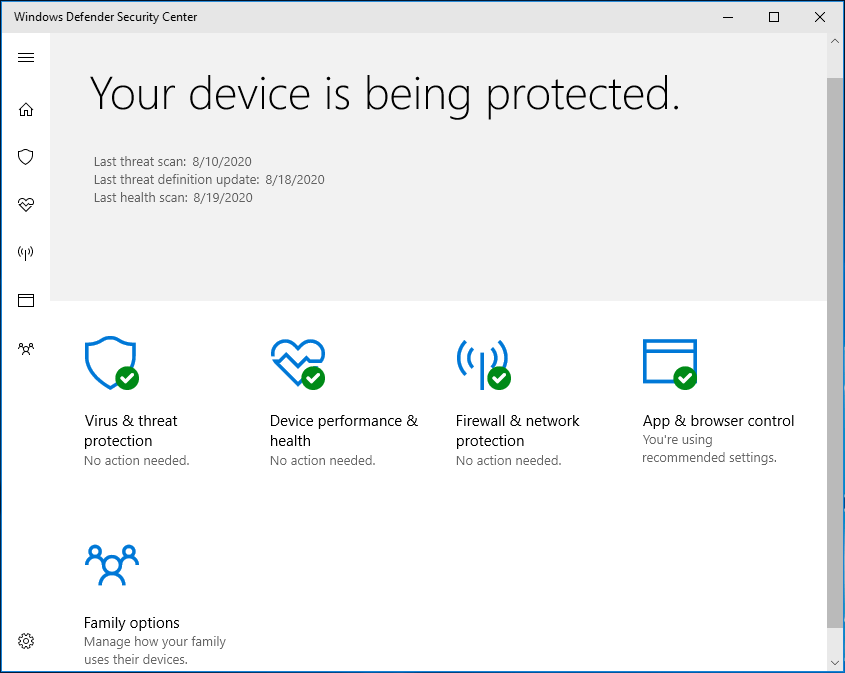
Kun olet tarkistanut järjestelmän ja poistanut haittaohjelmat, tarkista, onko rstrui.exe-ongelma korjattu.
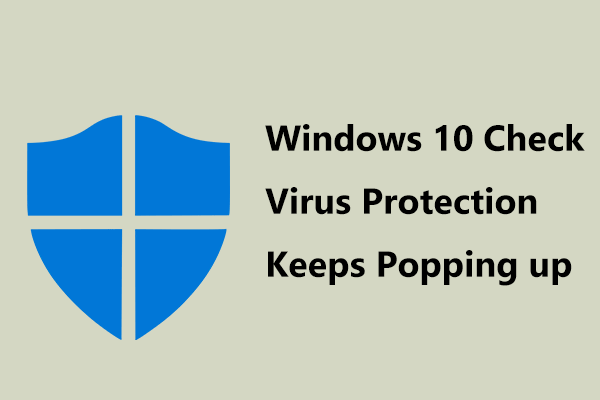 Windows 10 Check Virus Protection Ponnahtaa jatkuvasti näkyviin? Kokeile 6 tapaa!
Windows 10 Check Virus Protection Ponnahtaa jatkuvasti näkyviin? Kokeile 6 tapaa!Jos Windows 10 check -virussuojaus tulee jatkuvasti näkyviin, mitä sinun tulee tehdä ilmoituksen poistamiseksi? Kokeile tässä useita tapoja korjata ongelma.
Lue lisääRatkaisu 7: Suorita Windows 10:n puhdas asennus
Jos mikään näistä ratkaisuista ei toimi sinulle, viimeinen tapa, jonka voit kokeilla, on suorittaa puhdas asennus. Mutta tällä tavalla tietosi voidaan poistaa. Joten ennen tämän tekemistä on parasta varmuuskopioida tärkeät tiedostosi ammattimaisella PC-varmuuskopiointiohjelmistolla – MiniTool ShadowMakerilla.
Tämän ilmaisen ohjelmiston avulla voit helposti varmuuskopioida tiedostoja ja kansioita sekä synkronoida tiedostoja muihin paikkoihin. Hanki vain sen kokeiluversio, jotta voit kokeilla.
MiniTool ShadowMaker -kokeiluLataa napsauttamalla100 %Puhdas & Turvallinen
Vaihe 1: Käynnistä MiniTool ShadowMaker ja siirry sen pääkäyttöliittymään.
Vaihe 2: Alla Varmuuskopioida -sivulla, valitse varmuuskopioitavat tiedostot ja määritä tallennuspolku.
Vaihe 3: Napsauta Varmuuskopioi nyt aloittaaksesi tiedoston varmuuskopioinnin.
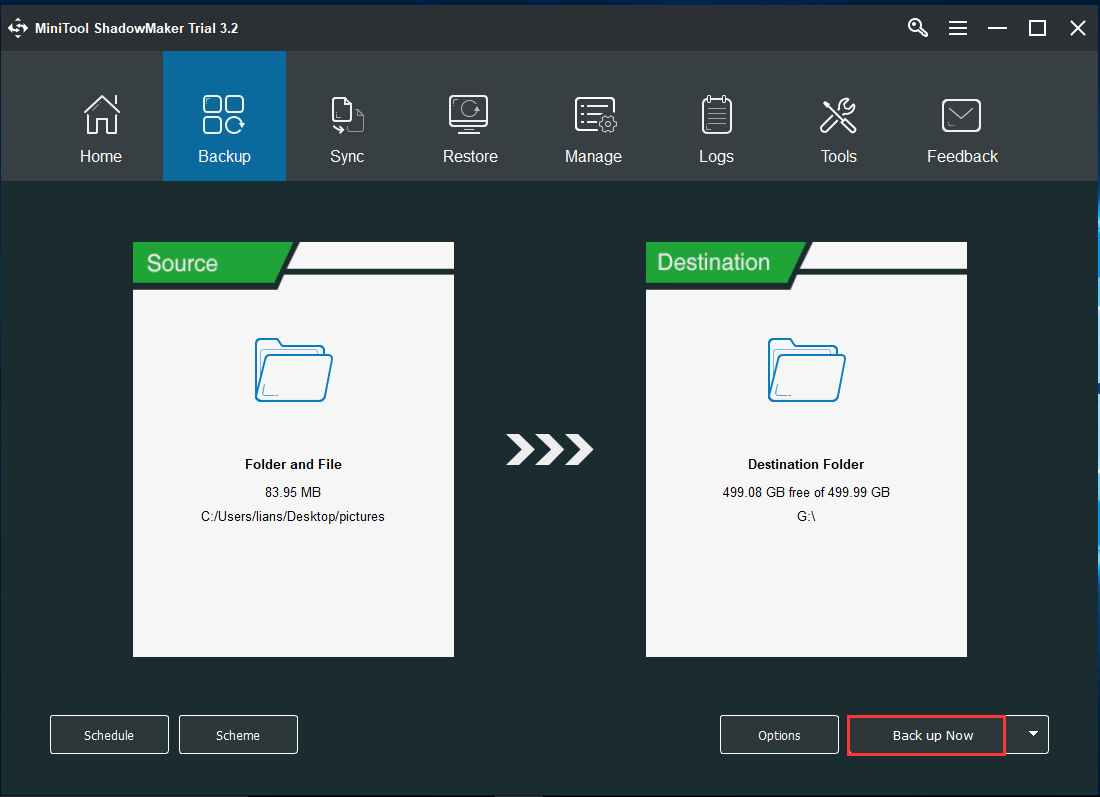
Noudata varmuuskopioinnin jälkeen tässä viestissä mainittua tapaa - Windows 10 Reset VS Clean Install VS Fresh Start, Yksityiskohtainen opas to asenna Windows 10 uudelleen .
Käytä MiniTool ShadowMaker for PC Backup & Restore -ohjelmaa
Kuten edellä mainittiin, rstui.exe on komentorivityökalu, joka vastaa järjestelmän palauttamisesta. Lisäksi voit käyttää toista varmuuskopiointityökalua tietokoneen varmuuskopiointiin ja palauttamiseen. MiniTool ShadowMaker on tällainen ohjelma.
Tiedostojen ja kansioiden varmuuskopioinnin ja palautuksen lisäksi se tukee myös järjestelmän/levyn/osion varmuuskopiointia ja palautusta. Kun Windows-järjestelmässä on jotain vikaa, voit käyttää luotua järjestelmäkuvaa palauttaaksesi tietokoneen normaalitilaan. Kun tiedot katoavat, voit myös saada ne nopeasti takaisin. Hanki se nyt tietokoneen varmuuskopiointia varten.
MiniTool ShadowMaker -kokeiluLataa napsauttamalla100 %Puhdas & Turvallinen
Jos haluat oppia varmuuskopioimaan tietokoneen, siirry edelliseen viestiimme - Varmuuskopioi tietokone ulkoiselle kiintolevylle Windows 10/8/7:ssä .
Bottom Line
Mikä on rstrui.exe? Eikö rstrui.exe toimi virheilmoituksen kanssa Windows 10:ssä? Luettuasi tämän viestin tiedät, että se on työkalu järjestelmän palauttamiseen ja ongelman helpottamiseen. Lisäksi sinulle kerrotaan myös ammattimainen PC-varmuuskopiointi ja palautus. Toivomme, että tämä viesti on mitä tarvitset.
Toisaalta, jos sinulla on muita ratkaisuja tai kohtaat ongelmia MiniTool-ohjelmiston käytössä, kerro siitä meille. Voit jättää kommentin alle tai ottaa meihin yhteyttä kautta Meille .
![[Parhaat korjaukset] Tiedoston käyttövirhe Windows 10/11 -tietokoneellasi](https://gov-civil-setubal.pt/img/data-recovery/84/file-use-error-your-windows-10-11-computer.png)





![BIOSin / CMOS: n palauttaminen Windows 10: ssä - 3 vaihetta [MiniTool News]](https://gov-civil-setubal.pt/img/minitool-news-center/87/how-reset-bios-cmos-windows-10-3-steps.jpg)

![Mikä on synkronointikeskus? Kuinka ottaa se käyttöön tai poistaa käytöstä Windows 10: ssä? [MiniTool-vinkit]](https://gov-civil-setubal.pt/img/backup-tips/54/what-is-sync-center-how-enable.png)
![6 Korjauksia vaadittavaan laitteeseen ei ole kytketty tai sitä ei voi käyttää [MiniTool-vinkit]](https://gov-civil-setubal.pt/img/backup-tips/36/6-fixes-required-device-isn-t-connected.png)


![[Korjattu] YouTubea ei voi asentaa tai päivittää Androidille](https://gov-civil-setubal.pt/img/blog/76/can-t-install.png)





![DVI VS VGA: Mikä on ero niiden välillä? [MiniTool-uutiset]](https://gov-civil-setubal.pt/img/minitool-news-center/47/dvi-vs-vga-what-s-difference-between-them.jpg)
![3 hyödyllistä tapaa poistaa rikki rekisterikohdat Windowsissa [MiniTool News]](https://gov-civil-setubal.pt/img/minitool-news-center/27/3-useful-methods-delete-broken-registry-items-windows.jpg)