7 tapaa korjata ristiriitailmoitukset, jotka eivät toimi Windows 10: ssä [MiniTool News]
7 Ways Fix Discord Notifications Not Working Windows 10
Yhteenveto:
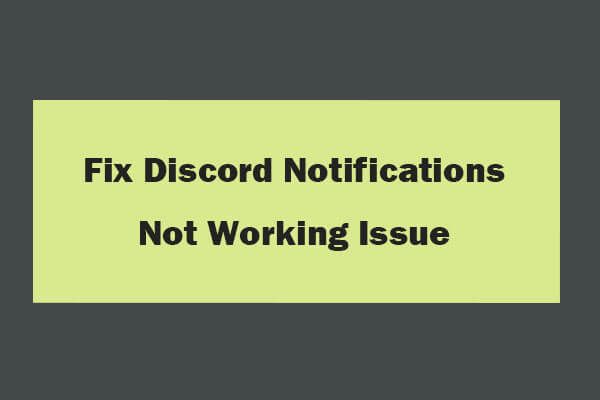
Epäonnistuminen ei lähetä ilmoituksia? Tässä opetusohjelmassa on kuusi tapaa auttaa korjaamaan ristiriitojen ilmoitukset, jotka eivät toimi. MiniTool-ohjelmisto julkaisee myös ilmaisen tietojen palautusohjelmiston, kiintolevyn osionhallinnan, järjestelmän varmuuskopiointi- ja palautusohjelmiston jne., joiden avulla voit pitää tietosi turvassa.
Monet pelaajat käyttävät Discord-sovellusta puhekeskusteluihin ja tekstiviestien lähettämiseen muille. Jotkut käyttäjät ilmoittavat kuitenkin, että Discord ei lähetä ilmoituksia, eivätkä he kuule Discord-ilmoitusääniä, vaikka heillä olisi kaikki ilmoitukset käytössä.
Tämän ongelman syyt voivat olla erilaisia. Se voi olla väärä asetus, vika Discord-sovelluksessa, ääniohjainongelmat jne. Tämä viesti esittelee useita tapoja auttaa korjaamaan ristiriitojen ilmoitukset, jotka eivät toimi Windows 10: ssä.
Kuinka korjata ristiriitailmoitukset, jotka eivät toimi Windows 10 - 7-tapoja
Tapa 1. Ota työpöytäilmoitukset vastaan ristiriitoja
Voit ensin tarkistaa, oletko ottanut työpöytäilmoitukset käyttöön Discordissa.
- Voit avata Discord-sovelluksen ja napsauttaa hammaspyörän kaltaista Käyttäjäasetukset -kuvaketta ja napsauta Ilmoitukset alla Sovelluksen asetukset .
- Tarkista onko Ota työpöytäilmoitukset käyttöön vaihtoehto on käytössä, jos ei, ota tämä vaihtoehto käyttöön.
Tapa 2. Valitse oikea äänilähtölaite
- Voit avata Discord-sovelluksen ja napsauttaa Käyttäjäasetukset -kuvake vasemmassa alakulmassa.
- Klikkaus Ääni ja video ja napsauta vasemmassa paneelissa olevaa avattavaa kuvaketta Output Device -kohdassa ja valitse lähtölaitteesi oletuslaitteeksi.
- Sulje Asetukset-ikkuna ja tarkista, kuuletko ilmoituksen äänen Discordissa.
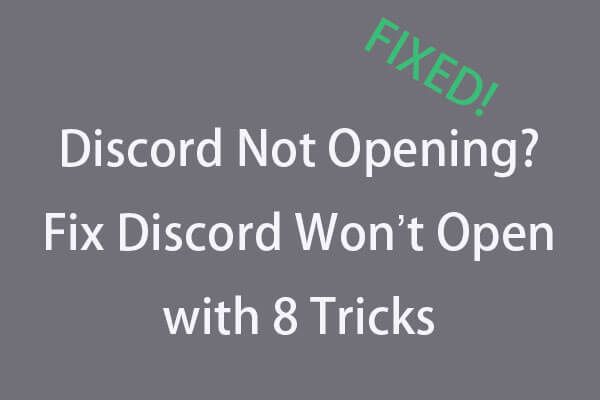 Ristiriita ei avaudu? Korjaa ristiriita ei avaudu 8 temppuilla
Ristiriita ei avaudu? Korjaa ristiriita ei avaudu 8 temppuilla Ristiriita ei avaudu tai ei avaudu Windows 10: ssä? Ratkaistu näillä 8 ratkaisulla. Tarkista vaiheittainen opas korjata ristiriita, joka ei avaa ongelmaa Windows 10: ssä.
Lue lisääTapa 3. Kytke Streamer-tila pois päältä
Voit yrittää kääntää Streamer-tilan ominaisuuden Discordissa nähdäksesi, voiko se auttaa sinua korjaamaan Discord-ilmoitukset, jotka eivät toimi.
- Voit avata Discord-ohjelmiston ja napsauttaa Käyttäjäasetukset -kuvaketta.
- Klikkaus Suoratoistotila alla Sovelluksen asetukset vasemmassa paneelissa.
- Oikeassa ikkunassa voit tarkistaa kohteen tilan Ota Streamer-tila käyttöön Poista käytöstä Discord Streamer -tila poistamalla tämä vaihtoehto käytöstä.
Tapa 4. Ota käyttöön ja poista käytöstä Discord Streamer -tila
Voit yrittää ottaa Streamer-tilan käyttöön ja poistaa sen käytöstä nähdäksesi, voiko se auttaa korjaamaan Discord-sovelluksen ei ilmoituksia koskevaa ongelmaa Windows 10: ssä.
- Voit avata Discord-sovelluksen ja napsauttaa Käyttäjäasetukset.
- Napsauta sitten Sovelluksen asetukset -kohdassa Streamer-tila. Tarkista Enable Streamer Mode -tila oikeasta ikkunasta. Jos se on päällä, sammuta se. Jos se on pois päältä, kytke se päälle.
- Sulje Asetukset-ikkuna. Napsauta Käyttäjäasetukset-kuvaketta uudelleen ja valitse Suoratoimintatila. Jos otit Streamer-tilan käyttöön edellisessä vaiheessa, poista vaihtoehto käytöstä.
Tarkista, onko ristiriitojen ilmoitukset eivät toimi ongelma on korjattu. Voit myös yrittää poistaa automaattisen käyttöönoton / käytöstä poistamisen käytöstä ja yrittää ottaa Streamer-tilan käyttöön ja poistaa sen käytöstä nähdäksesi, voiko se auttaa sinua ratkaisemaan tämän ongelman.
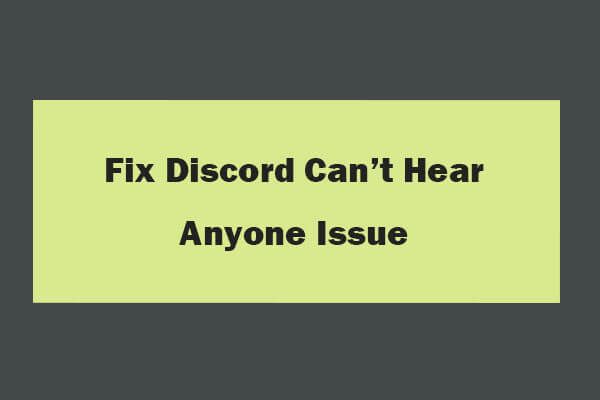 8 vinkkiä korjata ristiriita ei kuule ketään Windows 10 (2020)
8 vinkkiä korjata ristiriita ei kuule ketään Windows 10 (2020) Tässä on 8 ratkaisua korjata ristiriita ei kuule kenenkään ongelmaa Windows 10: ssä. Tarkista yksityiskohtainen opas, jolla voit korjata ei kuule ihmisiä ristiriidassa.
Lue lisääTapa 5. Muuta ristiriitapalvelimen ilmoitusasetuksia
- Avaa Discord-ohjelmisto, napsauta hiiren kakkospainikkeella vasemmassa paneelissa olevaa palvelinkuvaketta ja valitse luettelosta Ilmoitusasetukset.
- Napsauta sitten Kaikki viestit -vaihtoehtoa Palvelimen ilmoitusasetukset -kohdassa ja valitse Valmis.
- Määritä kaikkien palvelimiesi ilmoitusasetukset samalla tavalla.
Tapa 6. Päivitä Discord-sovellus
Voit myös yrittää päivittää Discord-ohjelmiston nähdäksesi, voiko se auttaa korjaamaan Discord-ilmoitukset, jotka eivät toimi. Voit avata Discord-sovelluksen ja painaa Ctrl + R päivittää ja päivittää Discord-sovellus.
Tapa 7. Päivitä Windows 10
Voit avata Asetukset painamalla Windows + I, napsauttamalla Päivitä ja suojaus ja napsauttamalla Windows Update. Napsauta sitten Tarkista päivitykset -painiketta aloittaaksesi käytettävissä olevien uusien päivitysten tarkistamisen ja lataamisen tietokoneellesi.
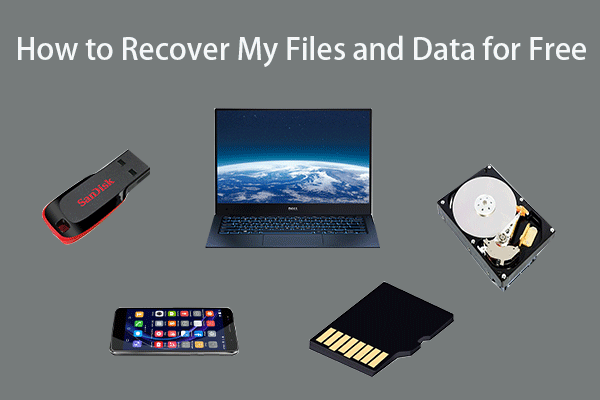 Tiedostojen / tietojen palauttaminen ilmaiseksi kolmessa vaiheessa [23 UKK]
Tiedostojen / tietojen palauttaminen ilmaiseksi kolmessa vaiheessa [23 UKK] Helppo 3 vaihetta tiedostojen / tietojen palauttamiseksi nopeasti ilmaiseksi parhaalla ilmaisella tiedostojen palautusohjelmalla. Mukana on 23 usein kysyttyä tiedostojen ja kadonneiden tietojen palauttamisesta.
Lue lisääBottom Line
Jos kohtaat, että ristiriita ei toista ilmoitusääniä, voit kokeilla yllä olevia 6 tapaa korjata epäjohdonmukaisuusilmoitukset, jotka eivät toimi Windows 10: ssä.

![8 vinkkiä tämän sivuston korjaamiseen ei voida saavuttaa Google Chrome -virheessä [MiniTool News]](https://gov-civil-setubal.pt/img/minitool-news-center/26/8-tips-fix-this-site-can-t-be-reached-google-chrome-error.jpg)
![Sanasto termeistä - Mikä on tehokäyttäjävalikko [MiniTool Wiki]](https://gov-civil-setubal.pt/img/minitool-wiki-library/92/glossary-terms-what-is-power-user-menu.png)
![Uconnect-ohjelmiston ja kartan päivittäminen [Täysi opas]](https://gov-civil-setubal.pt/img/partition-disk/2E/how-to-update-uconnect-software-and-map-full-guide-1.png)
![Ryhmäkäytäntö estää Windows Defenderin? Kokeile näitä 6 tapaa [MiniTool-vinkit]](https://gov-civil-setubal.pt/img/backup-tips/92/windows-defender-blocked-group-policy.jpg)


![3 korjausta palataksesi aikaisempaan koontiversioon, joka ei ole käytettävissä Windows 10 [MiniTool-vinkit]](https://gov-civil-setubal.pt/img/backup-tips/92/3-fixes-go-back-an-earlier-build-not-available-windows-10.png)

![Mitä tehdä, jos HP: n kannettavan tuuletin on meluisa ja jatkuvasti käynnissä? [MiniTool-uutiset]](https://gov-civil-setubal.pt/img/minitool-news-center/47/what-do-if-hp-laptop-fan-is-noisy.png)





![Kuinka korjata Elden Ring -ohjain, joka ei toimi tietokoneessa? [Ratkaistu]](https://gov-civil-setubal.pt/img/news/65/how-fix-elden-ring-controller-not-working-pc.png)
![Kuinka sammuttaa Google Voice Search Android- ja iOS-laitteissa? [MiniTool-uutiset]](https://gov-civil-setubal.pt/img/minitool-news-center/54/how-turn-off-google-voice-search-android.png)


