Oletko kyllästynyt Ctfmon.exe-järjestelmävirheeseen Windows 11 10? Pikakorjaus!
Tired With Ctfmon Exe System Error Windows 11 10 Quick Fix It
Ctfmon.exe-järjestelmävirhe voi olla turhauttavaa, koska se vaikuttaa käyttöön Windows 10/11:ssä. Mitä sinun tulee tehdä, jos saat ctfmon.exe-virheen näytöllä? Rauhoitu ja tässä on oikea paikka sinulle. Ohjeessa alkaen MiniTool , luettelemme joitain todistettuja menetelmiä tämän ongelman ratkaisemiseksi.
Ctfmon.exe -järjestelmävirhe Windows 11/10
Kun käynnistät tietokoneen normaalitilassa tai vikasietotilassa, ctfmon.exe-järjestelmävirhe saattaa ponnahtaa näyttöön. Käynnistysongelman lisäksi virhe saattaa ilmetä myös näppäimistön kielen vaihtamisen jälkeen.
Eri tilanteista riippuen saatat saada erilaisia virheilmoituksia:
- Tuntematon kova virhe
- Poikkeuskäsittelyviesti 0xc0000005 – Odottamattomat parametrit
- Järjestelmä havaitsi pinopohjaisen puskurin ylityksen tässä sovelluksessa. Tämä ylitys saattaa antaa haitallisen käyttäjän saada tämän sovelluksen hallintaansa.
Useat ctfmon.exe -virheet liittyvät ctfmon.exe prosessi, joka toimii aina taustalla ja joka vastaa kielen ominaisuuksien hallinnasta Microsoft Officessa ja Windowsissa.
Kun kohtaat ctfmon.exe-järjestelmävirheen vikasietotilassa/normaalitilassa, käyttöjärjestelmässäsi saattaa olla puuttuvia tai vioittuneita tiedostoja, vanhentuneita laiteajureita, vääriä asetuksia, kolmannen osapuolen ohjelmistojen häiriöitä jne.
Hyvä uutinen on, että alla on useita ratkaisuja, jotka auttavat sinua pääsemään eroon ärsyttävästä ongelmasta. Tutkitaan niitä yksitellen.
Korjaus 1: Yksinkertaisia vinkkejä käyttäjiltä foorumeilla
Keräämme joitain mahdollisia ja yksinkertaisia tapoja korjata ctfmon.exe-järjestelmävirhe. Järjestelmä havaitsi pinopohjaisen puskurin ylityksen.
Lue myös: Järjestelmän havaittu pinopohjainen puskurin ylitys – kuinka korjata
Jotkut käyttäjät sanoivat, että ctfmon.exe-virheellä oli jotain tekemistä Razer-hiiren tai näppäimistön kanssa. Razer-ohjelmiston asennuksen poistaminen ratkaisi ongelman.
Lisäksi joku mainitsi muita vinkkejä, jotka korjasivat ctfmon.exe-ongelman, mukaan lukien uusimpien ajurien asentaminen Razer-tuotteisiin; poistamalla kaikki ohjaimet käyttämällä Add Remove- ja DDU-toimintoa, piirisarja, grafiikka, ääni, näppäimistö jne., käynnistä kone uudelleen ja asenna kaikki; dynaamisen valaistuksen poistaminen käytöstä Windowsissa (siirry kohtaan Asetukset > Mukauttaminen > Dynaaminen valaistus ).
Kokeile samoja asioita, jos virhe häiritsee sinua.
Korjaus 2: Käytä järjestelmätiedostojen tarkistusta
Jos ilmenee ctfmon.exe tuntematon kova virhe, ctfmon.exe-poikkeuskäsittelyviesti 0xc0000005 tai muut ctfmon.exe-virheet, järjestelmätiedostojen tarkistuksen käyttäminen järjestelmätiedostojen vioittumisen korjaamiseen tekee palveluksen.
Toimi seuraavasti:
Vaihe 1: sisään Windows-haku , tyyppi cmd ja napsauta Suorita järjestelmänvalvojana .
Vaihe 2: Kirjoita sfc /scannow ja paina Enter .

Korjaus 3: Puhdas käynnistys Windows 11/10
Jos ohjelmistoristiriita laukaisee ctfmon.exe-virheen, järjestelmän puhdas käynnistys on ihanteellinen ratkaisu.
Joten toimi seuraavasti:
Vaihe 1: Kirjoita MSConfig hakukenttään ja napsauta Järjestelmän asetukset .
Vaihe 2: Siirry kohteeseen Palvelut , rasti Piilota kaikki Microsoftin palvelut ja napsauta Poista kaikki käytöstä .
Vaihe 3: Siirry kohtaan Käynnistys > Avaa Tehtävienhallinta ja poista jokainen käynnistyssovellus käytöstä.
Korjaus 4: Päivitä ajurit
Vanhentuneet laiteajurit voivat johtaa ctfmon.exe-järjestelmävirheeseen. Järjestelmä havaitsi pinopohjaisen puskurin ylityksen ja muita virheitä. Varmista, että tietokoneesi käyttää uusimpia ohjaimia.
Jos haluat päivittää kaikki ohjaimet kerralla, suosittelemme ammattimaisen ohjainpäivitystyökalun käyttöä, kuten IObit Driver Booster , Driver Easy, Avast Driver Updater jne.
Korjaus 5: Poista kosketusnäppäimistö- ja käsinkirjoituspaneelipalvelu käytöstä
Tämä on toinen todistettu ratkaisu ctfmon.exe-järjestelmävirheeseen Windows 10/11. Joten, kokeile sitä.
Vaihe 1: Etsi Palvelut avataksesi tämän sovelluksen.
Vaihe 2: Paikanna Kosketa Näppäimistö ja käsinkirjoituspaneelipalvelu , napsauta sitä hiiren kakkospainikkeella ja valitse Ominaisuudet .
Vaihe 3: Valitse uudessa ikkunassa Ei käytössä alkaen Käynnistystyyppi .
Vaihe 4: osuma Käytä > OK .
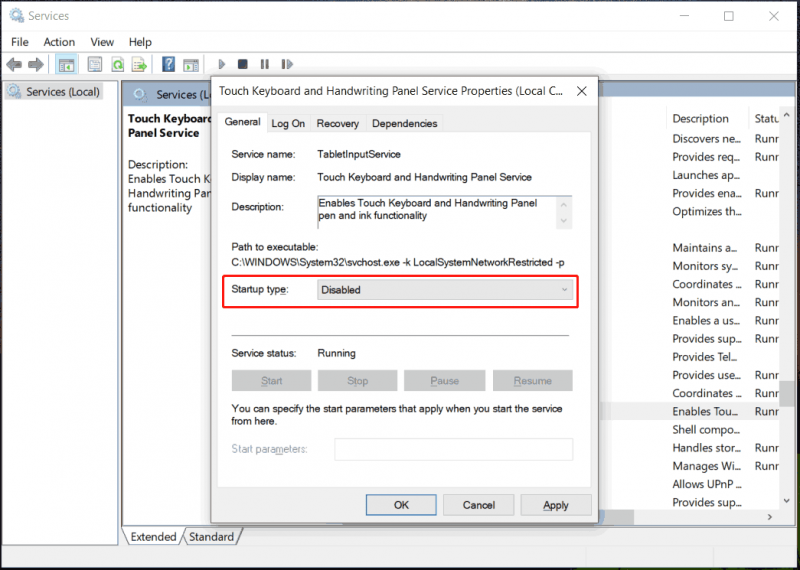
Korjaus 6: Korjaa Asenna Windows
Jos kokeilet niitä kaikkia, mutta mikään ei toimi, viimeisenä keinona tulisi olla Windows 11/10 -korjausasennus. Huomaa, että asennusprosessi korvaa tietosi.
Muista siis varmuuskopioida arvokkaat tiedostot ja kansiot etukäteen. The paras varmuuskopiointiohjelmisto , MiniTool ShadowMaker, auttaa tiedostojen varmuuskopioinnissa, kansioiden varmuuskopioinnissa, levyn varmuuskopioinnissa, osion varmuuskopioinnissa, järjestelmän varmuuskopioinnissa, tietojen synkronoinnissa ja levyn kloonauksessa. Lataa ja asenna se aloittaaksesi PC:n varmuuskopio .
MiniTool ShadowMaker -kokeilu Lataa napsauttamalla 100 % Puhdas & Turvallinen
Voit korjata järjestelmän asennuksen siirtymällä Microsoftin lataussivulle, hankkimalla Windows 11:n tai 10:n ISO-tiedoston ja liittämällä kyseisen ISO-tiedoston virtuaaliasemaan. Suorita seuraavaksi Setup.exe tiedosto ja suorita asennus loppuun noudattamalla ohjeita. Vaihtoehtoisesti voit polttaa ISO-tiedoston USB-asemaan, käynnistää tietokoneen kyseiseltä asemalta ja asentaa Windows uudelleen.
Lue myös: Kuinka puhdistaa Windows 11:n asennus? Tässä on 5 vaihtoehtoa






![Kannettavan tietokoneen akun kunnon tarkistaminen [MiniTool News]](https://gov-civil-setubal.pt/img/minitool-news-center/29/how-check-battery-health-your-laptop.png)



![Kuinka korjata SD-kortin komentokopio-levyasema epäonnistui [MiniTool-vinkit]](https://gov-civil-setubal.pt/img/data-recovery-tips/58/how-can-you-fix-sd-card-command-volume-partition-disk-failed.jpg)








![[9 tapaa] – Korjaa etätyöpöydän musta näyttö Windows 11/10:ssä?](https://gov-civil-setubal.pt/img/news/99/fix-remote-desktop-black-screen-windows-11-10.jpg)