[SOLVED] Ext4-Windowsin alustaminen epäonnistui? - Ratkaisut ovat täällä! [MiniTool-vinkit]
Failed Format Ext4 Windows
Yhteenveto:
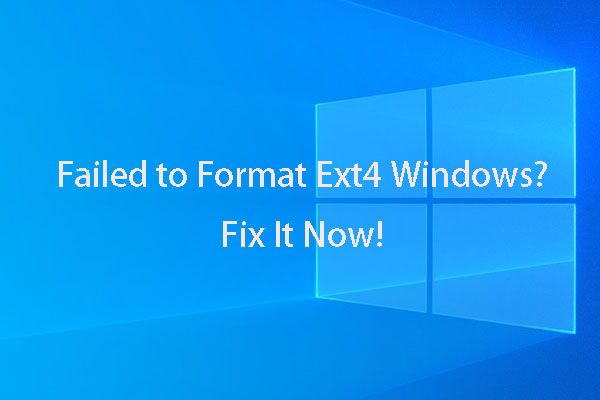
Jos yrität alustaa Ext4-Windowsia etkä ole löytänyt mitään tapaa tehdä se onnistuneesti, sinun kannattaa lukea tämä MiniTool artikkeli, koska se tarjoaa sinulle täydellisen avustajan levyn alustamiseen Ext4 Windows -käyttöjärjestelmään.
Nopea navigointi:
'Hei kaverit! Minun on alustettava SD-kortti Ext4 Windows. Siksi yritin alustaa Ext4 Windows 10: n, mutta huomasin vain, että en voi tehdä tätä Windows 10: ssä. Se ei toimi Windowsin Resurssienhallinnassa tai Levynhallinnassa. Haluan tietää, onko olemassa mitään tapaa alustaa SD-korttini Ext4-tiedostojärjestelmään Windows 10: ssä vai en vain voi tehdä sitä Windows 10: ssä. Kiitos paljon! '
Tarve alustaa Ext4 Windows
Tiedostojärjestelmä tarjoaa ratkaisun tietojen järjestämiseen käyttöjärjestelmälle, ja eri käyttöjärjestelmät pyytävät erilaisia tiedostojärjestelmiä. Erityinen käyttöjärjestelmä ei voi lukea tai kirjoittaa tietoja laitteen tallennusvälineestä jos kohdetallennuslaitteella ei ole asianmukaista tiedostojärjestelmää.
Siksi sinun on valittava tallennuslaitteellesi sopiva tiedostojärjestelmämuoto, jotta tietty käyttöjärjestelmä tunnistaa sen. Oikean valinnan tekeminen voi kuitenkin joskus olla vaikeaa, koska tiedostojärjestelmiä on erilaisia.
Jos olet kiinnostunut ulkoisista laitteista, sitä ei voida tunnistaa, tästä artikkelista voi olla hyötyä:
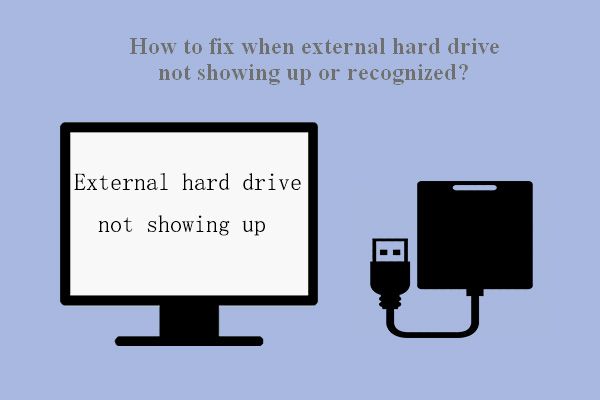 Korjaus: Ulkoinen kiintolevy ei näy tai sitä ei tunnisteta
Korjaus: Ulkoinen kiintolevy ei näy tai sitä ei tunnisteta Ongelma - ulkoinen kiintolevy ei tule näkyviin / tunnistettu / havaittu - voidaan korjata helposti seuraavilla tavoilla.
Lue lisääNyt annamme sinulle perustiedot yleisimmin käytetyistä tiedostojärjestelmämuotoista uusimmille Windows-, Mac- ja Linux-tiedostoille.
Nykyään Windowsille NTFS on eniten käytetty tiedostojärjestelmä, myös oletusarvo. Windows tukee myös REFS-, exFAT- ja FAT32-tiedostoja. Microsoft poistaa REFS-tuen Windows 10 Prosta.
Aiheeseen liittyvä artikkeli: News Express: Microsoft poistaa täydellisen ReFS-tuen Win10 Prosta
Macissa oletustiedostojärjestelmä on APFS, ja se tukee muutamia yleisiä tiedostojärjestelmiä - HFS +, FAT32 ja exFAT, vain NTFS: n vain luku -tuella.
No, Linux tukee monia tiedostojärjestelmiä, kun taas yleisimmät vaihtoehdot ovat Ext-perhe, XFS, JFS ja btrfs, ja sen oletusasetus on Ext4.
 Alusta ulkoinen kiintolevy nopeasti Macille ja Windows PC: lle
Alusta ulkoinen kiintolevy nopeasti Macille ja Windows PC: lle Haluatko alustaa ulkoisen kiintolevyn Macille ja Windows PC: lle? Tämä viesti näyttää erityisiä tapoja tehdä ulkoinen kiintolevy yhteensopivaksi Macin ja PC: n kanssa.
Lue lisääJoten, jos aiot siirtyä Windowsista Linuxiin, sinun on ehkä alustettava sisäiset kiintolevyt tai ulkoiset laitteet (kuten SD-korttiasemat) Windows-käyttöjärjestelmän Ext4: ksi, jotta Linux pystyy tunnistamaan ne onnistuneesti. Tai jos käynnistät Windows- ja Linux-kaksoiskäynnistyksen, saatat haluta käyttää Windows-järjestelmän tiedostoja jossain vaiheessa Linuxista, mikä edellyttää myös levyn alustamista Ext4: ksi.
Siellä olevien syiden lisäksi sinulla voi olla useita syitä oman tilanteen mukaan. No, ei väliä mitä, tarvitsee alustaa Ext4 Windows.
Ei voi alustaa Ext4-Windowsia? Ohjattu MiniTool-osiointi voi auttaa sinua.
Kuten viestin Windows 10 -käyttäjä sanoi, hän ei voi alustaa SD-korttiaan Ext4: ksi Windows Explorerilla tai Levynhallinnalla. Se on totta. Windowsin sisäänrakennetut työkalut eivät voi alustaa Ext4-Windowsia. Katsotaan, mitä tapahtuu, jos käytät Windowsin sisäänrakennettua työkalua Ext4-tiedostojärjestelmän alustamiseen.
Kun yrität alustaa kiintolevyn Ext4-tiedostojärjestelmään Resurssienhallinnassa tai Levynhallinnassa, molemmat antavat sinulle vain puuvaihtoehdot - FAT32, NTFS ja REFS. Kun yrität tätä toimintoa ulkoisella laitteella, kuten alustaa SD-kortti Ext4: ksi, saat vain kolme alustettua vaihtoehtoa - NTFS, FAT32 ja exFAT. Ext4-vaihtoehtoa ei ole. Katso alla oleva kuva.
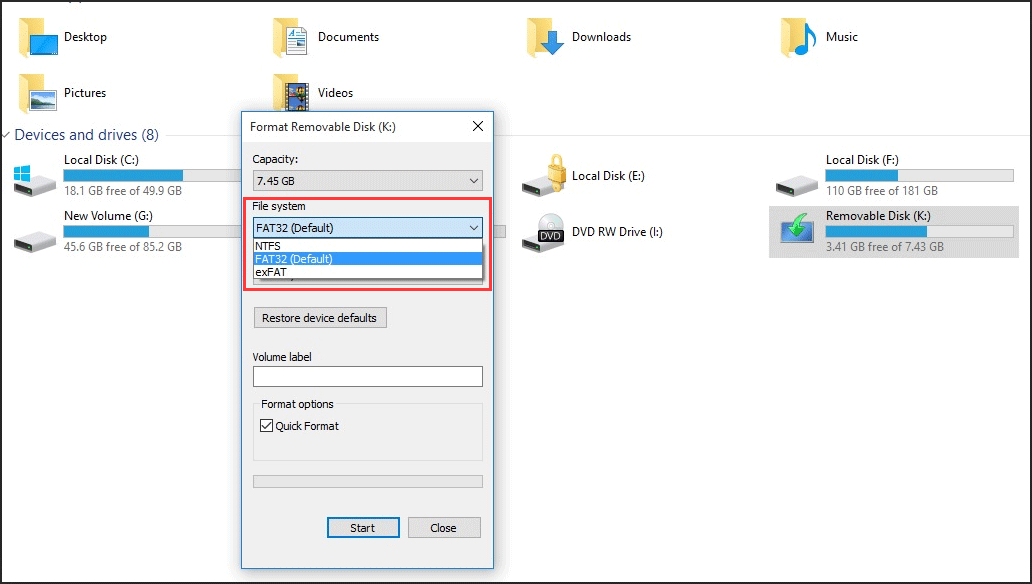
Joten kumpikaan niistä ei voi alustaa tallennuslaitettasi Ext4: ksi. Jos tiedät tehokkaamman työkalun - levykkeen ja laitat siihen viimeisen toivosi, no, huono uutinen sinulle, myös se epäonnistuu. Kun kirjoitat komennon ja painat Enter, saat viestin, että Virtuaalilevypalvelun virhe : Tiedostojärjestelmä ei ole yhteensopiva .
Vaikka Windowsin sisäänrakennetut työkalut eivät voi auttaa sinua alustamaan tallennuslaitteitasi Ext4: ksi, sinun ei tarvitse olla pettynyt, koska ei ole täysin mahdotonta alustaa laitettasi Ext4: ksi Windowsissa. A ilmainen osionhallinta - Ohjattu MiniTool-osiointitoiminto voi olla Ext4-muotoilija Windows.
Mitä hyötyä ohjatusta MiniTool-ohjatusta toiminnosta Ext4-muotoilijana on Windows
Ohjattu MiniTool-osiointitoiminto tukee kaikkia Windows 10/8/7 / Vista / XP -versioita. Siinä on monia hyödyllisiä ominaisuuksia, kuten osioiden koon muuttaminen, osioiden kopioiminen, osioiden luominen, osioiden muotoilu, tiedostojärjestelmien muuntaminen, siirretään käyttöjärjestelmä kiintolevylle / SSD: lle , muuntaa MBR GPT: ksi, MBR: n uudelleenrakentaminen ...
Näiden ominaisuuksien avulla voit hallita kiintolevyosioita täydellisesti, jotta levytilaa voidaan jakaa optimaalisesti, eikä suurinta osaa niistä ole levynhallinnassa. Käyttäjäystävällisen käyttöliittymän ja suoraviivaisen ohjauksen ansiosta nämä toiminnot ovat helppoja kaikille.
Ext4-muotoisen Windows-ongelman ratkaisemiseksi tarvitaan ominaisuus Format Partition. Tämä ominaisuus on todella tehokas. Sen lisäksi, että se auttaa muotoilemaan levyä Ext4-Windows-tiedostona, se voi myös auttaa muotoilemaan Ext3-, Ext2-, Linux Swap- ja muita tiedostojärjestelmiä ... No, onneksi sinulle, ominaisuus on saatavilla Free Edition -versiossa. Napsauta alla olevaa painiketta saadaksesi Ext4-muotoilijan Windows.
Kun olet ladannut ohjatun MiniTool-osioinnin, asenna se tietokoneellesi ohjeiden mukaan. Sitten kerromme, kuinka muotoillaan Ext4 Windows 10/8/7 tällä upealla Ext4-muotoilijalla Windows seuraavassa osassa.
Ext4: n alustaminen Windows 10/8/7 - yksityiskohtaiset vaiheet kuvien kanssa
merkintä: alustaminen poistaa kaikki kohdelevyosion / SD-kortin tiedot, joten muista varmuuskopioida tärkeät tiedot ennen muotoiluprosessin aloittamista, tai sinun ei tarvitse huolehtia tästä, jos tallennuslaitteessa ei ole tärkeitä tietoja osoitteessa kaikki. Tietosuojaa varten voit tehdä sen suoraan varmuuskopioi osio .Opi nyt Ext4 Windows 10/8/7: n alustaminen alla olevalla vaiheittaisella oppaalla. Tässä otetaan esimerkkinä kiintolevyosio.
Vaihe 1 - Käynnistä MiniTool Partition Wizard
Etsi kuvake tietokoneeltasi ja kaksoisnapsauta sitä avataksesi tämän osionhallinnan ja valitse sitten Käynnistä sovellus päästä pääkäyttöliittymään.
Vaihe 2 - valitse tietty ominaisuus
Kun olet pääkäyttöliittymässä, valitse kohdealue ja valitse sitten Alusta osio kohdasta Osioiden hallinta vasemmasta toimintopaneelista.
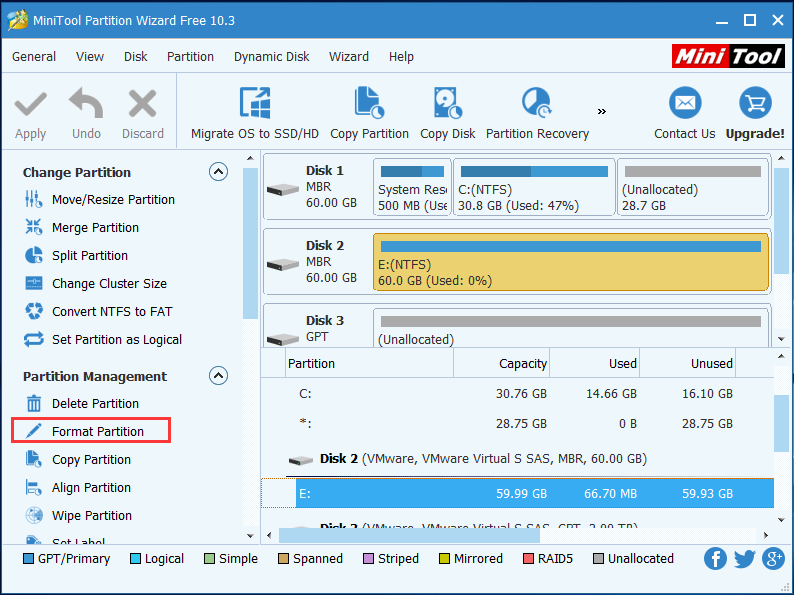
Vaihe 3 - muotoile Ext4 Windows
Kun olet napsauttanut Alusta osio -ominaisuutta, kirjoitat Alusta osio ikkuna. Napsauta Tiedostojärjestelmä avattavasta luettelosta, näet tämän Ext4-muotoilijan Windows tarjoaa sinulle useita tiedostojärjestelmäasetuksia, mukaan lukien Ext4. Valitse se ja napsauta OK jatkaa.
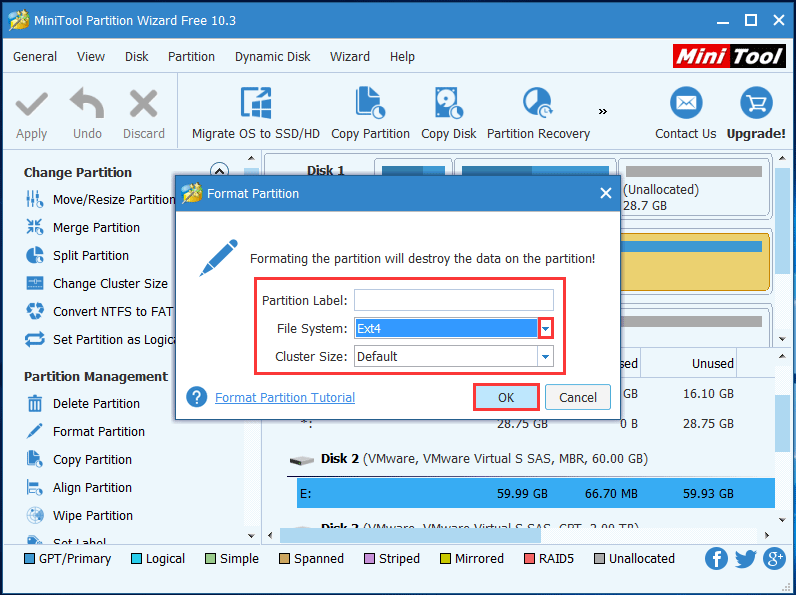
Vaihe 4 - käytä tätä toimintoa
Nyt voit esikatsella vaikutusta. Jos et ole tyytyväinen tuloksiin tai huomaat, että olet tehnyt virheen esikatselemalla, voit peruuttaa kaikki toimintasi yhdellä napsautuksella Hylkää , kun taas olet vain yksi askel valitettavasti, napsauta Kumoa .
Päinvastoin, jos päätät suorittaa tämän toiminnon, napsauta Käytä . Tässä vaiheessa varsinainen muotoilu alkaa virallisesti, ja sinun on vain odotettava jonkin aikaa, kunnes prosessi on valmis.
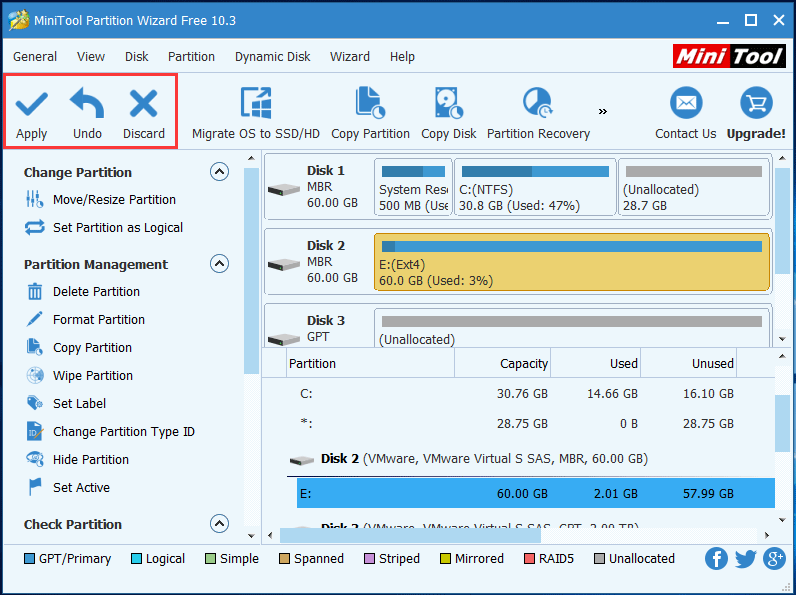
Kun prosessi on valmis, kiintolevyosio alustetaan Ext4: ksi onnistuneesti. Vaikka et voi tarkastella sitä Resurssienhallinnassa tai Levynhallinnassa, koska Windows ei tunnista Ext4-tiedostojärjestelmää.
Tätä voidaan soveltaa myös SD-korttiin, jos haluat alustaa SD-kortin Ext4-Windowsin. Sinun tarvitsee vain asettaa SD-kortti tietokoneeseen alussa, ja sitten toiminnot ovat kaikki samat paitsi objektin vaihtaminen kiintolevyosiosta SD-kortiksi.



![Kuinka korjata median epäonnistumisen tarkistus Windowsin käynnistyksen yhteydessä [MiniTool-vinkit]](https://gov-civil-setubal.pt/img/backup-tips/66/how-fix-checking-media-fail-windows-startup.png)



![Kuinka korjata Overwatch FPS Drops -ongelma [2021 päivitetty] [MiniTool News]](https://gov-civil-setubal.pt/img/minitool-news-center/74/how-fix-overwatch-fps-drops-issue.jpg)




![Minecraft-järjestelmävaatimukset: vähimmäis- ja suositeltavat [MiniTool-vinkit]](https://gov-civil-setubal.pt/img/backup-tips/42/minecraft-system-requirements.png)



![Viisi parasta tapaa korjata virhetila 0xc000012f [MiniTool News]](https://gov-civil-setubal.pt/img/minitool-news-center/58/top-5-ways-fix-error-status-0xc000012f.png)
![Battle.net-lataus hidas, kun lataat peliä? Kokeile 6 korjausta [MiniTool Tips]](https://gov-civil-setubal.pt/img/news/8C/battle-net-download-slow-when-downloading-a-game-try-6-fixes-minitool-tips-1.png)
![[SOLVED] Ext4-Windowsin alustaminen epäonnistui? - Ratkaisut ovat täällä! [MiniTool-vinkit]](https://gov-civil-setubal.pt/img/disk-partition-tips/76/failed-format-ext4-windows.jpg)
