Skyrim-näytön repeytymisen korjaaminen Windows 10 11:ssä?
Skyrim Nayton Repeytymisen Korjaaminen Windows 10 11 Ssa
Kohtaatko Skyrimin näytön repeytymistä pelatessasi tätä peliä? Jos näin on, olet tullut oikeaan paikkaan. Tässä oppaassa MiniTool-verkkosivusto , olemme koonneet sinulle tehokkaimmat vinkit ja temput.
Skyrim-näytön repeäminen
On ärsyttävää kohdata Skyrim-näytön repeytymistä pelatessa. Älä huoli! Tämä ongelma ei ole niin vaikea kuin miltä se näyttää. Alla mainituilla ratkaisuilla uskon, että korjaat sen helposti ja nopeasti.
Skyrim-näytön repeytymisen korjaaminen Windows 10/11:ssä?
Korjaus 1: Päivitä näytönohjain
Skyrim ENB -näytön repeytyminen voi johtua vanhentuneesta näytönohjaimesta, koska GPU-ohjaimella on suuri merkitys videopeleissä, kuten Skyrim. Voit korjata tämän ongelman päivittämällä grafiikkasuoritinohjaimesi ajoissa.
Vaihe 1. Paina Voittaa + S kokonaan herättääkseen hakupalkki .
Vaihe 2. Kirjoita Laitehallinta ja osui Tulla sisään .
Vaihe 3. Laajenna Näytön sovittimet ja valitse näytönohjain napsauttamalla hiiren kakkospainikkeella Päivitä ohjain > Hae ohjaimia automaattisesti . Sitten järjestelmä lataa ja asentaa uusimman näytönohjaimen automaattisesti puolestasi.

Korjaus 2: Muokkaa näyttöasetuksia
Kun Skyrim FPS on korkeampi kuin näytösi virkistystaajuus, kohtaat Skyrimin erikoisversion näytön repeytyvän NVIDIA:sta. Tässä tilanteessa on hyvä vaihtoehto muuttaa näytön asetuksia.
Vaihe 1. Siirry kohtaan Windowsin asetukset > Järjestelmä > Näyttö > Näytön lisäasetukset .
Vaihe 2. Alle Näytä tiedot , Lehdistö Näyttösovittimen ominaisuudet Display 1:lle .
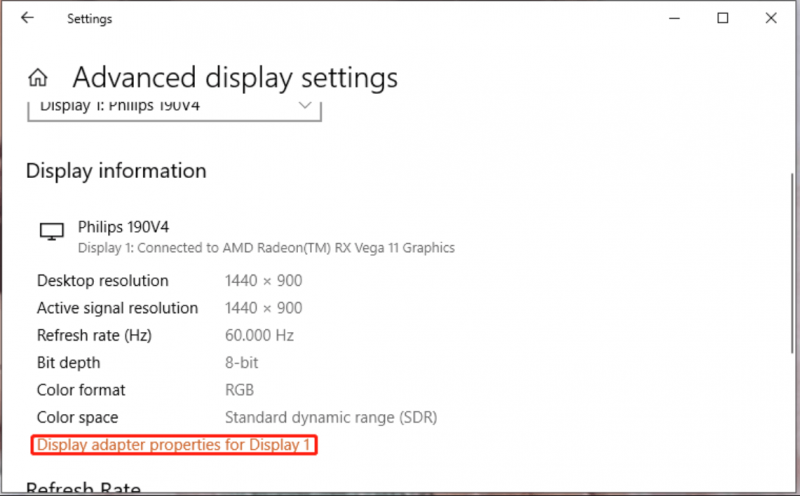
Vaihe 3. Alla Sovitin välilehti, osuma Listaa kaikki tilat ja valitse sitten yksi tila laitteistosi vaatimusten mukaan.
Korjaus 3: Ota V-Sync käyttöön
V-Sync on tekniikka, joka on suunniteltu poistamaan näytön repeytymistä peleissä. Jos laitat sen päälle, Skyrimin kuvataajuus on yhtä suuri tai pienempi kuin näytön virkistystaajuus, ja sitten Skyrimin näytön repeytyminen ENB katoaa.
AMD-näytönohjaimelle:
Vaihe 1. Avaa AMD-näytönohjaimen ohjauspaneeli.
Vaihe 2. Siirry kohtaan Pelaaminen > Yleiset asetukset > Globaali grafiikka .
Vaihe 3. Laajenna Odota vertikaalista päivitystä ja valitse Aina päälle avattavassa valikossa.
NVIDIA-näytönohjain:
Vaihe 1. Napsauta hiiren kakkospainikkeella työpöydän tyhjää kohtaa ja valitse NVIDIA Ohjauspaneeli kontekstivalikossa.
Vaihe 2 3D-asetukset välilehti, valitse Hallitse 3D-asetuksia vasemmassa ruudussa.
Vaihe 3. Siirry kohtaan Yleiset asetukset , kiihottua Pystytahdistus ja aseta se päälle mukautuva .
Korjaus 4: Poista koko näytön optimoinnit käytöstä
Monien Skyrim-pelaajien mielestä koko näytön optimoinnin poistaminen käytöstä on myös osoittautunut hyödylliseksi. Skyrim-näytön repeytymisen erikoisversion korjaamiseksi tarvitset
Vaihe 1. Napsauta hiiren kakkospainikkeella tämän pelin pikakuvaketta ja valitse Ominaisuudet avattavasta valikosta.
Vaihe 2 Yhteensopivuus välilehti, tarkista Poista koko näytön optimoinnit käytöstä .
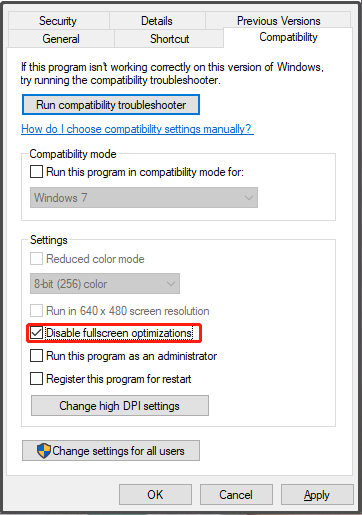
Vaihe 3. Paina Käytä & OK tallentaaksesi muutokset.
Korjaus 5: Aseta enimmäiskuvataajuus
Voit myös korjata Skyrim-näytön repeytymisen asettamalla enimmäiskuvataajuuden NVIDIA-ohjauspaneelissa.
Vaihe 1. Avaa NVIDIA Ohjauspaneeli ja mene kohtaan Hallitse 3D-asetuksia > Ohjelma-asetukset .
Vaihe 2. Etsi ja valitse Skyrim. Jos et näe Skyrimiä luettelossa, paina Lisätä ja valitse Skyrim.exe tiedostoa lisätäksesi sen manuaalisesti.
Vaihe 3. Aseta Suurin kuvataajuus valitse haluamasi FPS ja paina sitten Käytä .

![Windows 10 Volume Popup -toiminnon poistaminen käytöstä [2021-päivitys] [MiniTool-uutiset]](https://gov-civil-setubal.pt/img/minitool-news-center/16/how-disable-windows-10-volume-popup.png)
![Piilotettujen tiedostojen näyttäminen / palauttaminen USB- tai SD-kortilta [MiniTool Tips]](https://gov-civil-setubal.pt/img/data-recovery-tips/63/how-show-recover-hidden-files-usb.jpg)

![Korjattu - tietokoneesi näyttää olevan oikein määritetty [MiniTool News]](https://gov-civil-setubal.pt/img/minitool-news-center/23/fixed-your-computer-appears-be-correctly-configured.png)





![Kuinka avata Windows 10-roskakori? (8 helppoa tapaa) [MiniTool-uutiset]](https://gov-civil-setubal.pt/img/minitool-news-center/28/how-open-windows-10-recycle-bin.jpg)
![4 tapaa korjata vioittuneet / vioittuneet RAR / ZIP-tiedostot ilmaiseksi [MiniTool News]](https://gov-civil-setubal.pt/img/minitool-news-center/09/4-ways-repair-corrupted-damaged-rar-zip-files.jpg)
![Korjaa ”Aseta käyttäjäasetukset ohjaimelle epäonnistui” -virhe Windowsissa [MiniTool News]](https://gov-civil-setubal.pt/img/minitool-news-center/93/fix-set-user-settings-driver-failed-error-windows.png)


![Tässä on 9 ratkaisua hiiren oikealla painikkeella ei toimi [MiniTool News]](https://gov-civil-setubal.pt/img/minitool-news-center/73/here-are-9-solutions-mouse-right-click-not-working.png)



