Yksinkertainen opas: Kuinka käyttää ruumiinavausta poistettujen tiedostojen palauttamiseen
Simple Guide How To Use Autopsy To Recover Deleted Files
Onko sinulla aavistustakaan mitä ruumiinavaus on ja kuinka Autopsia käytetään palauttamaan poistetut tiedostot Windowsissa? Jos ei, voit lukea tämän yksinkertaisen oppaan MiniTool saadaksesi yksityiskohtaisia tietoja tästä tiedostojen palautustyökalusta ja sen käytön vaiheista.Lyhyt johdatus ruumiinavaukseen
Ruumiinavaus on avoimen lähdekoodin digitaalinen rikostekninen työkalu Windowsille ja muille alustoille. Siinä on monia digitaalisia analyysi- ja tietojen palautusominaisuuksia, mukaan lukien kuvien metatietojen purkaminen, sähköpostien jäsentäminen, puhelinnumeroiden merkitseminen jne. Haluamme keskittyä tässä viestissä sen tietojen palautustoimintoon. Se tukee tiedostojen palauttamista levyiltä, joissa on useita tiedostojärjestelmiä, kuten NTFS, FAT, ext2, ext3, ext4 jne.
Ennen kuin käytät Autopsy-tietojen palautusohjelmistoa poistettujen tiedostojen palauttamiseen, sinun tulee ladata ja asentaa se ensin tietokoneellesi. Siirry osoitteeseen tämä sivu ja osui LATAA 64-BITTI -painiketta saadaksesi .exe-tiedoston.
Kuinka käyttää ruumiinavausta poistettujen tiedostojen palauttamiseen
Kun olet ladannut ja asentanut Autopsyn, voit käynnistää sen ja palauttaa tiedostosi noudattamalla alla olevia ohjeita.
Vinkkejä: Jos haluat palauttaa tiedostoja siirrettävältä levyltä, yhdistä se tietokoneeseen.Vaihe 1. Kirjoita Windowsin hakukenttään Ruumiinavaus ja napsauta sitten Suorita järjestelmänvalvojana oikeasta paneelista ohjelmiston nimen alla.
Vaihe 2. Paina Autopsyn pääliittymässä Asia > Uusi kotelo . Määritä tapauksen nimi ja perushakemisto ja napsauta Seuraavaksi .
Vaihe 3. Kun kirjoitat Lisää tietolähde ikkuna, valitse Luo uusi isäntänimi tietolähteen nimen perusteella ja napsauta Seuraavaksi .
Vaihe 4. Valitse tietolähteen tyyppi Levykuva tai VM-tiedosto , Paikallinen levy , Loogiset tiedostot jne.
Vaihe 5. Riippuen edellisessä vaiheessa valitusta tietolähdetyypistä, tässä valittava vaihtoehto on erilainen. Jos valitsit Paikallinen levy edellisessä vaiheessa tässä sinun on valittava levy, jolta haluat palauttaa tiedot, ja paina sitten OK .

Vaihe 6. Napsauta Seuraavaksi > Seuraavaksi > Valmis .
Vaihe 7. Tiedoston tarkistus aloitetaan, ja voit tarkastella tarkistuksen valmistumisprosenttia napsauttamalla edistymispalkkia oikeassa alakulmassa. Kun tarkistus on valmis, voit yrittää tarkastella ja palauttaa luetellut tiedostot. Palauta tiedosto napsauttamalla sitä hiiren kakkospainikkeella ja valitsemalla Pura tiedostot ja valitse tallennuspaikka.
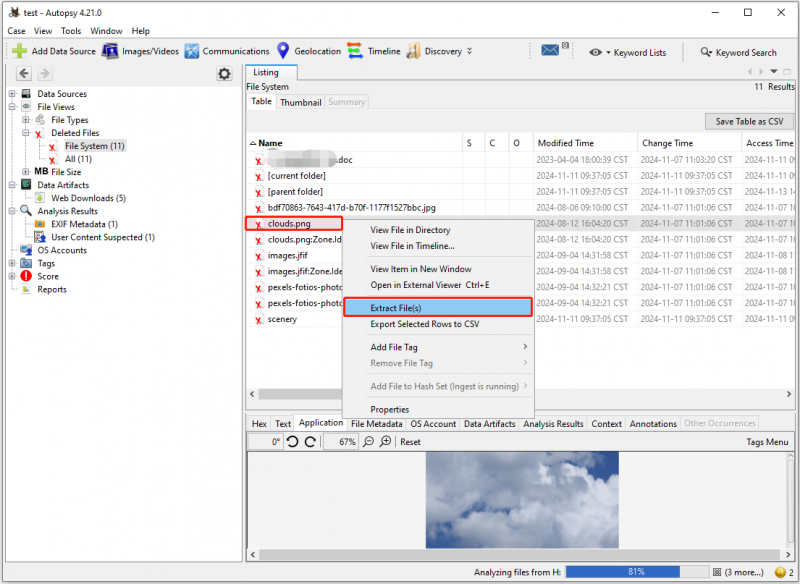
Nyt voit mennä valittuun paikkaan tarkastellaksesi palautettuja tiedostoja. Jos et voi avata tiedostoa kaksoisnapsauttamalla sitä, voit avata sen Chromessa tai muissa selaimissa ja tallentaa sen sitten manuaalisesti.
Ruumiinavausvaihtoehto turvalliselle tietojen palauttamiselle
Vaikka ruumiinavaus voi jossain määrin auttaa palauttamaan tietoja, se ei ole omistettu tietojen palautustyökalu, joten sillä on joitain ilmeisiä haittoja. Esimerkiksi sen käyttöliittymä on monimutkainen, ja jos et ole ammattilainen, sen käyttö voi olla vaikeaa. Lisäksi sen skannausaika on erittäin pitkä ja tietojen palautus on hallitsematonta. Siksi, jos haluat palauttaa tiedostoja helposti ja tehokkaasti, on suositeltavaa käyttää MiniTool Power Data Recovery .
Ammattimaisena tietojen palautustyökaluna toimiva MiniTool Power Data Recovery on hyvä palauttamaan kaiken tyyppiset tiedostot kaikilta tiedostojen tallennusvälineiltä. Siinä on edistyneimmät algoritmit, tietojen palautustekniikka ja intuitiivinen käyttöliittymä, joten se tarjoaa sinulle helpon ja turvallinen tietojen palautus .
Voit ladata sen ilmaisen version palauttaaksesi 1 Gt tiedostoja ilmaiseksi.
MiniTool Power Data Recovery ilmaiseksi Lataa napsauttamalla 100 % Puhdas & Turvallinen
Vaihe 1. Suorita MiniTool-tiedoston palautustyökalu. Valitse sen pääliittymästä asema / laite / sijainti, josta sinun on palautettava tiedostot, ja napsauta Skannata .

Vaihe 2. Käytä Polku , Tyyppi , Suodattaa , ja Haku ominaisuuksia löytääksesi tarvittavat tiedostot. Voit myös esikatsella useimpia tiedostotyyppejä vahvistusta varten.
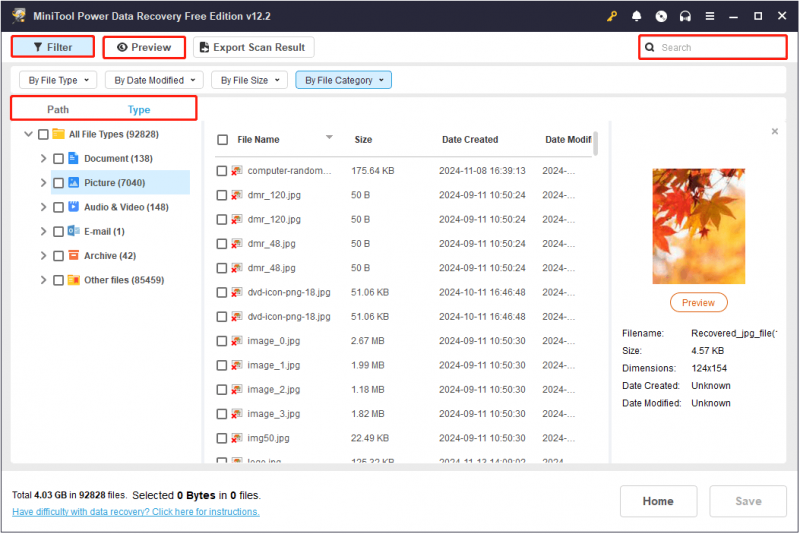
Vaihe 3. Valitse kaikki tiedostot, jotka haluat palauttaa, ja napsauta sitten Tallentaa -painiketta. Valitse sen jälkeen paikka, johon palautetut kohteet tallennetaan.
Aiheeseen liittyvä viesti: Kuinka käyttää Windowsin tiedostojen palautustyökalua ja parasta vaihtoehtoa
Bottom Line
Nyt sinun pitäisi tietää, kuinka Autopsya käytetään palauttamaan poistetut tiedostot Windowsissa. Jos haluat vaihtoehdon, voit käyttää MiniTool Power Data Recovery -ohjelmaa.
![Videon äänen muokkaaminen | MiniTool MovieMaker -opastus [Ohje]](https://gov-civil-setubal.pt/img/help/83/how-edit-audio-video-minitool-moviemaker-tutorial.jpg)





![PDF-ruudun valinnan poistaminen [Vaiheittainen opas]](https://gov-civil-setubal.pt/img/blog/97/how-uncheck-box-pdf.png)


![Mikä on Microsoft Sway? Kuinka kirjautua sisään / ladata / käyttää sitä? [Minityökaluvinkit]](https://gov-civil-setubal.pt/img/news/B7/what-is-microsoft-sway-how-to-sign-in/download/use-it-minitool-tips-1.jpg)



![Kuinka korjaan Windows Defender -virhekoodin 0x80004004? [MiniTool-uutiset]](https://gov-civil-setubal.pt/img/minitool-news-center/10/how-can-you-fix-windows-defender-error-code-0x80004004.png)
![Kuinka korjata Windows 11 Pro 22H2 hidas SMB-lataus? [5 tapaa]](https://gov-civil-setubal.pt/img/backup-tips/AB/how-to-fix-windows-11-pro-22h2-slow-smb-download-5-ways-1.png)


![Mikä on Microsoftin järjestelmän suojauksen taustatehtävät? [MiniTool-uutiset]](https://gov-civil-setubal.pt/img/minitool-news-center/90/what-is-microsoft-system-protection-background-tasks.jpg)
![NVIDIA Web Helper -ratkaisut Ei levyvirheitä Windowsissa [MiniTool News]](https://gov-civil-setubal.pt/img/minitool-news-center/56/solutions-nvidia-web-helper-no-disk-error-windows.png)
![Korjattu - määritä palautettava Windows-asennus [MiniTool News]](https://gov-civil-setubal.pt/img/minitool-news-center/20/fixed-specify-which-windows-installation-restore.png)