4 tapaa palauttaa poistetut Microsoft Paint -tiedostot
4 Tapaa Palauttaa Poistetut Microsoft Paint Tiedostot
Oletko koskaan menettänyt Microsoft Paint -tiedostosi tahattoman poistamisen, järjestelmän kaatumisen, virushyökkäysten ja muiden vuoksi? Tiedätkö kuinka palauttaa poistetut Microsoft Paint -tiedostot? Tämä artikkeli osoitteesta MiniTool tarjoaa useita hyödyllisiä tapoja palauttaa ne.
Microsoft Paint on Microsoftin kehittämä tietokoneohjelma. Voit käyttää sitä uusien kuvatiedostojen luomiseen sekä tietokoneellesi tallennettujen kuvatiedostojen muokkaamiseen. Mutta voit myös menettää nämä kuvat seuraavista syistä:
- MS Paint -tiedostot poistettiin vahingossa.
- Virus hyökkäsi tietokonejärjestelmään.
- Alustanut kiintolevyn vahingossa tai tyhjentänyt roskakorin.
- Pysyvästi poistetut tiedostot Shift + Delete-näppäimillä näppäinyhdistelmät.
- Kuvat kadonneet sähkökatkon takia.
- Lisää…
Kun tiedät, miksi Paint-tiedostosi katosivat, voit nyt jatkaa lukemista saadaksesi selville, kuinka voit palauttaa kadonneet MS Paint -tiedostot Windows 10:ssä.
1. Palauta poistetut Microsoft Paint -tiedostot roskakorista
Ensimmäinen asia, joka sinun tulee tehdä, kun kadotit MS Paint -tiedostot, on tarkistaa roskakori. Voit paikantaa nopeasti poistetut Paint-tiedostot poistopäivämäärän mukaan.
Kun olet löytänyt poistetun MS Paint -tiedoston, voit valita ja napsauttaa sitä hiiren kakkospainikkeella Palauttaa .

2. Palauta poistetut Microsoft Paint -tiedostot tietojen palautusohjelmistolla
Jos et löydä kadonneita MS Paint -tiedostoja roskakorista, voit käyttää ammattilaista tietojen palautusohjelmisto – MiniTool Power Data Recovery palauttamaan ne. Tämä työkalu tukee useiden tiedostojen, kuten kuvien, videoiden, äänen, asiakirjojen jne. skannaamista ja näyttämistä, ja auttaa palauttamaan 1 Gt tietoa ilmaiseksi.
Yksityiskohtaiset vaiheet poistettujen tiedostojen palauttamiseksi Paintissa ovat seuraavat.
Vaihe 1. Lataa, asenna ja käynnistä MiniTool Power Data Recovery saadaksesi sen pääliittymän.
Vaihe 2. Alla Loogiset asemat -osiossa valitse kohdeasema, johon poistetut Paint-tiedostot on tallennettu aiemmin, ja napsauta Skannata (Jos et ole varma, missä tiedosto sijaitsee, voit siirtyä osoitteeseen Laitteet -välilehti ja valitse koko laite skannattavaksi).
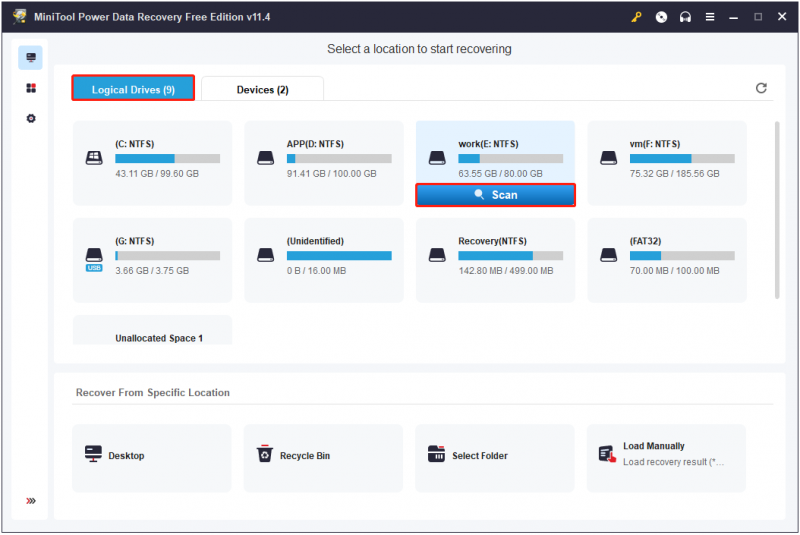
Vaihe 3. Esikatsele ja valitse tarvittavat tiedostot. Napsauta sitten Tallentaa säilyttää ne turvallisessa paikassa erillään alkuperäisestä polusta.
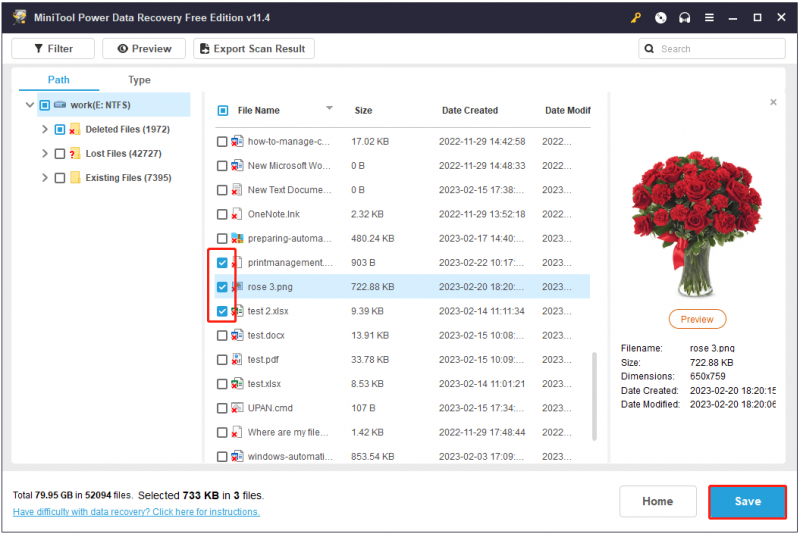
Nyt olet palauttanut MS Paint -tiedostosi Minitool Power Data Recovery -sovelluksella.
3. Palauta poistetut Microsoft Paint -tiedostot varmuuskopiosta
Tapa 1. Palauta tiedostot tiedostohistorian avulla
Jos olet luonut varmuuskopion Paint-tiedostoista tiedostohistorian avulla, voit palauttaa ne varmuuskopiotiedostosta. Täältä näet kuinka palauttaa poistetut tiedostot tiedostohistorian avulla.
Vaihe 1. Paina Windows + E näppäinyhdistelmiä avataksesi File Explorerin.
Vaihe 2. Napsauta Koti > Historia File Explorerissa.
Vaihe 3. Valitse haluamasi tiedostot tai kansiot ja palauta ne napsauttamalla vihreää painiketta.
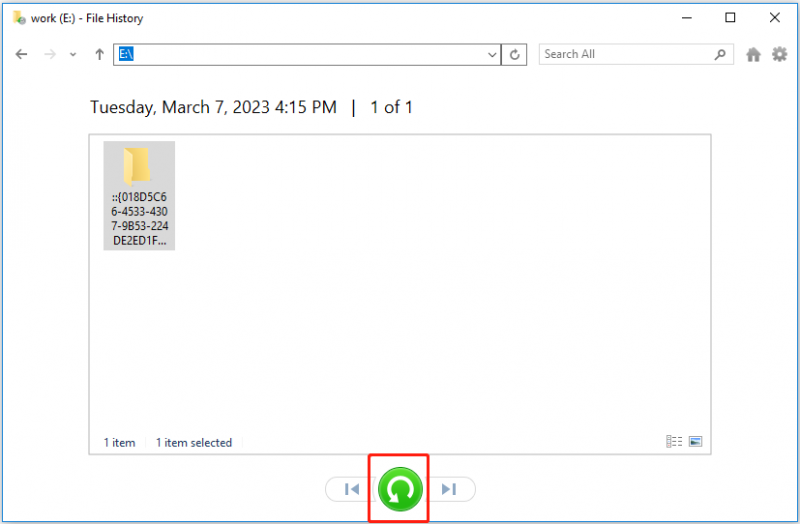
Vaihe 4. Odota, että prosessi on valmis, ja nyt voit nähdä palautetut tiedostot, missä ne on alun perin tallennettu.
Tapa 2. Palauta tiedostot pilvivarmuuskopiosta
Pilvivarmuuskopiointi, joka tunnetaan myös nimellä online-varmuuskopiointi tai etävarmuuskopiointi, on hyvä tapa varmuuskopioida tietosi. Esimerkiksi OneDrive on hyvin yleinen pilvivarmuuskopiointiohjelmisto. Jos teit varmuuskopion tiedostoistasi OneDriveen, voit kirjautua sisään OneDrive-tilillesi ladataksesi tiedostot paikalliselle tietokoneellesi.
4. Palauta poistetut Microsoft Paint -tiedostot suorittamalla järjestelmän palautus
Jos loit järjestelmän palautuspisteen, kun tietokone toimii normaalisti, voit jatkaa poistettuja MS Paint -tiedostoja suorittamalla järjestelmän palautuksen.
Tietoja järjestelmän palautuspisteen luomisesta ja järjestelmän palauttamisesta on tässä viestissä: Mikä on järjestelmän palautuspiste ja kuinka se luodaan
Bottom Line
Tässä artikkelissa esitellään useita tapoja palauttaa kadonneet MS Paint -tiedostot Windows 10/11:ssä. Voit palauttaa ne roskakorista, varmuuskopioida tiedostot ja palauttaa ne käyttämällä tiedostojen palautusohjelmistoa tai suorittamalla järjestelmän palautuksen.
Jos sinulla on kysyttävää MiniTool Power Data Recoveryn käytöstä, ota meihin yhteyttä osoitteella [sähköposti suojattu] .


![Windows-päivitysten tarkistaminen Windows 10: ssä [MiniTool News]](https://gov-civil-setubal.pt/img/minitool-news-center/56/how-check-windows-updates-windows-10.png)


![Kuinka poistaa UAC käytöstä Windows 10: ssä? Tässä on neljä yksinkertaista tapaa! [MiniTool-uutiset]](https://gov-civil-setubal.pt/img/minitool-news-center/69/how-disable-uac-windows-10.jpg)

![Miksi Toshiba-kannettavat ovat niin hitaita ja kuinka korjata se? [vastattu]](https://gov-civil-setubal.pt/img/partition-disk/0C/why-is-my-toshiba-laptops-so-slow-how-to-fix-it-answered-1.jpg)




![3 tehokasta ratkaisua Safarin kirjanmerkkien palauttamiseen iPadiin [MiniTool-vinkit]](https://gov-civil-setubal.pt/img/ios-file-recovery-tips/90/3-effective-solutions-restore-safari-bookmarks-ipad.jpg)



![Miksi mikrofoni ei toimi, kuinka korjata se nopeasti [MiniTool News]](https://gov-civil-setubal.pt/img/minitool-news-center/42/why-is-my-mic-not-working.png)


![Poistetun historian palauttaminen Google Chromessa - Ultimate Guide [MiniTool Tips]](https://gov-civil-setubal.pt/img/data-recovery-tips/79/how-recover-deleted-history-google-chrome-ultimate-guide.png)