Palauta tiedot Verbatim-muistikortin USB-muistista ja ratkaise ongelmat
Recover Data From A Verbatim Memory Card Usb Resolve Issues
Verbatim on aina ollut merkittävä asema tiedontallennuslaitteiden markkinoilla. Tietojen menetys ja asemaongelmat eivät kuitenkaan ole immuuneja Verbatim-asemalle. Tämä viesti osoitteesta MiniTool opastaa sinua tietojen palauttamisessa Verbatim-muistikortilta ja USB-asemalta sekä ratkaisuja Verbatim-asemaongelmiin.Osa 1. Verbatim-muistikortin/USB-tietojen palautus: onko se mahdollista?
Tietojen tallentaminen kannettaville tallennuslaitteille, kuten Verbatim USB-asemalle ja Verbatim-muistikortille, tekee tiedonsiirrosta kätevää. Vaikka Verbatim on kokenut turvallisten ja luotettavien tiedontallennuslaitteiden kehittäjä, Verbatimin USB-asemat ja muistikortit ovat alttiita tietojen katoamiselle. Se, voitko palauttaa tiedot Verbatim-muistikortilta tai USB-asemalta, riippuu tietojen katoamisen syystä. Tässä näytän sinulle yleiset syyt ja mahdollisuudet tietojen palauttamiseen.
- Inhimillisiä virheitä : Inhimilliset virheet, kuten tahaton poistaminen, muotoilu, osion poistaminen tai muut väärät toiminnot, voivat johtaa tietojen menetykseen. Jos palautat tiedot Verbatim-asemasta ajoissa, onnistuneen palautuksen mahdollisuudet ovat suuret.
- Looginen vika : Verbatim-aseman loogiset virheet saattavat estää sinua pääsemästä asemaan ja vaatia aseman alustamista ennen sen käyttöä. Välttääksesi tietojen katoamisen korjauksen tai alustuksen aikana, sinun on ensin palautettava tiedot Verbatim-asemasta. Ammattilaisen kanssa tietojen palautusohjelmisto , voit helposti noutaa tiedostoja vioittuneelta Verbatim-asemalta.
- Fyysinen vahinko : Logiikkavirheisiin verrattuna fyysiset vauriot voivat tehdä Verbatim-aseman tietojen palauttamisesta vaikeampaa. Fyysisesti vaurioitunut Verbatim USB tai muistikortti voi johtaa tietojen menetykseen. Tietojen palautusohjelmisto ja muut tietojen palautusratkaisut eivät kuitenkaan toimi tässä tilanteessa. Sinun tulee pyytää apua päteviltä tietojen palautuspalveluilta nähdäksesi, onko tiedostojen palautus mahdollista.
- Virheellinen poisto : Jos poistat Verbatim-aseman väkisin, kun se toimii, tähän laitteeseen tallennetut tiedot voivat kadota tai vioittua. Voit kokeilla tiedostojen palautuspalveluita löytääksesi kadonneet tiedostot. Mutta varten vioittuneet tiedostot , sinun pitäisi käyttää tiedostojen korjaustyökalut korjata nämä tiedostot.
Kun tiedostosi katoavat Verbatim USB-asemalta tai muistikortilta, lopeta tämän laitteen käyttö uusien tietojen tallentamiseen välittömästi ja aloita tietojen palauttaminen Verbatim USB-muistitikulta tai muistikortilta.
Osa 2. Palauta tiedot Verbatim-muistikortilta/USB-muistitikulta
Toisin kuin sisäiseltä levyltä poistetut tiedostot, USB/muistikortilla poistetut tiedostot poistetaan pysyvästi laitteesta. Suojatut tiedostojen palautuspalvelut pitäisi olla paras vaihtoehto Verbatimin muistitietojen palautuksen toteuttamiseen.
MiniTool Power Data Recovery tulee mainita tässä. Tämä luotettava USB- ja SD-korttipalautusohjelmisto pystyy käsittelemään tietojen palautustehtäviä useimmissa tapauksissa, mukaan lukien yksinkertainen poistaminen, levyn alustus, asemaa ei tunnisteta jne. MiniTool Power Data Recovery sisältää useita versioita, joissa on erilaisia toimintoja ja rajoituksia. Voit saada MiniTool Power Data Recovery ilmaiseksi napsauttamalla latauspainiketta kokeaksesi sen vahvat ominaisuudet.
MiniTool Power Data Recovery ilmaiseksi Lataa napsauttamalla 100 % Puhdas & Turvallinen
Vaihe 1. Valitse tarkistettava kohdeasema.
Liitä Verbatim USB-asema tai muistikortti tietokoneeseen ja käynnistä ohjelmisto kaksoisnapsauttamalla sitä. Pääliittymästä löydät kaikki osiot ja havaitut laitteet. Löydät kohdeosion USB etiketti. Vaihtoehtoisesti vaihda kohtaan Laitteet -välilehti skannataksesi koko USB-aseman tai SD-kortin suoraan. Vie hiiri kohdeosion päälle ja napsauta Skannata .
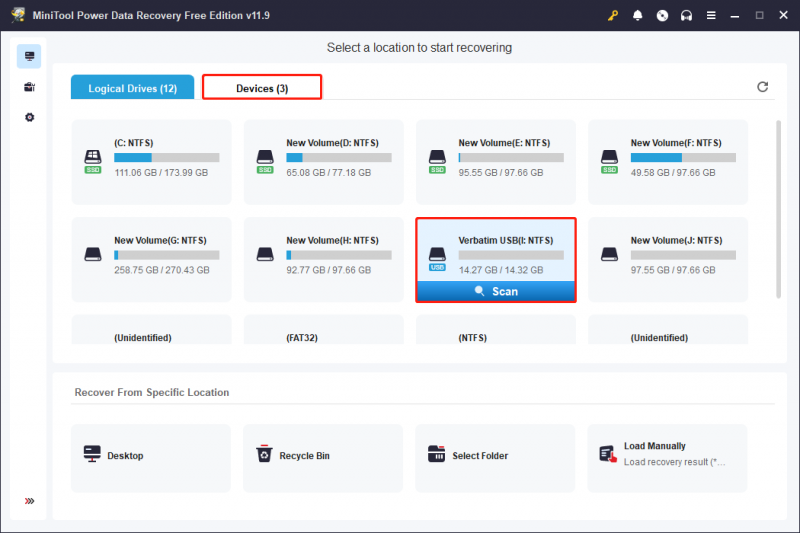
Vaihe 2. Etsi tarvittavat tiedostot, joissa on useita ominaisuuksia.
Skannaus kestää muutaman minuutin tai kauemmin, riippuen tiedostojen määrästä ja levykapasiteetista. Parhaan tietojen palautustuloksen saamiseksi odota, kunnes skannausprosessi päättyy automaattisesti.
Kaikki löydetyt tiedostot näkyvät alla Polku välilehti kolmella luokittelulla: Poistetut tiedostot , Kadonneet tiedostot , ja Olemassa olevat tiedostot . Voit laajentaa näitä kansioita löytääksesi haluamasi tiedostot. Tämä voi viedä aikaa huomattavalle määrälle tiedostoja. Joten kokeile ominaisuuksia, kuten Suodattaa , Hae , ja Tyyppi kaventaa tiedostoluetteloa asettamalla suodatusehdot, hakemalla tiedostonimellä tai tarkistamalla tiedostotyypit.
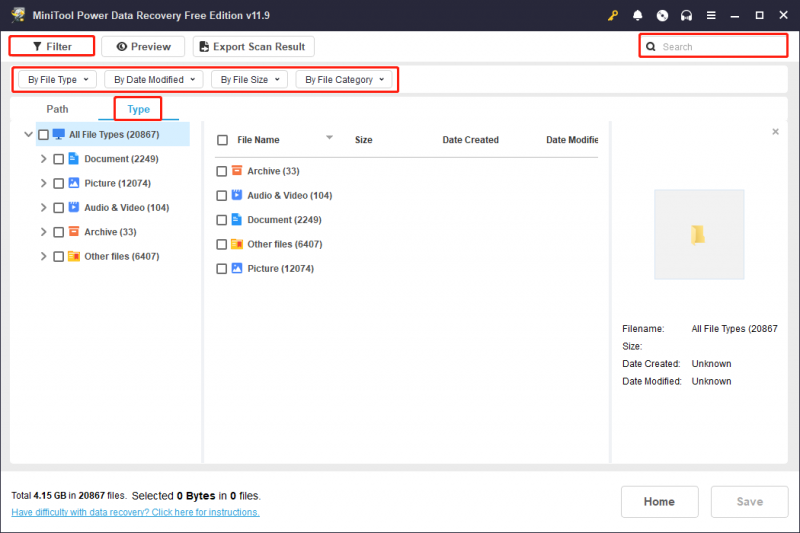
Jos sinun on vain palautettava alle 1 Gt:n tiedostot, sinun tulee hyödyntää täysimääräisesti Esikatselu ominaisuus. Valitse vain tiedosto ja napsauta Esikatselu -painiketta tarkistaaksesi tiedoston sisällön. Asiakirjoja, kuvia, videoita, äänitiedostoja ja joitain muita tiedostotyyppejä tuetaan esikatselua varten.
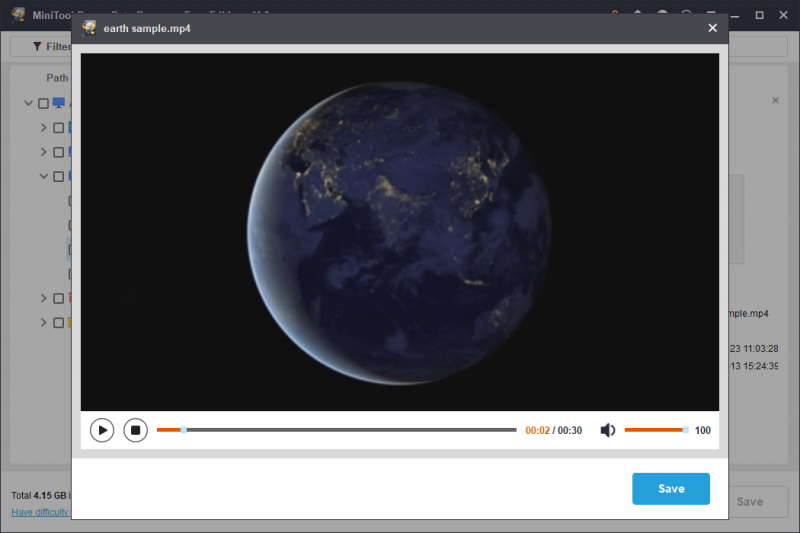
Vaihe 3. Palauta tiedostot toiseen tallennuspaikkaan.
Lisää valintamerkit tarvitsemiesi tiedostojen eteen ja napsauta Tallentaa -painiketta. Jotta voit välttää tietojen korvaamisen aiheuttaman tietojen palautuksen epäonnistumisen, sinun tulee valita palautetuille tiedostoille uusi kohde.
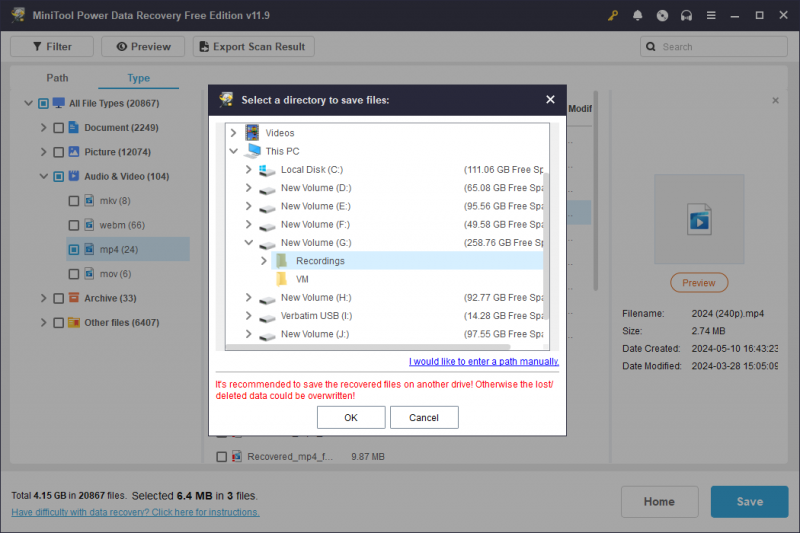
Kuten edellä mainittiin, ilmaisessa versiossa on vain 1 Gt ilmaista tietojen palautuskapasiteettia. Jos haluat palauttaa enemmän tietoja, tarvitset edistyneen version tietojen palautuskapasiteetin lisäämiseksi. Siirry kohtaan MiniTool Store valitaksesi vaatimuksiasi vastaavan painoksen.
Koska tietojen palauttaminen ei aina onnistu, on hyvä idea varmuuskopioida tärkeät tiedostosi useisiin laitteisiin, jotta ne ovat valmiita kaikkiin tilanteisiin, erityisesti USB-asemille, SD-korteille ja muille irrotettaville laitteille tallennetuille tiedoille. Suosittelen sinua vaivattomasti varmuuskopiointiohjelmisto , MiniTool ShadowMaker. Tämä ohjelmisto tarjoaa erilaisia varmuuskopiotyyppejä ja mahdollistaa varmuuskopiointijaksojen asettamisen varmuuskopiot , kansiot, osiot ja levyt. Hanki kokeiluversio ja koe erinomaiset varmuuskopiointiominaisuudet ilmaiseksi 30 päivän kuluessa.
MiniTool ShadowMaker -kokeilu Lataa napsauttamalla 100 % Puhdas & Turvallinen
Osa 3. Korjaa Verbatim USB -asema
Tietojen menetys ei ole ainoa ongelma, jota saatat kohdata laitteen päivittäisessä käytössä. Mutta kun olet juuttunut muihin ongelmiin, kuten Verbatim USB-muistitikku ei näy, se on vioittunut jne., sinun tulee palauttaa tiedot Verbatim USB-muistitikulta, jotta tietosi eivät vahingoittuisi jatkossa.
MiniTool Power Data Recovery ilmaiseksi Lataa napsauttamalla 100 % Puhdas & Turvallinen
Seuraava sisältö näyttää kaksi yleistä ongelmaa, joita saatat kohdata Verbatim USB-muistitikkua käytettäessä, sekä vastaavat ratkaisut näihin skenaarioihin.
Tilanne 1. Verbatim USB ei näy/ei tunnisteta
Useat tekijät voivat johtaa siihen, että Verbatim USB-flash ei näy Resurssienhallinnassa tai Levynhallinnassa. Voit yrittää ratkaista ongelman alla olevilla tavoilla.
Tapa 1. Vaihda USB-portti
Joskus vaurioitunut USB-portti ei voi liittää USB-laitetta kunnolla tietokoneeseen, joten USB-asema ei näy tietokoneessa. Voit tarkistaa ongelman vaihtamalla USB-portin tai liittämällä USB-aseman toiseen tietokoneeseen.
Tapa 2. Määritä asemakirjain
Jos USB-asema ei näy File Explorerissa, yksi mahdollinen syy on se, että USB-asemalle ei ole määritetty asemakirjainta oikein. Voit määrittää USB-asemalle asemakirjaimen Levynhallinnassa.
Vaihe 1. Napsauta hiiren kakkospainikkeella Windows logo ja valitse Levynhallinnointi .
Vaihe 2. Napsauta hiiren kakkospainikkeella USB-asemaa ja valitse Vaihda asemakirjain ja polut .
Vaihe 3. Napsauta Lisätä ja valitse yksi asemakirjain avattavasta valikosta Määritä seuraava asemakirjain .
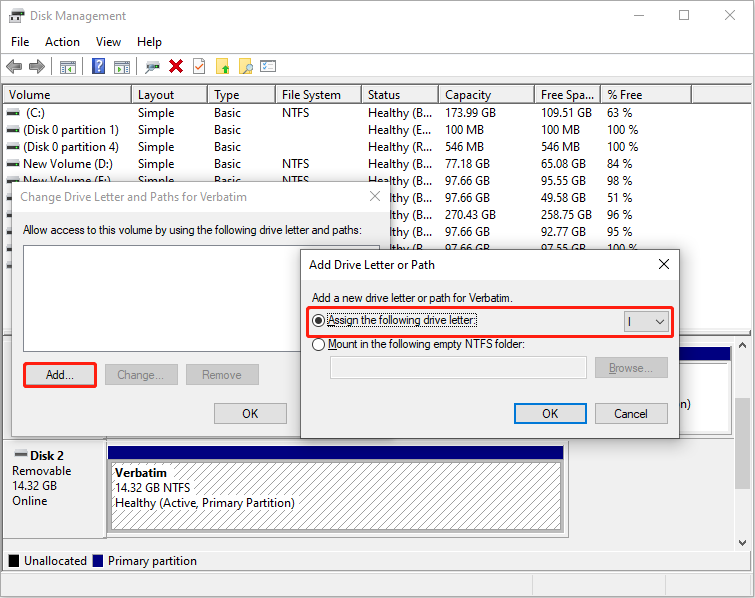
Vaihe 4. Napsauta OK tallentaaksesi muutoksen.
Tapa 3. Päivitä levyohjain
Jos et löydä USB-asemaa Levynhallinnassa, sinun tulee tarkistaa levyohjain nähdäksesi, johtuuko tämä ongelma viallisesta tai vanhentuneesta ohjaimesta.
Vaihe 1. Napsauta hiiren kakkospainikkeella Windows logo ja valitse Laitehallinta .
Vaihe 2. Laajenna Levyasemat ja napsauta hiiren kakkospainikkeella USB-asemaa.
Vaihe 3. Valitse Päivitä ohjain > Hae ohjaimia automaattisesti .
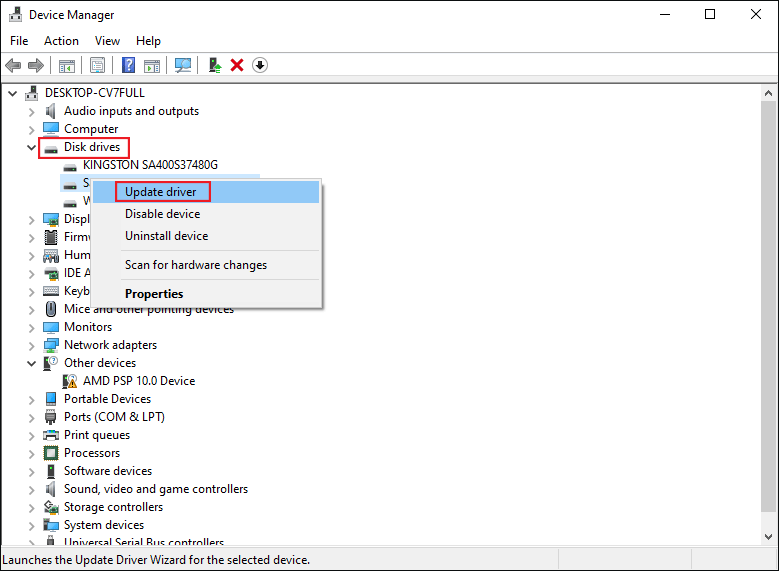
Odota, että tietokoneesi asentaa yhteensopivan ohjaimen automaattisesti. Jos ongelma jatkuu, valitse Poista laitteen asennus sisään Vaihe 3 ja napsauta Poista asennus uudelleen vahvistaaksesi. Tämän jälkeen käynnistä tietokone uudelleen, jotta ohjain asentuu käynnistyksen aikana.
Tilanne 2. Verbatim USB-kirjoitussuojattu
Kun Verbatim USB -asemasi on kirjoitussuojattu, et voi tehdä muutoksia USB-asemaan. Et voi muokata, poistaa tai kopioida mitään USB-asemalla olevia tiedostoja. Voit poistaa USB-aseman kirjoitussuojauksen kokeilemalla seuraavia vianetsintäohjeita.
Tapa 1. Suorita Diskpart-komentorivi
Diskpart-apuohjelma on Windowsiin sulautettu työkalu, jolla voit hallita tietokoneen osioita komentorivien avulla. Voit suorittaa sen komentorivin alustaaksesi osion, poistaaksesi attribuutteja, asettaaksesi peilitaltiot jne.
Vaihe 1. Kirjoita Komentokehote Windowsin hakupalkkiin.
Vaihe 2. Napsauta hiiren kakkospainikkeella parhaiten vastaavaa tulosta ja valitse Suorita järjestelmänvalvojana .
Vaihe 3. Kirjoita seuraavat komentorivit ja paina Tulla sisään jokaisen komennon lopussa.
- levyosa
- lista levy
- valitse levy X (vaihda X USB-aseman numerolla)
- attribuutit levyn tyhjennys vain luku -tilassa
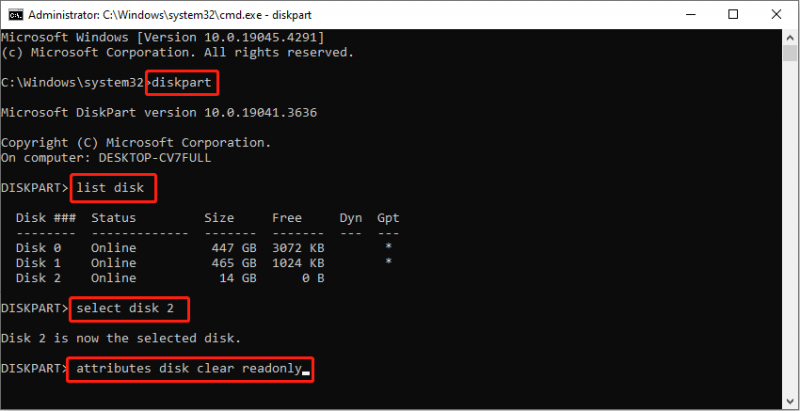
Odota prosessin päättymistä. Voit tarkistaa, toimiiko USB-asemasi normaalisti.
Tapa 2. Alusta USB-asema
USB-aseman alustaminen on toinen tapa. Kirjoitussuojattua USB-asemaa ei kuitenkaan voi alustaa suoraan Levynhallinnassa. Voit poistaa vain luku -määritteen USB-asemalta ja alustaa sen sitten Levynhallinnassa.
Valinnaisesti voit valita kattavan osion hallinta alustaaksesi kirjoitussuojatun USB-aseman. MiniTool Partition Wizardin avulla voit alustaa, osioida, pyyhkiä ja kopioida levyjä. Levynhallinnasta poiketen tämä työkalu on ystävällinen aloittelijoille ja sillä on vielä yksi mahdollisuus peruuttaa väärä toiminto.
MiniTool Partition Wizard ilmainen Lataa napsauttamalla 100 % Puhdas & Turvallinen
Vaihe 1. Käynnistä ohjelmisto löytääksesi USB pääliittymästä.
Vaihe 2. Napsauta sitä hiiren kakkospainikkeella ja valitse Muoto . Sinun pitäisi asettaa Osion etiketti ja Tiedostojärjestelmä pienessä ikkunassa ja napsauta sitten OK soveltaa muutosta.
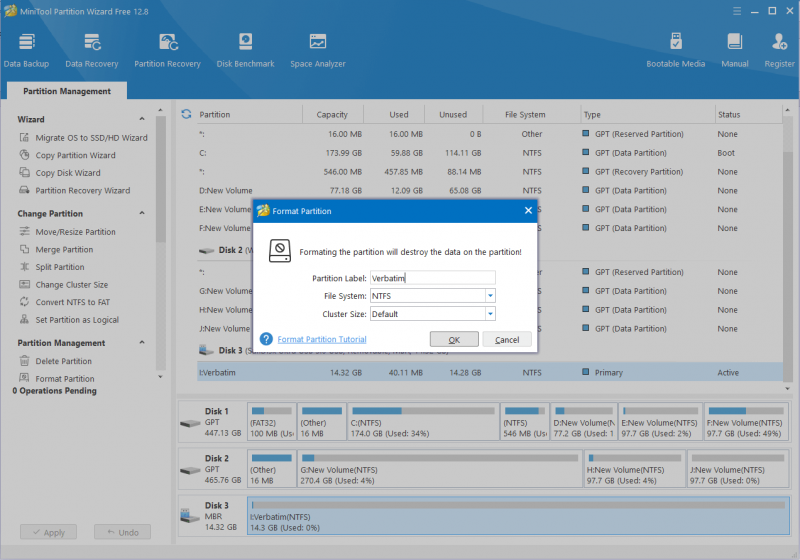
Vaihe 3. Voit esikatsella Verbatim USB -aseman tilaa. Klikkaus Käytä vasemmassa kulmassa keskeytysprosessin viimeistelemiseksi.
Osa 4. Korjaa vioittunut Verbatim-muistikortti
Entä jos Verbatim-muistikortti vioittuu? Sinun tulee palauttaa tiedot Verbatim-muistikortilta MiniTool Power Data Recovery -sovelluksella ensin kohdassa selostetun oppaan mukaisesti Osa 2 . Aloita sitten vioittuneen kortin korjaaminen. Tässä on kaksi ratkaisua, jotka voivat toimia vaurioituneen Verbatim SD -kortin korjaamisessa.
Ratkaisu 1. Suorita CHKDSK-komento
CHKDSK on järjestelmäapuohjelma, joka tarkistaa tiedostojärjestelmän eheyden ja korjaa levyn loogiset virheet. Voit suorittaa tämän komentorivin havaitaksesi sisäisen tai ulkoisen levyn, USB-aseman, SD-kortin ja muun tyyppisten laitteiden loogiset virheet. Jos Verbatim SD -korttisi vioittuu tiedostojärjestelmävirheen tai viallisten sektoreiden vuoksi, voit yrittää korjata sen seuraavien ohjeiden avulla.
Vaihe 1. Paina Win + R avataksesi Suorita-ikkunan.
Vaihe 2. Kirjoita cmd valintaikkunaan ja paina Vaihto + Ctrl + Enter suorittaaksesi komentokehotteen järjestelmänvalvojana.
Vaihe 3. Kirjoita CHKDSK X: /f /r ja osui Tulla sisään komentorivin suorittamiseen. Sinun tulee korvata X Verbatim SD -korttisi asemakirjaimella.
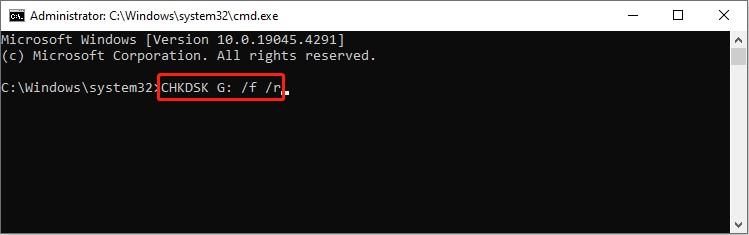
Ratkaisu 2. Alusta Verbatim-muistikortti
Alustaminen pystyy ratkaisemaan lähes kaikki asemaongelmat samalla, kun se poistaa kaikki tiedot laitteesta. Varmista, että olet suorittanut Verbatim-muistikortin tietojen palautuksen ennen tämän toiminnon suorittamista. Jos tietokoneesi tunnistaa Verbatim-muistikorttisi, viimeistele alustaminen helposti Levynhallinnan avulla. Jos sanatarkasti muistikortti ei näy Levynhallinnassa sinun tulee valita kolmannen osapuolen osionhallinta, kuten MiniTool Partition Wizard.
MiniTool Partition Wizard ilmainen Lataa napsauttamalla 100 % Puhdas & Turvallinen
Alusta Verbatim-muistikortti Levynhallinnassa
Vaihe 1. Napsauta hiiren kakkospainikkeella Windows logo ja valitse Levynhallinnointi .
Vaihe 2. Napsauta hiiren kakkospainikkeella muistikorttia ja valitse Muoto .
Vaihe 3. Päätä Äänenvoimakkuuden etiketti ja Tiedostojärjestelmä kehoteikkunassa ja napsauta OK vahvistaa.
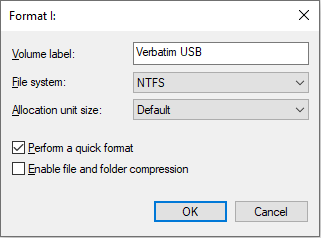
Osa 5. Bottom Line
Tämä viesti näyttää kuinka palauttaa tiedot Verbatim-muistikortilta ja USB-asemalta. Voit suorittaa Verbatim-asematietojen palautuksen MiniTool Power Data Recovery -sovelluksella kolmessa yksinkertaisessa vaiheessa. Lisäksi tämä viesti jakaa useita ratkaisuja yleisiin Verbatim-asemaongelmiin. Voit kokeilla näitä menetelmiä korjataksesi ongelman.
Jos sinulla on ongelmia MiniTool-ohjelmiston käytössä, ota meihin yhteyttä osoitteella [sähköposti suojattu] .

![[Ratkaistu] Valorant Error Code Val 9 Windows 10/11:ssä [MiniTool Tips]](https://gov-civil-setubal.pt/img/news/83/solved-valorant-error-code-val-9-on-windows-10/11-minitool-tips-1.png)



![Korjaa ongelmat, kun Google Voice ei toimi 2020 [MiniTool News]](https://gov-civil-setubal.pt/img/minitool-news-center/91/fix-problems-with-google-voice-not-working-2020.jpg)




![[RATKAISU] iPhone palauttamisen yritys epäonnistui? Kuinka toipua? [MiniTool-vinkit]](https://gov-civil-setubal.pt/img/ios-file-recovery-tips/48/iphone-attempting-data-recovery-failed.jpg)
![Ratkaistu - miksi Chromella on niin paljon prosesseja Tehtävienhallinnassa [MiniTool News]](https://gov-civil-setubal.pt/img/minitool-news-center/72/solved-why-does-chrome-have-many-processes-task-manager.png)
![7 ratkaisua korjata Windowsin valmiuksien jumittuminen Windows 10: een [MiniTool-vinkit]](https://gov-civil-setubal.pt/img/backup-tips/54/7-solutions-fix-getting-windows-ready-stuck-windows-10.jpg)
![10 parasta ja helppoa korjausta tälle laitteelle ei voi käynnistää. (Koodi 10) [MiniTool-vinkit]](https://gov-civil-setubal.pt/img/data-recovery-tips/87/10-best-easy-fixes.jpg)

![Kuinka palauttaa poistetut Google-kuvat tehokkaasti? Täysi opas! [MiniTool-vinkit]](https://gov-civil-setubal.pt/img/android-file-recovery-tips/79/how-recover-deleted-google-photos-effectively.jpg)


![Kuinka korjata Destiny 2 -virhekoodikaali? Kokeile näitä menetelmiä [MiniTool News]](https://gov-civil-setubal.pt/img/minitool-news-center/19/how-fix-destiny-2-error-code-cabbage.jpg)
