Kuinka korjata ulkoinen kiintolevy, joka ei näy iPadissa? [5 tapaa]
How To Fix External Hard Drive Not Showing Up On Ipad 5 Ways
Monet ihmiset kertovat, että heidän ulkoinen kiintolevy ei näy iPadissa . Miksi iPad ei tunnista ulkoista kiintolevyä? Kuinka korjata ongelma? Nyt tämä postaus osoitteesta MiniTool käsittelee näitä kysymyksiä yksityiskohtaisesti.Ulkoisia kiintolevyjä käytetään pääasiassa tietokoneella tai iPadilla USB-kaapelin kautta. Voit tarvittaessa ottaa ulkoisen kiintolevyn ulos koneesta milloin tahansa. Joten se on kätevämpi kuin sisäiset kiintolevyt. Saatat kuitenkin kohdata myös joitain yleisiä ongelmia, kuten ulkoinen kiintolevy ei näy Windows 11:ssä , tiedostot, jotka eivät näy ulkoisella kiintolevyllä, ja tässä käsitelty.
Tässä on todellinen esimerkki Reddit-foorumilta, joka kohtasi ulkoisen kiintolevyn, joka ei toimi iPad-ongelman kanssa.
Kuinka korjata iPadini, joka ei tunnista ulkoista kiintolevyä? Ulkoiset kiintolevyt eivät näy tiedostoissa, vaikka tämä symboli vilkkuu säännöllisesti? Se näkyy vasta, kun käynnistän iPad Pro 2020:n uudelleen joka kerta. Kun irrotin pistokkeen, minun piti käynnistää iPad uudelleen, jotta se näkyisi uudelleen, vaikka se ilmestyi ensimmäisen kerran. https://www.reddit.com/r/ipad/comments/hma9es/external_hard_drives_not_showing_up_in_files_even/
Miksi iPadini ei tunnista ulkoista kiintolevyä?
Mikä aiheuttaa sen, että ulkoinen kiintolevy ei näy iPadissa? Analysoituamme lukuisia käyttäjäraportteja huomaamme, että ongelma voi johtua erilaisista mahdollisista syistä. Tässä on joitain yleisiä:
- iPadin ja ulkoisen kiintolevyn välillä on yhteysongelmia.
- Ulkoisen kiintolevyn tiedostojärjestelmämuoto ei ole yhteensopiva iPadin kanssa
- iPadin käyttöjärjestelmä on vanhentunut tai väärä.
- Ulkoinen kiintolevy saattaa vioittua.
- iPadissa ei ole tarpeeksi virtalähdettä liitäntää varten.
Älä huoli. Tässä tarjoamme vastaavat ratkaisut ulkoiseen iPadiin, joka ei toimi seuraavassa osassa. Jatketaan lukemista.
Kuinka korjata ulkoinen kiintolevy, joka ei näy iPadissa
Kuinka korjata se, jos iPad ei tunnista ulkoista kiintolevyä? Voit kokeilla alla olevia viittä tapaa järjestyksessä, kunnes ongelma ratkeaa.
# 1. Tarkista iPadin ja ulkoisen kiintolevyn välinen yhteys
Ensinnäkin suosittelemme, että tarkistat ulkoisen kiintolevyn ja iPadin välisen yhteyden. Voit tarkistaa tämän alla olevan vinkin avulla:
- Tarkista virtalähde : Varmista, että sekä ulkoinen kiintolevy että iPad on kytketty riittävään virtalähteeseen. Jos se vaatii ulkoisen virtalähteen, voit yrittää liittää aseman omatehoiseen keskittimeen ja liittää sen sitten iPadin USB-sovittimeen.
- Tarkista USB-kaapeli : Tarkista aseman ja iPadin USB-kaapeli vaurioiden varalta. Voit tehdä tämän yrittämällä kytkeä aseman toisella USB-kaapelilla sulkeaksesi tämän mahdollisuuden.
- Tarkista USB-portti : Voit liittää ulkoisen kiintolevyn iPadin tai tietokoneen toiseen USB-porttiin. Jos se toimii, ulkoisen kiintolevyn iPad ei toimi ongelma johtuu viallisesta USB-portista.
Jos yllä olevat yksinkertaiset tarkistukset eivät voi korjata iPadin ulkoista kiintolevyä, joka ei toimi, siirry muihin ratkaisuihin.
# 2. Käynnistä iPad uudelleen
Joskus ulkoisen kiintolevyn iPad ei tunnista ongelmaa voi johtua tilapäisestä järjestelmähäiriöstä. Voit korjata sen käynnistämällä iPadin uudelleen. Paina ja pidä painettuna Tehoa -painiketta, kunnes Kytke virta pois päältä liu'uttamalla liukusäädin tulee näkyviin ja sammuta se. Odota sitten useita sekunteja häiriön poistamiseksi ja paina Tehoa painiketta uudelleen kytkeäksesi sen takaisin päälle.
# 3. Alusta ulkoinen kiintolevy uudelleen
Jos olet aiemmin käyttänyt ulkoista kiintolevyä toisessa laitteessa, kuten Windows-tietokoneessa, aseman tiedostojärjestelmä ei ehkä ole yhteensopiva iPadin kanssa. Tämä johtuu siitä, että iPadit tukevat vain ulkoista kiintolevyä, joka on alustettu exFAT-, FAT32-, HFS- tai APFS-muodolla. Tässä tapauksessa sinun on alustettava asema uudelleen yhteensopivaksi tiedostojärjestelmäksi.
Kuinka alustaa ulkoinen kiintolevy uudelleen? MiniTool Partition Wizard on a ilmainen osionhallinta joka voi alustaa aseman eri tiedostojärjestelmiin ilman rajoituksia, mukaan lukien FAT32, exFAT, NTFS ja Ext 2/3/4. Lisäksi se voi auttaa sinua osioi kovalevy , muuta osioiden kokoa/laajenna/siirrä, muuntaa MBR GPT:ksi , tietojen palauttaminen ja paljon muuta.
Huomautus: Aseman alustaminen tuhoaa kaikki siinä olevat tiedot. Joten suosittelemme, että varmuuskopioit ne etukäteen. Tässä MiniTool Partition Wizard on ulkoisen kiintolevyn palautus työkalu, jonka avulla voit palauttaa tiedot, jos alustat aseman vahingossa.MiniTool Partition Wizard ilmainen Lataa napsauttamalla 100 % Puhdas & Turvallinen
Vaihe 1. Liitä ulkoinen kiintolevy tietokoneeseen oikein.
Vaihe 2 Käynnistä MiniTool-ohjelmisto päästäksesi sen pääliittymään, valitse ulkoinen kiintolevy levykartalta ja napsauta Alusta osio vasemmasta toimintopaneelista.
Vaihe 3. Valitse yhteensopiva Tiedostojärjestelmä avattavasta valikosta ja napsauta OK tallentaaksesi muutoksen. Täältä voit valita exFAT ja FAT32. Lisäksi voit vaihtaa Klusterin koko tai Osion etiketti täältä.
Vaihe 4. Klikkaa Käytä suorittaaksesi odottavan toiminnon.
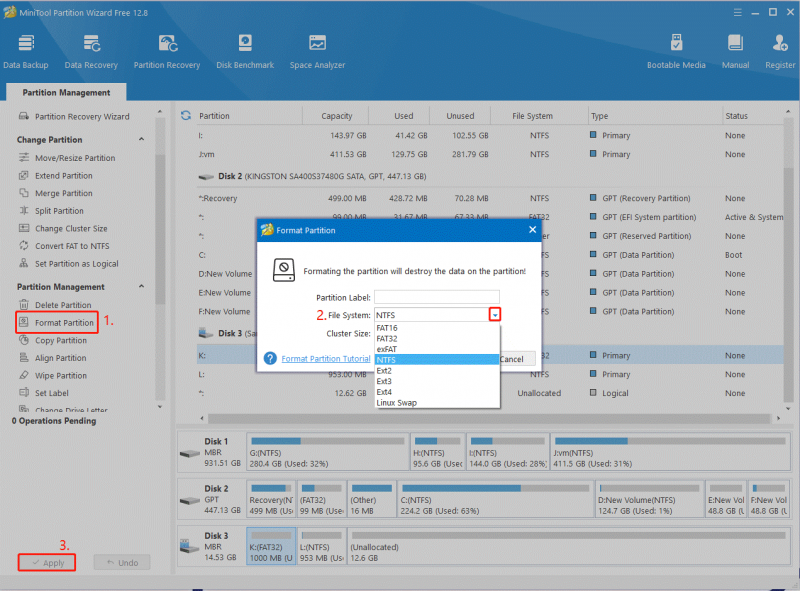
Nyt voit liittää aseman uudelleen iPadiin ja nähdä, jatkuuko iPadin ulkoisen kiintolevyn toimintahäiriö.
# 4. Päivitä iPadisi järjestelmä
Jos et edelleenkään pääse käyttämään iPadin ulkoista kiintolevyä, se voi johtua käyttöjärjestelmän vanhentuneesta versiosta. Joten yritä päivittää iPad OS uusimpaan versioon. Voit avata asetukset sovellus iPadissasi, napauta kenraali, ja valitse Ohjelmistopäivitys . Jos päivityksiä on saatavilla, napauta lataa ja asenna saada niitä.
# 5. Tarkista ulkoinen kiintolevy
Jos siellä on huonot sektorit tai levyn tiedostojärjestelmä on vioittunut, saatat kohdata ulkoisen kiintolevyn, joka ei toimi iPadin kanssa. Joten suosittelemme, että tarkistat ulkoisen kiintolevyn ongelmien varalta.
Vaihe 1. Tyyppi cmd napsauta hakupalkissa hiiren kakkospainikkeella Komentokehote sovellus ja valitse Suorita järjestelmänvalvojana kontekstivalikosta. Napsauta sitten Joo in UAC ikkuna vahvistaaksesi sen.
Vaihe 2. Kirjoita korotettuun komentokehoteikkunaan seuraava komento ja paina Tulla sisään . Täällä sinun on vaihdettava JA: ulkoisen aseman kirjaimella. Tämän jälkeen voit liittää aseman uudelleen iPadiin ja katsoa, ratkeaako ulkoinen kiintolevy, joka iPad ei tunnista ongelmaa.
chkdsk E: /f /r /x
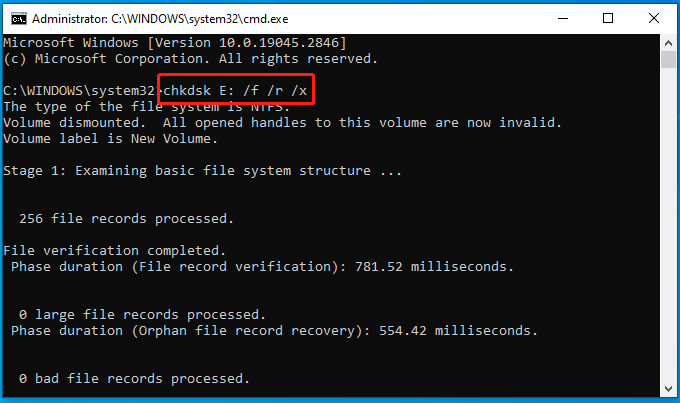
Kuitenkin, jos CHKDSK törmää joihinkin ongelmiin, kuten ' CHKDSK kirjoitussuojattu ” ja ”CHKDSK ei toimi”, voit käyttää ammattimaista levytarkistusohjelmaa – MiniTool Partition Wizard. Se ei vain tarkista viallisia sektoreita, vaan myös korjaa tiedostojärjestelmän virheitä.
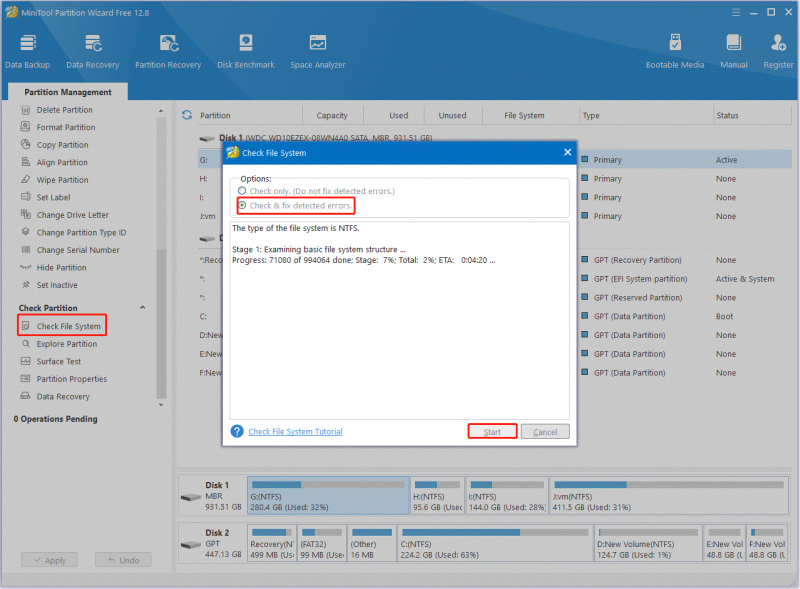
Twiittaa napsauttamalla: Kuinka korjata se, jos iPad ei tunnista ulkoista kiintolevyä? Jos tämä ongelma vaivaa sinua edelleen, MiniTool Partition Wizard voi korjata sen helposti. Luetaan tämä postaus nyt!
Mikä on sinun mielipiteesi
Tämä viesti keskittyy ulkoisen kiintolevyn korjaamiseen, joka ei näy iPadissa. Jos et voi käyttää ulkoista kiintolevyä iPadissa, kokeile yllä olevia viittä tapaa korjata se. Lisäksi voit jättää korjaukset ongelmaan seuraavalle kommenttialueelle.
Jos sinulla on kysyttävää MiniTool-ohjelmistosta, ota meihin yhteyttä [sähköposti suojattu] ja palaamme sinuun mahdollisimman pian.

![5 ratkaisua verkon polun korjaamiseen ei löydy Windows 10 [MiniTool News]](https://gov-civil-setubal.pt/img/minitool-news-center/78/5-solutions-fix-network-path-not-found-windows-10.png)




![Hakemiston vaihtaminen CMD: ssä Kuinka käyttää CD-komentoa Win 10 [MiniTool News]](https://gov-civil-setubal.pt/img/minitool-news-center/85/how-change-directory-cmd-how-use-cd-command-win-10.jpg)

![[4 tapaa] Kuinka ajaa 32-bittisiä ohjelmia 64-bittisessä Windows 10/11:ssä?](https://gov-civil-setubal.pt/img/news/07/how-run-32-bit-programs-64-bit-windows-10-11.png)


![M4P - MP3 - Kuinka muuntaa M4P MP3-tiedostoksi? [MiniTool-vinkit]](https://gov-civil-setubal.pt/img/video-converter/54/m4p-mp3-how-convert-m4p-mp3-free.jpg)

![Korjaa Excel, joka ei vastaa ja pelasta tietojasi (useita tapoja) [MiniTool-vinkit]](https://gov-civil-setubal.pt/img/data-recovery-tips/08/fix-excel-not-responding.png)
![Kaikki mitä haluat tietää korvaamisesta [MiniTool Wiki]](https://gov-civil-setubal.pt/img/minitool-wiki-library/01/everything-you-want-know-about-overwrite.png)


![Kuinka ei ole liitetty sähköpostiohjelmaan -virheitä [MiniTool News]](https://gov-civil-setubal.pt/img/minitool-news-center/87/how-fix-there-is-no-email-program-associated-error.jpg)

![Korjataan Windows 10 -päivitysvirhe 0x8024a112? Kokeile näitä menetelmiä! [MiniTool-uutiset]](https://gov-civil-setubal.pt/img/minitool-news-center/55/fix-windows-10-update-error-0x8024a112.png)