Kuinka korjata mikrofonin herkkyys Windows 10? Seuraa näitä menetelmiä! [MiniTool-uutiset]
How Fix Mic Sensitivity Windows 10
Yhteenveto:

Käytätkö mikrofonia tietokoneella, mutta huomaat, että sen herkkyydellä on ongelma. Kuinka korjata mikrofonin herkkyys Windows 10? Jos etsit vastausta tähän kysymykseen, tulet nyt oikeaan paikkaan ja tänne MiniTool näyttää sinulle joitain tapoja muuttaa tai säätää mikrofonin herkkyyttä tässä viestissä.
Windows 10: n mikrofoniherkkyysongelmat
Jos mikrofonin herkkyysasetuksia ei ole määritetty oikein, voi tapahtua joitain ongelmia. Esimerkiksi ei-toivottu taustamelu tai surinaääni ilmestyy, jos laitat mikrofonin käyttöön. Jos yrität tallentaa korkealaatuista ääntä, saatat kohdata ärsyttäviä tai tuskallisia tilanteita.
Kärki: Jos mikrofoni ei toimi, kun käytät sitä, mitä sinun pitäisi tehdä? Katso tämä viesti - Viisi tapaa korjata mikrofoni, joka ei toimi Windows 10: ssä .
Yleensä on tavallista, että kohtaat mikrofonin herkkyysongelman Windows 10: ssä. Tämä johtuu pääasiassa siitä, että tämän järjestelmän oletusasetuksia ei ole optimoitu taustamelun vähentämiseksi. Sitten tiedät, että ainoa hyvä ratkaisu kristallinkirkkaalle äänelle on säätää Windows 10: n mikrofonin herkkyysasetuksia.
Seuraavassa osassa tarkastellaan joitain menetelmiä mikrofonin herkkyyden korjaamiseksi.
Kuinka korjata mikrofonin herkkyys Windows 10
Ennen kuin teet
Kristallinkirkkaan äänilähdön mahdollisuuksien lisäämiseksi sinun on tehtävä joitain asioita ennen korjauksen aloittamista:
- Älä osta huonolaatuista, mutta laadukasta mikrofonia, jos sinulla on budjetti.
- Älä osta USB-liitännällä varustettua mikrofonia, koska se tarjoaa huonomman äänen kuin 3,5 mm: n liitännällä varustettu mikrofoni.
- Käytä ilmansuodatinta ja pop-suodatinta mikrofonin asetuksiin minimoidaksesi taustamelun entisestään.
- Säädä mikrofonin ja kasvojesi välistä etäisyyttä puhuessasi. Paras etäisyys on enintään yksi jalka.
- Jos mikrofoni toimii akkuvirralla, varmista, että se on ladattu täyteen.
- Yhteys tietokoneeseen on turvallinen, ja sekä ääni- että mikrofoniohjaimet ovat uusimmat.
Katsotaan nyt, kuinka korjata mikrofonin herkkyys Windows 10.
Kärki: Jos käytät Xbox Onea ja huomaat, että mikrofoni ei toimi, katso tämä artikkeli - Xbox One -mikrofonin vianmääritys ei toimi .Tapa 1: Vähennä mikrofonin taustaa ja kohinaa
Voit korjata Windows 10 -yhdistelmän herkkyyden ensin vähentämällä taustamelua. Sitten kysyt: kuinka vähentää taustamelua mikrofonilla Windows 10? Katso nämä vaiheet.
Vaihe 1: Avaa Ohjauspaneeli ja tarkastele kaikkia kohteita Kategoria .
Vaihe 2: Napsauta Laitteisto ja äänet> Ääni .
Vaihe 3: Napsauta hiiren kakkospainikkeella mikrofonia, jolla on herkkyysongelma, ja valitse Ominaisuudet .
Vaihe 4: Tasot -välilehdessä, varmista, että se on asetettu 100 jos äänenvoimakkuus on heikko ja sinun on säädettävä äänen etäisyyttä itse mikrofonista. Jos ääni on voimakas, alenna tasoa, kunnes se tyydyttää sinua. Pysy lisäksi mikrofonin vahvistimena +10,0 dB tai enemmän.
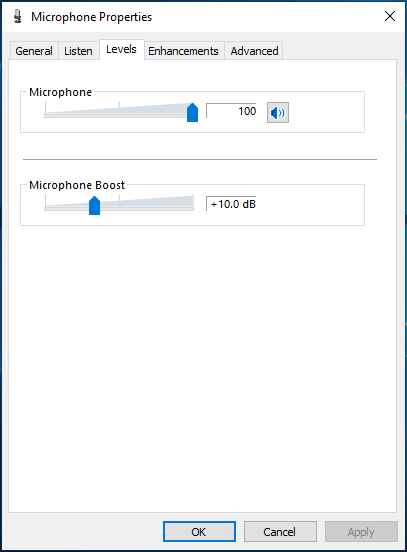
Vaihe 5: Siirry kohtaan Lisälaitteet , valitse Välitön tila ja valitse Äänen vaimennus ja Akustisen kaiun peruutus . Napsauta sitten OK tallentaa muutokset.
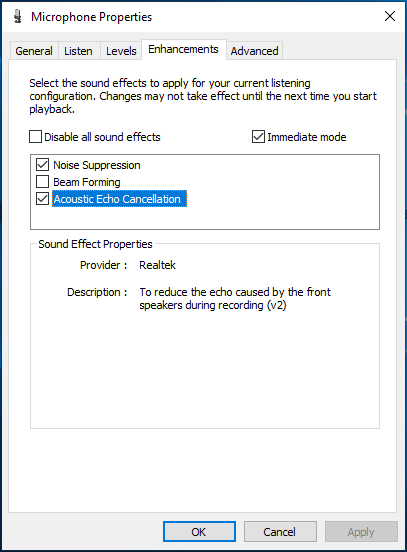
Tämä menetelmä on hyödyllinen vähentämään taustamelua tai surisevia ongelmia, joita saatat kohdata Windows 10 -mikrofonin herkkyyden kanssa. Tarkista vain, onko ongelma ratkaistu äänitallenteen avulla.
Tapa 2: Tarkista mikrofonin ohjain
Jos mikrofonin ohjain ei ole ajan tasalla, herkkyysongelma ilmenee. Kuinka muuttaa mikrofonin herkkyyttä ohjainpäivityksen kautta? Suorita tämä työ seuraamalla opasta.
Vaihe 1: Napsauta hiiren kakkospainikkeella alkaa -painiketta Windows 10: ssä ja valitse Laitehallinta .
Vaihe 2: Laajenna Äänitulot ja -lähdöt ja valitse mikrofoni hiiren kakkospainikkeella Päivitä ohjain .
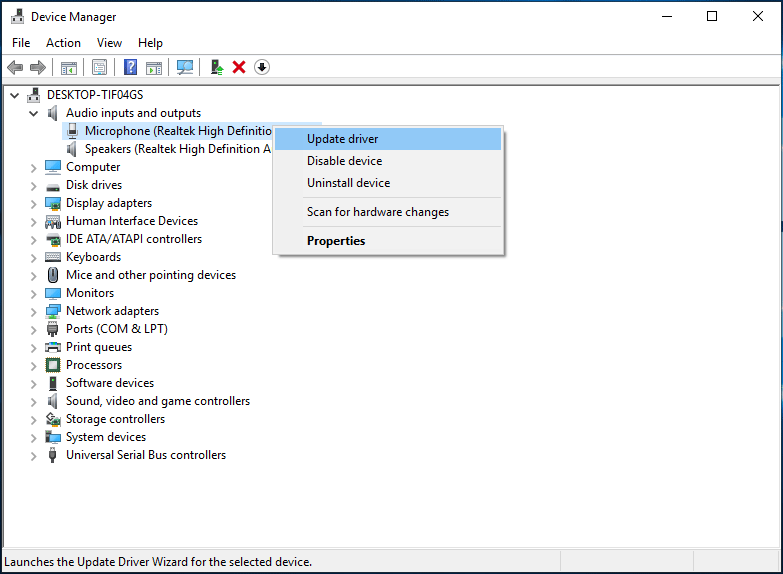
Vaihe 3: Anna Windowsin etsiä ja asentaa uusin ohjain mikrofonille.
Tapa 3: Suorita Playing Audio Troubleshooter
Näiden kahden menetelmän lisäksi, kuinka korjata mikrofonin herkkyysongelma Windows 10: ssä? Windows Playing Audio -vianmääritys voi auttaa sinua.
Vaihe 1: Siirry kohtaan Käynnistä> Asetukset> Päivitys ja suojaus .
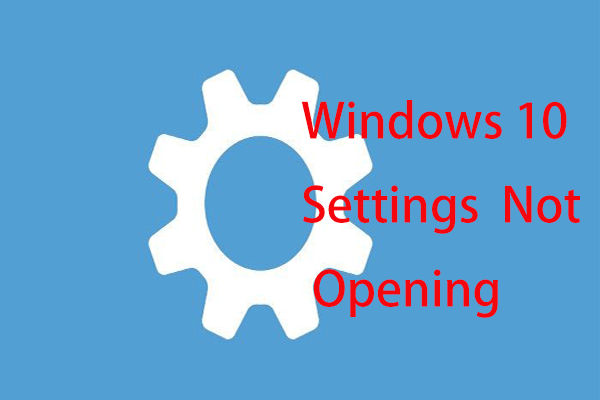 Mitä tehdä, kun Windows 10 -asetusohjelma ei avaudu?
Mitä tehdä, kun Windows 10 -asetusohjelma ei avaudu? Eikö Asetukset-sovellus avaudu Windows 10: ssä? Mitä tehdä, jos et pääse asetuksiin? Tämä viesti antaa sinulle joitain ratkaisuja ongelman korjaamiseen.
Lue lisääVaihe 2: Vianmääritys ikkuna, etsi Äänen toistaminen ja napsauta Suorita vianmääritys .
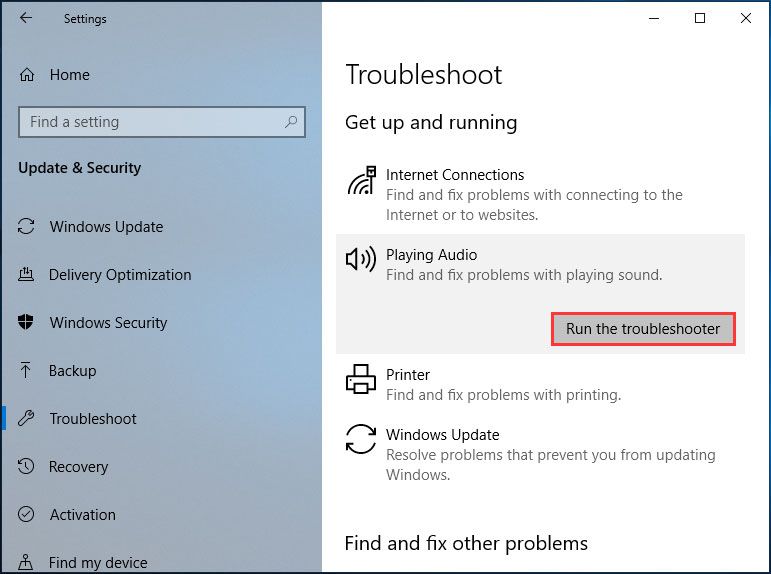
Vaihe 3: Windows alkaa havaita ongelmia. Jos se löytää joitain, noudata näytön ohjeita korjauksen viimeistelemiseksi.
Tapa 4: Tarkista sovelluskysymykset
Joskus mikrofonin herkkyysongelma ei johdu mikrofonin viasta, vaan ongelmasta sovelluksessa, johon yrität käyttää laitetta. Mene tässä tilanteessa tämän sovelluksen viralliselle verkkosivustolle ja etsi ratkaisuja.
Viimeiset sanat
Kuinka korjata sekoitusherkkyys Windows 10? Luettuasi tämän viestin tiedät selvästi neljä tapaa korjata ongelmasi. Seuraa vain näitä ratkaisuja, jos sinulla on tarvetta.
![[Täysi korjaus] Kuusi parasta ratkaisua puhepostiin, jotka eivät toimi Androidissa](https://gov-civil-setubal.pt/img/news/88/top-6-solutions-voicemail-not-working-android.png)



![SSD VS HDD: Mikä on ero? Kumpi pitäisi käyttää PC: ssä? [MiniTool-vinkit]](https://gov-civil-setubal.pt/img/backup-tips/10/ssd-vs-hdd-whats-difference.jpg)


![Kuinka asentaa Bluetooth-ohjain Windows 10? 3 tapaa sinulle! [MiniTool-uutiset]](https://gov-civil-setubal.pt/img/minitool-news-center/44/how-install-bluetooth-driver-windows-10.png)
![CHKDSK: n suorittaminen tai lopettaminen käynnistettäessä Windows 10 [MiniTool Tips]](https://gov-civil-setubal.pt/img/data-recovery-tips/39/how-run-stop-chkdsk-startup-windows-10.jpg)
![Jos Windows 10 HDR ei käynnisty, kokeile näitä asioita [MiniTool News]](https://gov-civil-setubal.pt/img/minitool-news-center/08/if-your-windows-10-hdr-won-t-turn.jpg)









![Parhaat ilmaiset WD Sync -ohjelmistovaihtoehdot Windows 10/8/7: lle [MiniTool-vinkit]](https://gov-civil-setubal.pt/img/backup-tips/38/best-free-wd-sync-software-alternatives.jpg)