Mikä on Shadow Copy ja miten Shadow Copy -ohjelmaa käytetään Windows 10: ssä? [MiniTool-vinkit]
What Is Shadow Copy
Yhteenveto:
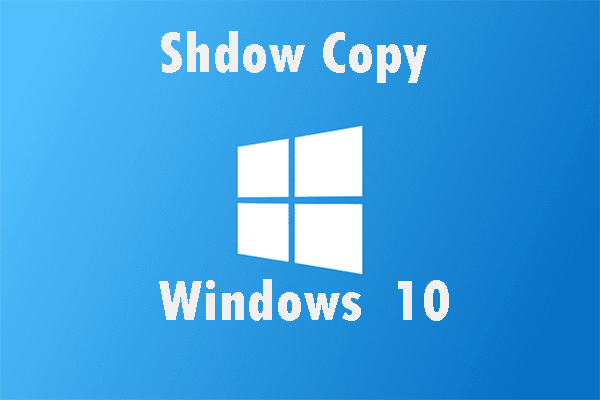
Tässä artikkelissa esitellään paljon tietoa Shadow Copy Windows 10: stä. Siinä kerrotaan, mikä Shadow Copy on, ja opetetaan ottamaan / pois käytöstä Shadow Copy. Lopuksi tässä artikkelissa näytetään myös, kuinka varmuuskopioida järjestelmäsi pitämään se turvassa.
Nopea navigointi:
Tietoja Shadow Copy -sovelluksesta
Mikä on Shadow Copy?
Shadow Copy on tekniikka, joka sisältyy Microsoft Windowsiin, joka tunnetaan myös nimellä Volume Shadow Copy Service, Volume Snapshot Service tai VSS. Tällä tekniikalla voit luoda varmuuskopioita tilannekuvista tai kopioita tietokoneen taltioista / tiedostoista riippumatta siitä, oletko käytössä. Varjokopioiden luomiseksi / palauttamiseksi tarvitaan NTFS-tiedostotyyppinen tiedosto. Siten vain NTFS: llä alustetut levyt voidaan suojata Shadow Copy -tekniikalla.
Shadow Copy -tekniikkaa käyttävä Windows-komponentti voi luoda näyttökopioita paikallisille ja ulkoisille levyille. Voit luoda varjokopioita varmuuskopioinnin ja palauttamisen sekä järjestelmän palautuspisteiden kanssa Windows 7/8/10: ssä. Sillä välin voit tehdä tämän työn tiedostohistoriatoiminnolla Windows 8/10: ssa.
Sillä välin voit myös käyttää tätä tekniikkaa palauttamaan kadonneet tiedostot. Windows 10: ssä voit valita Shadow Explorerin. Sen avulla voit ensin käydä läpi vanhat varjokopiot ja palauttaa kadonneet tiedostosi.
Varjokopiota voidaan käyttää myös järjestelmän palauttamiseen. Niin kauan kuin järjestelmäkohta on luotu, sinulla on voimassa oleva Varjokopio. Kun Windows 10 -järjestelmä ei toimi normaalisti, voit palauttaa Windows 10: n aiempaan normaalitilaan järjestelmän palautuspisteellä.
Napsauta nähdäksesi lisätietoja Varjokopio .
Shadow Copy on niin hyödyllinen palvelu, mutta osaatko käyttää sitä? Lue seuraava osa huolellisesti. Se näyttää, kuinka Windows 10 -varjokopio otetaan käyttöön / pois käytöstä yksityiskohtaisesti.
Ota varjokopiointi käyttöön Windows 10: ssä
Jos haluat ottaa Shadow Copy Windows 10: n käyttöön, tarkempi tapa on käyttää Tehtäväaikataulua. Tällä toiminnolla voit valita tietyn ajan, jolloin haluat luoda varjokopion. Lue tämä osa huolellisesti, se näyttää, kuinka varjokopio otetaan käyttöön Windows 10: ssä.
Vaihe 1: Sinun on kirjoitettava tehtävien ajoitus hakupalkkiin ja napsautettava sitten Tehtävien ajoitus päästäksesi käyttöliittymään.
Vaihe 2: Nyt sinun pitäisi napsauttaa Luo tehtävä… jatkaaksesi ja sitten voit nimetä tämän tehtävän alle yleinen -osiossa.
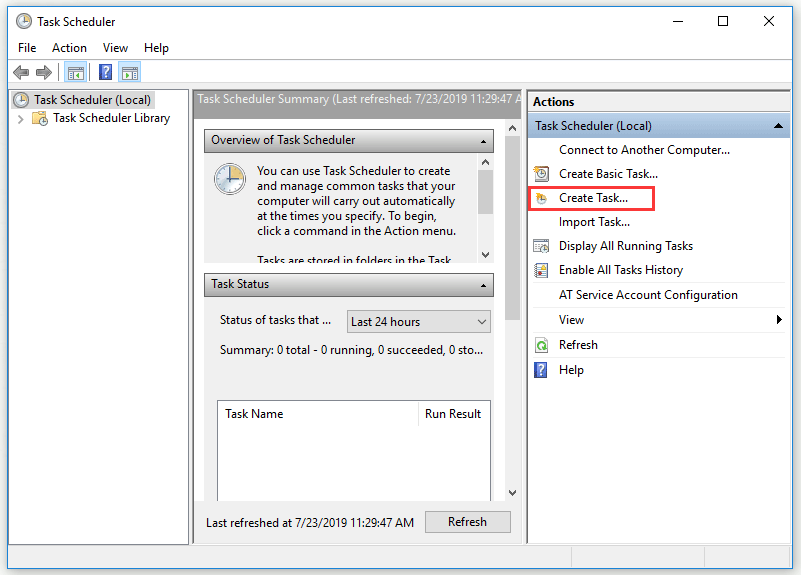
Vaihe 3: Sinun täytyy napsauttaa Laukaista ensin ja napsauta sitten Uusi… uuden laukaisimen luomiseksi. Nyt voit tehdä asetuksia tarpeidesi mukaan. Klikkaus OK jatkaa.
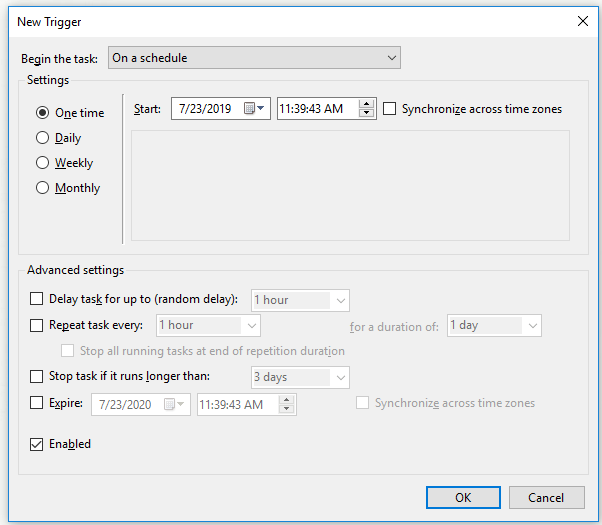
Vaihe 4: Sinun täytyy napsauttaa Toiminnot ensin ja napsauta sitten Uusi… määrittää, minkä toiminnon tämä tehtävä suorittaa.
Vaihe 5: Nyt sinun pitäisi kirjoittaa vmic alla Ohjelma / käsikirjoitus: osa ja kirjoita sitten shadowcopy-puhelu luo Volume = C: oikealla puolella Lisää argumentteja (valinnainen): osa. Klikkaus OK palata Toiminnot ja napsauta sitten OK viimeistellä asetukset.
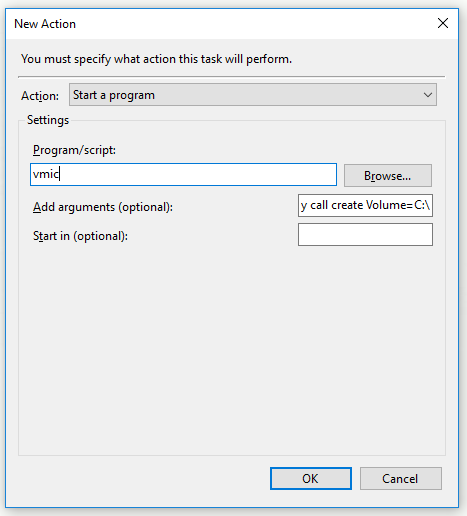
Kun olet suorittanut kaikki yllä olevat vaiheet, voit ottaa Shadow Copy Windows 10: n käyttöön.
Poista Shadow Copy käytöstä Windows 10: ssä järjestelmän palauttamista varten
Jos et halua käyttää Shadow Copy Windows 10: tä, miten se poistetaan käytöstä? Tässä on ohje.
Vaihe 1: Kirjoita ohjauspaneeli hakupalkkiin ja napsauta Ohjauspaneeli päästäksesi käyttöliittymään.
Vaihe 2: Nyt voit valita Järjestelmä tavalla Näytä pienillä kuvakkeilla .
Vaihe 3: Sinun täytyy napsauttaa Järjestelmän lisäasetukset jatkaa.
Vaihe 4: Järjestelmän ominaisuudet -osio, sinun on valittava Järjestelmän suojaus .
Vaihe 5: Valitse nyt asema, jonka olet ottanut järjestelmän suojauksen käyttöön, ja napsauta sitten Määritä… jatkaa.
Vaihe 6: Sinun täytyy napsauttaa Poista järjestelmän suojaus käytöstä ja napsauta Käytä .
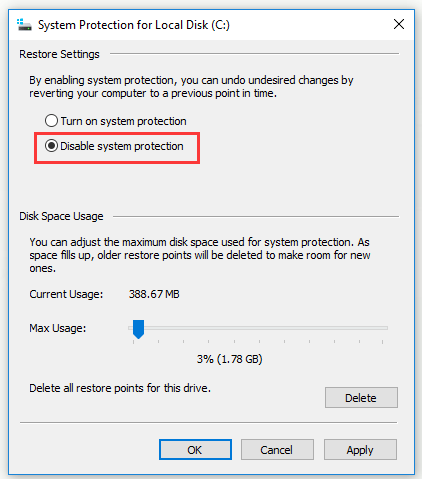
Vaihe 7: Saat varoitusviestin. Lue se huolellisesti ja napsauta Joo jatkaa. Napsauta sitten OK poistuaksesi tästä ikkunasta.
Kun olet suorittanut kaikki yllä olevat vaiheet, voit poistaa Shadow Copy -toiminnon käytöstä Windows 10: ssä.
Jos saat Volume Shadow Copy Service -virheen käytön aikana, saatat löytää ratkaisuja tästä viestistä: Nopeasti ratkaistut äänenvarjokopiointivirheet (Windows 10/8/7) .
Volume Shadow Copy -sovelluksen avulla voit luoda tilannekuvan tietokonetiedostosta tai -taltiosta, mutta se ei voi korvata varmuuskopiota. Normaalisti äänenvoimakkuuskopio tallennetaan alkuperäiseen taltioon, ja jos se kaatuu, se ei toimi. Se ei voi tallentaa kaikkia muutettuja tiedostoja oikein. Vielä tärkeämpää on, että jos Windowsin varjoisalla kopiolla on paljon levyn käyttöä, se voidaan poistaa.
Kärki: Volume Shadow Copy -sovelluksen avulla voit luoda tilannekuvan tietokonetiedostosta tai -taltiosta, mutta se ei voi korvata varmuuskopiota. Esimerkiksi äänenvoimakkuuskopio tallennetaan alkuperäiseen taltioon, ja jos taltio kaatuu, varjoekopio ei toimi. Siksi, jos haluat pitää järjestelmän ja tiedot turvassa, sinun on luotava varmuuskopiokuva Shadow Copyn sijaan.

![Kuinka jakaa tiedostoja tietokoneiden välillä? Tässä on 5 ratkaisua [MiniTool-vinkit]](https://gov-civil-setubal.pt/img/backup-tips/33/how-share-files-between-computers.png)

![S / MIME-ohjaus ei ole käytettävissä? Katso kuinka korjata virhe nopeasti! [MiniTool-uutiset]](https://gov-civil-setubal.pt/img/minitool-news-center/58/s-mime-control-isn-t-available.png)
![3 korjausta palataksesi aikaisempaan koontiversioon, joka ei ole käytettävissä Windows 10 [MiniTool-vinkit]](https://gov-civil-setubal.pt/img/backup-tips/92/3-fixes-go-back-an-earlier-build-not-available-windows-10.png)
![[Ratkaistu] Kuinka korjata PS5/PS4 CE-33986-9 -virhe? [Minityökaluvinkit]](https://gov-civil-setubal.pt/img/news/10/solved-how-to-fix-ps5/ps4-ce-33986-9-error-minitool-tips-1.png)


![Realtek HD Audio Manager -lataus Windows 10: lle [MiniTool News]](https://gov-civil-setubal.pt/img/minitool-news-center/48/realtek-hd-audio-manager-download.png)

![[Arvostelu] Mikä Dell Migrate on? Kuinka se toimii? Kuinka käyttää sitä?](https://gov-civil-setubal.pt/img/backup-tips/B4/review-what-is-dell-migrate-how-does-it-work-how-to-use-it-1.jpg)



![[Ratkaistu!] Kuinka kirjautua ulos vain yhdeltä Google-tililtä? [MiniTool-uutiset]](https://gov-civil-setubal.pt/img/minitool-news-center/17/how-sign-out-only-one-google-account.png)
![Et voi avata PDF-tiedostoa? Virheitä avaamattomien PDF-tiedostojen korjaaminen [MiniTool News]](https://gov-civil-setubal.pt/img/minitool-news-center/10/cant-open-pdf-how-fix-pdf-files-not-opening-error.png)



![[Ratkaistu] Tämä laite ei ole käytössä. (Koodi 22) Laitehallinnassa [MiniTool Tips]](https://gov-civil-setubal.pt/img/data-recovery-tips/61/this-device-is-disabled.jpg)