Chrome-osoitepalkki puuttuu? 5 tapaa saada se takaisin [MiniTool News]
Chrome Address Bar Missing
Yhteenveto:
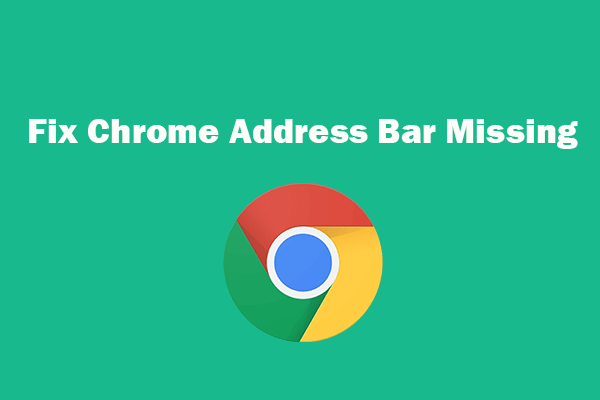
Jos et näe osoiteriviä Google Chromessa, voit kokeilla tämän viestin viittä tapaa korjata puuttuva Chrome-osoiterivin ongelma ja palata takaisin Google Chromen työkalupalkkiin. Jos joitain tiedostoja puuttuu tietokoneeltasi tai muusta tallennusvälineestä, voit käyttää ilmaista tietojen palautusohjelmaa osoitteesta MiniTool kadonneiden tiedostojen palauttamiseksi helposti.
Monet teistä saattavat käyttää Google Chromea verkkoselaamiseen. Mutta joskus saatat kohdata virheen, jonka mukaan Chrome-osoite puuttuu. Tämä voi johtua ohjelmistovirheistä tai vääristä selainasetuksista. Voit kokeilla alla olevia mahdollisia tapoja korjata Chrome-osoiterivin puuttuva ongelma Windows 10: ssä.
Korjaa Chrome-osoiterivi puuttuu - 5 tapaa
Korjaa 1. Poistu koko näytön tilasta
Jos Chromen työkalurivi katoaa, voit ensin tarkistaa, käytätkö Chromea koko näytön tilassa. Koko näytön tila voi aiheuttaa osoiterivin puuttumisen. Windowsissa voit poistua koko näytön tilasta Chromessa painamalla F11 tai Fn + F11. Mac-tietokoneessa voit viedä hiiren näytön yläreunaan ja napsauttaa vihreää ympyrää vasemmassa yläkulmassa poistuaksesi koko näytön tilasta Chromessa.
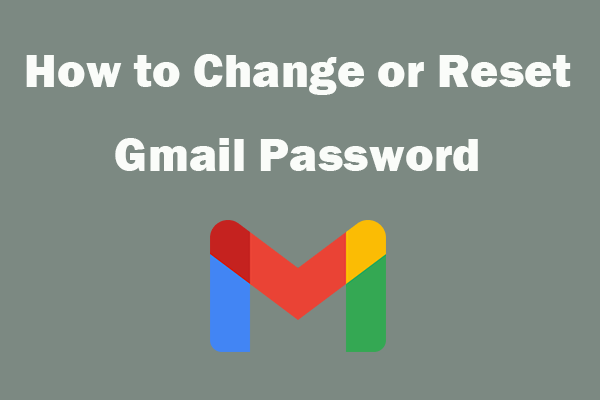 Kuinka vaihtaa tai palauttaa Gmail-salasanasi
Kuinka vaihtaa tai palauttaa Gmail-salasanasi Opi vaihtamaan Gmail-salasanasi, jos haluat parantaa Gmail-tilisi turvallisuutta tai nollata Gmail-salasanan, jos unohdit salasanasi.
Lue lisääKorjaa 2. Palauta Google-hakupalkki Laajennukset-valikosta
Jos Chrome-työkalurivi on piilotettu, voit palauttaa työkalurivin Google-laajennukset-valikosta.
- Voit avata Chrome-selaimen PC- tai Mac-tietokoneella. Napsauta kolmen pisteen kuvaketta Chromen oikeassa yläkulmassa ja valitse Lisää työkaluja -> Laajennukset.
- Etsi laajennus, jonka haluat näyttää työkalupalkista, vaihda vieressä olevasta kytkimestä, jotta se näkyy uudelleen työkalupalkissa.
Korjaa 3. Ota kirjanmerkkipalkki käyttöön
Voit avata Chrome-selaimen. Napsauta oikean yläkulman kolmen pisteen valikkokuvaketta ja valitse Kirjanmerkit. Valitse Näytä kirjanmerkkipalkki palauttaaksesi kirjanmerkkipalkin osoiteriville.
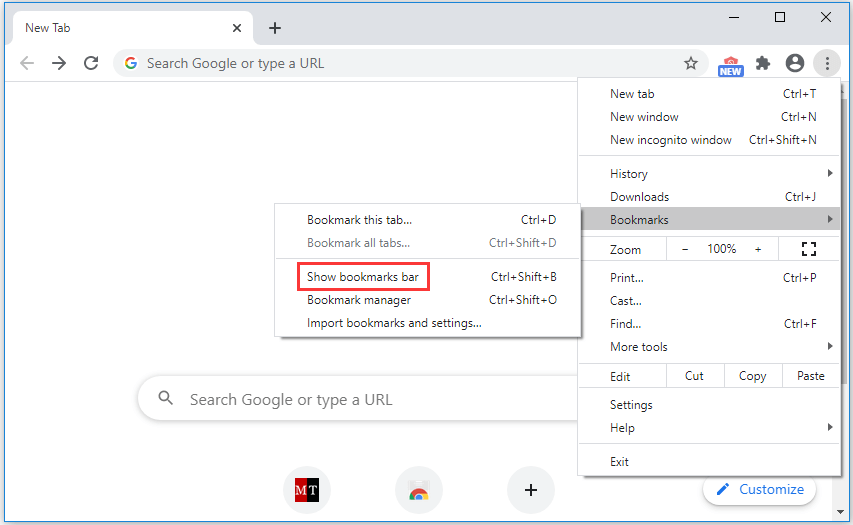
Korjaa 4. Suorita virustarkistus
Jos Chrome-osoitepalkki tai työkalurivi puuttuu tai ei toimi kunnolla, voit myös suorittaa virustarkistuksen tarkistaaksesi ja poistaaksesi mahdolliset haittaohjelmat tai virukset tietokoneellasi nähdäksesi, korjaako se Chrome-osoiterivin puuttuvan ongelman.
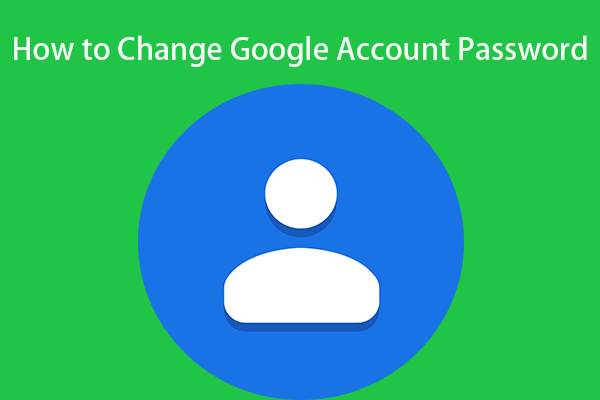 Kuinka vaihtaa Google-tilisi salasana kolmessa vaiheessa
Kuinka vaihtaa Google-tilisi salasana kolmessa vaiheessa Jos haluat vaihtaa Google-tilisi salasanan, tämä viesti tarjoaa 3-vaiheisen oppaan.
Lue lisääKorjaa 5. Poista Chrome ja asenna se uudelleen
Syyt voivat olla itse ohjelmistossa. Voit harkita Chrome-selaimen asennuksen poistamista ja asentamista uudelleen nähdäksesi, onko ongelma ratkaistu.
Voit poistaa Chromen avaamalla Windows 10: n Ohjauspaneelin, valitsemalla Ohjelmat ja ominaisuudet. Etsi Chrome-sovellus ja napsauta sitä hiiren kakkospainikkeella, valitse Poista.
Kun olet poistanut Chromen asennuksen, voit asentaa Chromen uusimman version uudelleen. Tarkista, onko Chrome normaalia nyt.
Joitakin yllä mainituista korjauksista Google Chromen osoiterivin / työkalurivin puuttumiseksi voidaan käyttää myös muiden selainten, kuten Microsoft Edgen, Firefoxin jne., Puuttuvien virheiden korjaamiseen.
Bottom Line
Jos Chrome-osoitepalkki tai työkalurivi puuttuu, yllä olevat tavat voivat auttaa sinua saamaan sen takaisin.
Jos olet vahingossa poistanut tiedoston tai kadonnut joitain tietoja tallennusvälineistä, voit käyttää MiniTool Power Data Recovery palauttaa poistetut / kadonneet tiedostot helposti.
MiniTool Power Data Recovery on ammattimainen ilmainen tietojen palautusohjelma Windowsille. Tämän työkalun avulla voit palauttaa poistetut / kadonneet tiedostot helposti tietokoneelta, ulkoiselta kiintolevyltä, SSD: ltä, USB: ltä, SD-kortilta ja muulta. Eri tietojen menetystilanteita käsitellään.






![Kannettavan tietokoneen akun kunnon tarkistaminen [MiniTool News]](https://gov-civil-setubal.pt/img/minitool-news-center/29/how-check-battery-health-your-laptop.png)




![Automaattisten ohjainpäivitysten poistaminen käytöstä Windows 10 (3 tapaa) [MiniTool News]](https://gov-civil-setubal.pt/img/minitool-news-center/34/how-disable-automatic-driver-updates-windows-10.jpg)




![Nvidia-ohjainten palauttaminen Windows 10 - 3 vaiheesta [MiniTool News]](https://gov-civil-setubal.pt/img/minitool-news-center/20/how-roll-back-nvidia-drivers-windows-10-3-steps.jpg)


![2 tapaa korjata Node.DLL puuttuu Windows 10 [MiniTool News]](https://gov-civil-setubal.pt/img/minitool-news-center/27/2-ways-fix-node-dll-is-missing-windows-10.png)