Kolme tapaa luoda automaattinen varmuuskopiointi Windows 10: ssä helposti [MiniTool-vinkit]
3 Ways Create Automatic File Backup Windows 10 Easily
Yhteenveto:

Kuinka varmuuskopioida tiedostot automaattisesti ulkoiselle kiintolevylle Windows 10: ssä? Paras automaattinen varmuuskopiointiohjelmisto - MiniTool ShadowMaker voi helposti luoda automaattisen varmuuskopion. Sen lisäksi kaksi sisäänrakennettua Windows 10 -varmuuskopiotyökalua otetaan käyttöön myös automaattista tietojen varmuuskopiointia varten.
Nopea navigointi:
Tarve: Automaattinen tiedostojen varmuuskopiointi Windows 10
PC-käyttäjänä sinun tulisi tietää, että tiedostot tai kansiot on varmuuskopioitava säännöllisesti, jotta ne pysyvät turvassa.
Tiedetään, että kiintolevy lakkaa toimimasta vain ajan kysymyksessä. Lisäksi varastettu kannettava tietokone, virushyökkäys, kriittinen virhe, luonnonmullistukset jne. Voivat johtaa tietojen menetykseen, joten sinun on suojattava heitä. Automaattisten tiedostojen varmuuskopiointi on paras tapa suojata nämä arvokkaat asiakirjat, valokuvat jne. Ja välttää tietojen menetys. Voit tallentaa ne muihin sijainteihin, kuten USB-asemaan.
Tiedostot tai kansiot voivat kuitenkin muuttua milloin tahansa. Kun muokkaat sitä tai lisäät siihen kommentin, sinun on varmuuskopioitava se uudelleen. Siksi paras tapa varmuuskopioida tiedostoja on asettaa ajastettu varmuuskopiointiohjelma, joka estää sinua unohtamasta varmuuskopioida tiedostoja.
Lisäksi automaattinen tiedostojen ja kansioiden varmuuskopiointi on hyödyllistä niille ihmisille, joilla ei ole tapaa varmuuskopioida.
No, miten varmuuskopioida tiedostot automaattisesti niiden suojaamiseksi odottamattomilta tietojen menetyskatastrofeilta, kun olet tallentanut tietokoneellesi monia tärkeitä tiedostoja? Onko mitään työkalua, jonka avulla voit tehdä tämän työn?
Tietysti! Seuraavassa osassa on helppo asettaa automaattinen varmuuskopiointi tietosuojaa varten kolmella työkalulla.
Kuinka varmuuskopioida tiedostot automaattisesti ulkoiselle kiintolevylle
Ennen kuin aloitat, sinun on päätettävä, mihin varmuuskopio tallennetaan ja mitä työkalua käytetään automaattiseen tiedostojen varmuuskopiointiin.
Valmistelut:
1. Mihin varmuuskopio tallennetaan
Windowsin automaattisessa tiedostojen varmuuskopioinnissa vaihtoehdot: sisäinen kiintolevy, ulkoinen kiintolevy ja flash-asema ovat käytettävissä. Tässä osassa näytämme, kuinka kansiot / tiedostot varmuuskopioidaan automaattisesti ulkoiselle kiintolevylle.
2. Windowsin automaattinen varmuuskopiointityökalu
Minkä Windows-työkalun avulla voit tehdä automaattisia varmuuskopioita säännöllisin väliajoin? Säännöllisissä varmuuskopioissa on erittäin suositeltavaa käyttää kolmannen osapuolen automaattista tiedostojen varmuuskopiointiohjelmaa. Jotkut teistä kuitenkin käyttävät tiedostohistoriaa tai Windowsin varmuuskopiointi ja palautus (Windows 7).
Nyt , päästään suoraan asiaan: kuinka varmuuskopioida tiedostot säännöllisesti.
Varmuuskopioi tiedostot automaattisesti ulkoiselle kiintolevylle MiniTool ShadowMaker -sovelluksella
Mikä ohjelmisto on paras ilmainen tiedostojen varmuuskopiointiohjelmisto automaattista tiedostojen varmuuskopiointia varten?
Kun valitset varmuuskopiointiohjelmaa, ota huomioon hinta, toiminnot ja turvallisuus. MiniTool ShadowMaker on paras valinta.
Kuten paras ilmainen varmuuskopio-ohjelmisto , se on yhteensopiva Windows 10/8/7 / Vistan kanssa edistyneillä ja joustavilla varmuuskopiointiratkaisuilla. Edistynyttä versiota voidaan käyttää Workstationilla.
Tiedostoja ei tarvitse kopioida ja liittää manuaalisesti, kunhan määrität ajoitetun varmuuskopiosuunnitelman, se auttaa sinua varmuuskopioimaan tietyt kansiot tärkeillä tiedostoilla tai yksittäisillä tiedostoilla ulkoiselle kiintolevylle.
Lisäksi toimenpide voidaan suorittaa säännöllisin väliajoin, esimerkiksi päivittäin, viikoittain, kuukausittain jne. Oletusarvoisesti luodaan lisävarmuuskopiot.
Lisäksi tämä automaattinen varmuuskopiointiohjelma tukee tiedostojen ja kansioiden varmuuskopioinnin lisäksi myös järjestelmän, osion ja levyn varmuuskopiointia. Sen avulla voit myös palauttaa tietokoneen aiempaan versioon.
Jos haluat varmuuskopioida tiedostot automaattisesti ulkoiselle kiintolevylle, saat MiniTool ShadowMakerin ilmaiseksi tietokoneelle kokeilemaan. Tai voit halutessasi saada Pro Edition kaiken aikaa.
Kuinka varmuuskopioida tiedostot säännöllisesti ulkoiselle kiintolevylle?
Automaattinen tiedostojen varmuuskopiointi varmuuskopiosivulla
Vaihe 1: Kaksoisnapsauta MiniTool ShadowMaker -kuvaketta avataksesi sen ja napsauttamalla Jatka kokeilua jatkaa.
Varoitus: Et tee vain paikallista varmuuskopiointia, mutta myös etävarmuuskopiointia, kunhan samassa lähiverkossa olevat tietokoneet.Vaihe 2: Pääset MiniTool ShadowMakerin pääkäyttöliittymään. Oletetaan, että sinulla ei ole aiemmin määritetty varmuuskopiota, tämä varmuuskopiointiprogrammi pyytää sinua napsauttamaan ASETTAA TUKI alla Koti sivu jatkaaksesi.
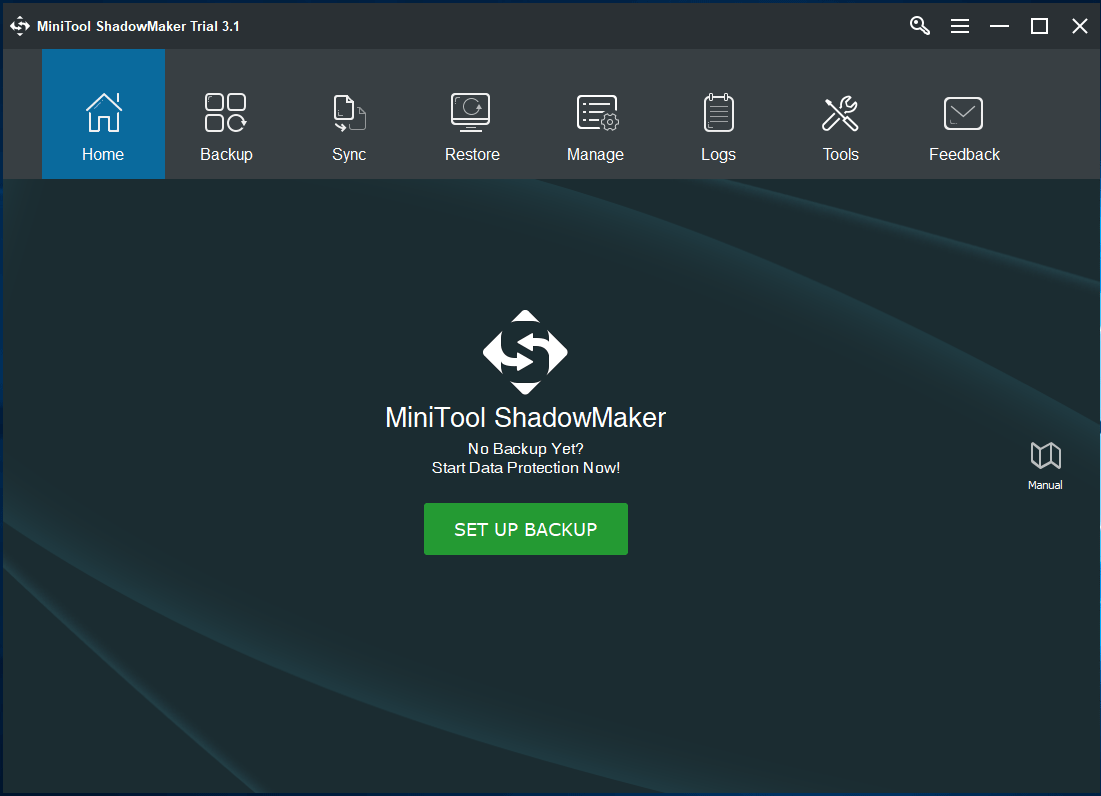
Vaihe 3: Varmuuskopioida Ikkunasta näet, että MiniTool ShadowMaker on valinnut järjestelmäosiot varmuuskopiolähteeksi ja destiaintion-varmuuskopioasemaksi varmuuskopiotiedoston tallentamiseksi.
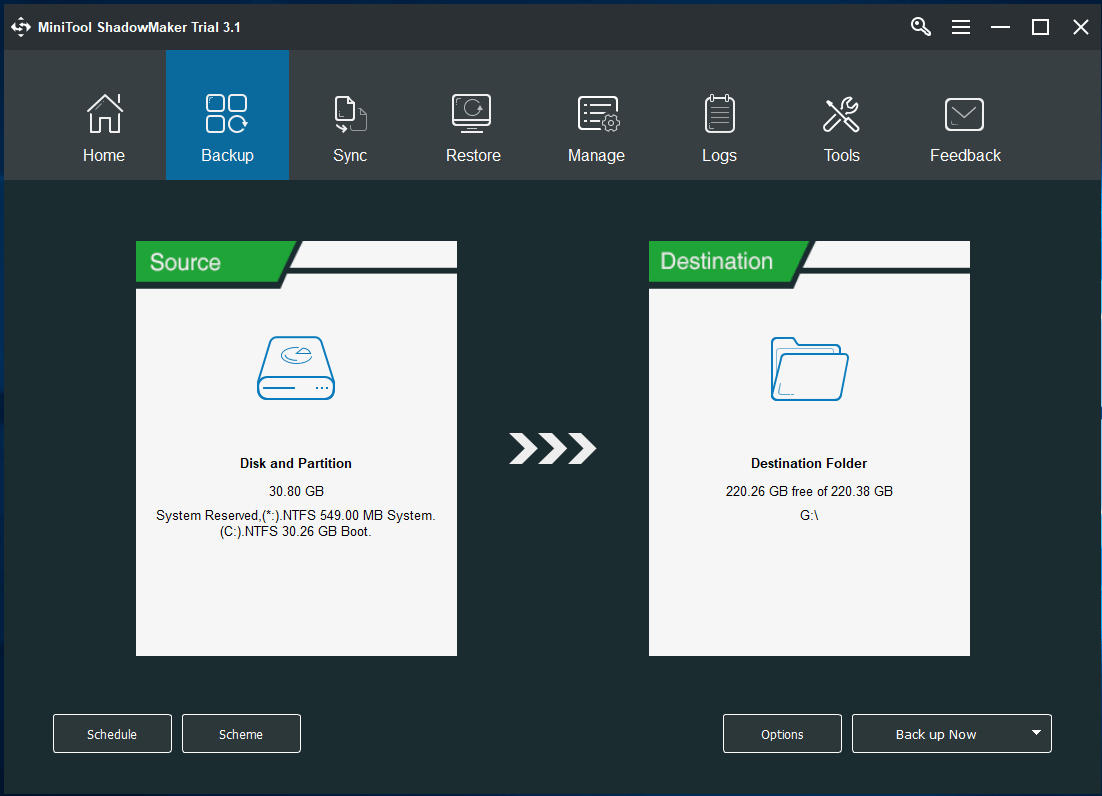
① Jos aiot varmuuskopioida tiedostot automaattisesti, napsauta sitten Lähde osiosta siirtyäksesi seuraavaan ikkunaan ja napsauttamalla Kansiot ja tiedostot jatkaa.
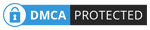
Alla Tietokone välilehti, kaikki havaitut osiot luetellaan. Avaa vain osio, joka sisältää tärkeät tiedostot, ja tarkista kaikki tarvittavat tiedostot.
Kärki: Jos haluat luoda varmuuskopion kansiolle, joka sisältää monia alikansioita, valitse kansio suoraan. 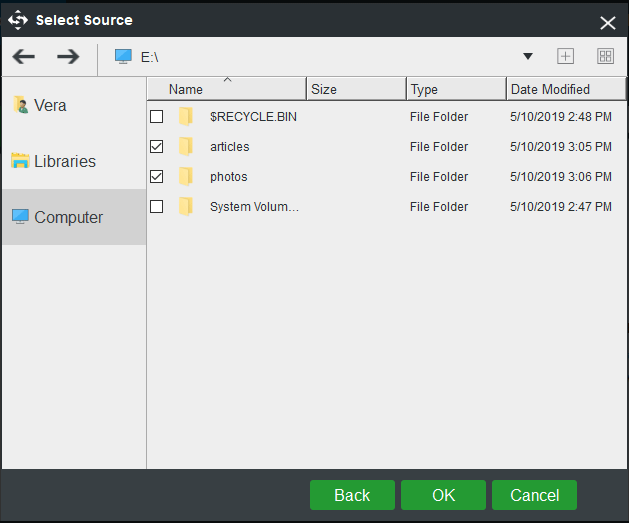
② Varmuuskopioi tiedostot ulkoiselle kiintolevylle napsauttamalla Kohde -osassa ja valitse ulkoisen kiintolevyn osio tallennuspoluksi. Voit myös varmuuskopioida tiedostot verkkopaikkaan, kuten verkkoasemalle.
Kärki: Ehkä haluat ehkä varmuuskopioida kansion automaattisesti flash-asemaan, tämä automaattinen varmuuskopiointiohjelma tukee myös. 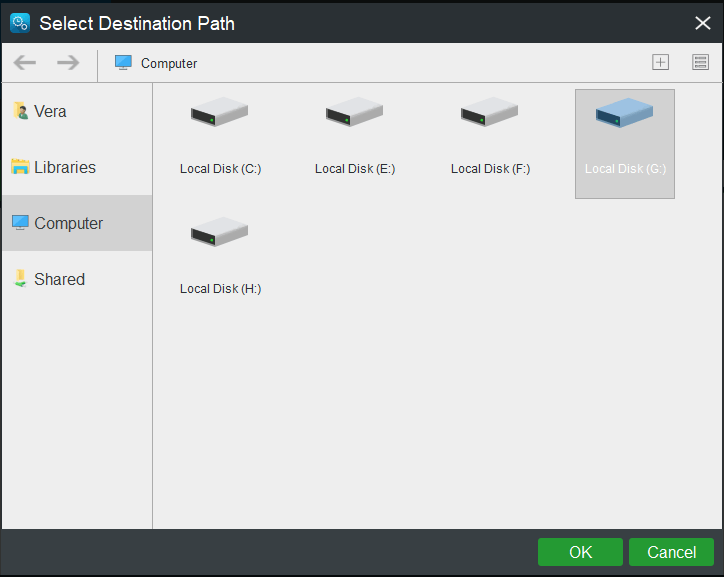
Vaihe 4: Palaa takaisin Varmuuskopioida sivu ja paina Ajoittaa määrittää ajoitettu varmuuskopio tiedostoille tai kansioille.
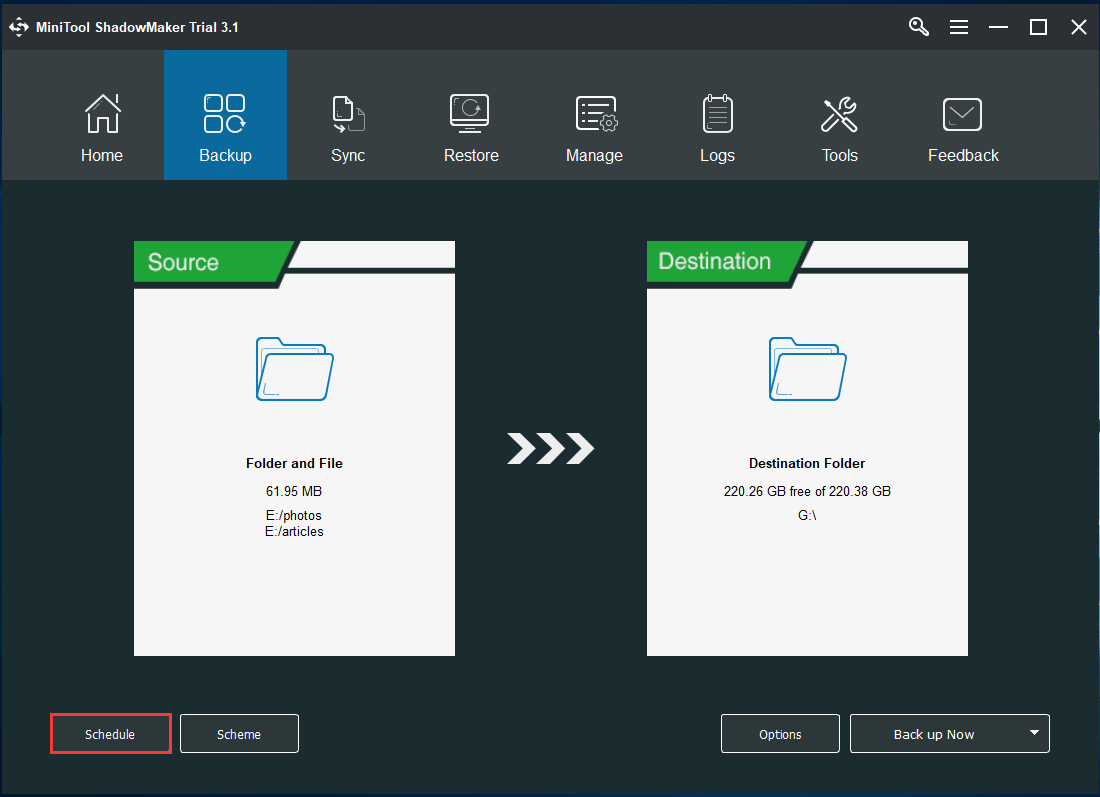
Oletuksena Ajoittaa vaihtoehto ei ole käytössä. Kun olet kytkenyt sen päälle. Tämän automaattisen varmuuskopiointisovelluksen avulla voit määrittää automaattisen varmuuskopioinnin päivittäin, viikoittain, kuukausittain sekä kirjautumalla sisään tai ulos tietokoneelta.
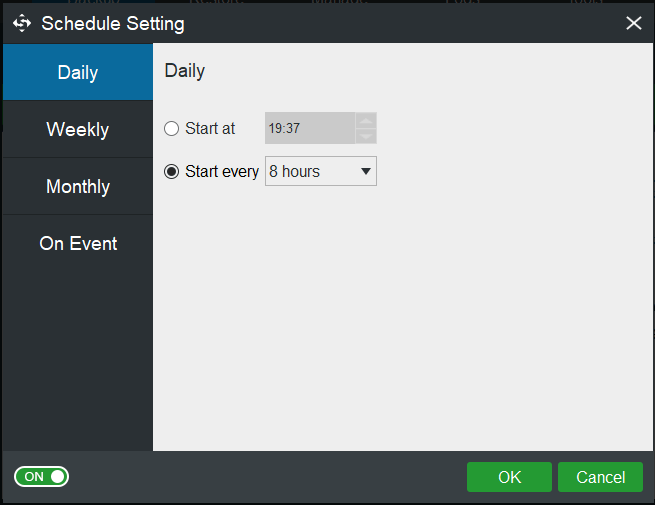
Vaihe 5: Kun kaikki asetukset on tehty, napsauta Varmuuskopioi nyt -painiketta suorittaaksesi koko varmuuskopioinnin. Kuluva aika riippuu tiedoston koosta.
Merkitys:
- Määritettyyn ajankohtaan luodaan automaattiset tiedostojen varmuuskopiot.
- Ajoittaa -toiminto vie oletusarvoisesti inkrementaalisen varmuuskopiointimenetelmän, joten se säästää tallennustilaa korkeimmalla tavalla.
- Voit hallita levytilaa poistamalla joitain vanhoja varmuuskopiotiedostoja käyttämällä Kaavio avuksi.
- Se tarjoaa myös enemmän varmuuskopiointivaihtoehtoja, ja voit käyttää lisäasetuksia Vaihtoehdot .
Aiheeseen liittyvä artikkeli: Paras inkrementaalinen varmuuskopiointiohjelmisto Windows 10/8/7: lle
Automaattinen Windows 10: n varmuuskopiointi käyttöliittymässä
MiniTool ShadowMaker tarjoaa sinulle toisen tavan luoda automaattisia varmuuskopioita, jotka voidaan laukaista siirtymällä Hallitse sivu.
Toista tämä toistamalla yllä olevat vaiheet 1, 2 ja 3 ja napsauttamalla sitten Varmuuskopioi nyt suoritettuasi kaikki varmuuskopiointiasetukset prosessin suorittamiseksi Hallitse .
Kun täydellinen varmuuskopiointi on valmis, napsauta avattavaa valikkoa valitaksesi Muokkaa aikataulua tuoda esille Muokkaa aikataulua ikkuna. Määritä seuraavaksi yksi asetus tavalliselle varmuuskopiolle. Jälkeenpäin tämä automaattinen tiedostojen varmuuskopiointisovellus varmuuskopioi tietyt kansiot määritettynä ajankohtana.
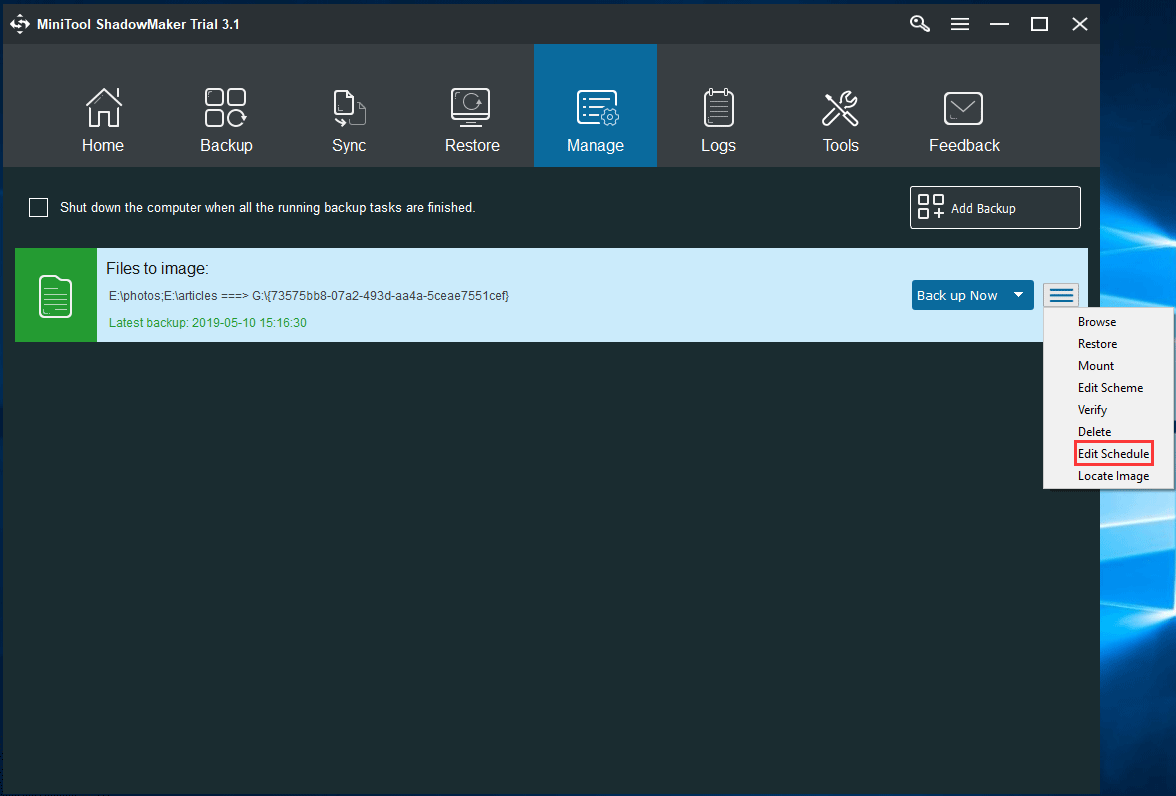
Kun tiedostot katoavat, poistetaan tai vioittuvat, voit saada ne takaisin nopeasti tiedostojen varmuuskopiokuvan avulla. Katso tämä ohje Kuinka palauttaa tiedostot Lisätietoja.
Yhteenvetona voidaan todeta, että MiniTool ShadowMaker, paras automaattinen varmuuskopiointiohjelma Windows 10/8/7: lle, on todella hyödyllinen automaattisen kansion / tiedoston varmuuskopioinnille. Jos et tiedä miten varmuuskopioida tiedostot automaattisesti ulkoiselle asemalle, olet oikeassa paikassa.
Hanki MiniTool ShadowMaker ilmaiseksi ja aloita ajoitettu tiedostojen varmuuskopiointi noudattamalla yllä olevia ohjeita. Voit myös hankkia tämän ilmaisohjelman Windows 10: n automaattisen varmuuskopioinnin tälle käyttöjärjestelmälle.

![Eikö Battlefront 2 käynnisty? Yritä korjata se 6 ratkaisulla! [MiniTool-uutiset]](https://gov-civil-setubal.pt/img/minitool-news-center/44/is-battlefront-2-not-launching.jpg)




![[Korjattu!] Verkkokameraa ei löydy Windowsin Laitehallinnasta [MiniTool News]](https://gov-civil-setubal.pt/img/minitool-news-center/66/can-t-find-webcam-device-manager-windows.png)

![Eikö Discord Go Live tule näkyviin? Tässä ovat ratkaisut! [MiniTool-uutiset]](https://gov-civil-setubal.pt/img/minitool-news-center/26/is-discord-go-live-not-appearing.jpg)




![Kuinka käynnistää Mac vikasietotilassa Korjaa Mac ei käynnisty vikasietotilassa [MiniTool-vinkit]](https://gov-civil-setubal.pt/img/data-recovery-tips/47/how-boot-mac-safe-mode-fix-mac-won-t-start-safe-mode.png)



![Windows 10 -ohjaimen sijainti: System32-ohjaimet / DriverStore-kansio [MiniTool-vinkit]](https://gov-civil-setubal.pt/img/data-recovery-tips/78/windows-10-driver-location.png)

