Varmuuskopioi Windows 10 USB-asemaan: täällä on kaksi yksinkertaista tapaa! [MiniTool-vinkit]
Back Up Windows 10 Usb Drive
Yhteenveto:

Onko sinun tarvitse varmuuskopioida Windows 10 USB-asemaan, jotta voit palauttaa tietokoneesi edelliseen tilaan, jos sinisen näytön kuolema, musta näyttö, kiristyshaittaohjelmien hyökkäys jne. Ottaa rennosti! Nyt tulet oikeaan paikkaan. Lukekaa tämä viesti MiniTool oppia kuinka varmuuskopioida Windows 10 -käyttöjärjestelmä flash-asemaan vaihe vaiheelta.
Nopea navigointi:
Tarve: Varmuuskopioi Windows 10 USB: lle
Et koskaan tiedä, milloin tarvitset Windows 10 -järjestelmän varmuuskopion palauttaaksesi käyttöjärjestelmän edelliseen tilaan. Järjestelmää hajoaa tietokoneellasi usein inhimillisten virheiden, sinisen näytön virheen, virushyökkäyksen, virtakatkoksen ja muun vuoksi. Jos käyttöjärjestelmä kaatuu, järjestelmän varmuuskopiointi on erittäin tärkeää Tietokoneen katastrofi .
Varastointipaikan valitseminen vaikuttaa kuitenkin merkittävämmältä. Tässä on syitä Windows 10 -varmuuskopion tekemiseen USB-muistitikulle.
Voit tallentaa Windowsin varmuuskopiotiedostot sisäiselle kiintolevylle, mutta voit menettää varmuuskopiot kiintolevyn vikatilanteessa. Lisäksi NAS (verkkotallennustila) on toinen valinta. Jos monilla ihmisillä on kuitenkin pääsy aina yhdistettyyn jaettuun sijaintiin, haittaohjelmat ja virukset voivat tartuttaa tämän jaetun kansion.
Siksi Windows 10: n varmuuskopiointi USB-asemalle on suositeltavaa. Tässä tulee kysymys: voinko varmuuskopioida tietokoneeni flash-asemaan? Vai voinko varmuuskopioida Windows 10: n flash-asemaan?
Vastaus on kyllä. Nyt USB-valmistajat ovat tehneet USB: stä erittäin kevyen valtavan kapasiteetin ja vakaan suorituskyvyn ansiosta. Se on turvallinen järjestelmälle ja tiedoille, koska se on erotettu tietokoneesta.
Yksityiskohtaisen selvityksen Windows 10: n varmuuskopioinnista USB-asemaan seuraa alla olevasta opetusohjelmasta.
Kuinka varmuuskopioida Windows 10 USB-asemaan
Windows 10 -järjestelmän varmuuskopiointi USB-asemalle on melko helppoa. Ja tässä näytämme sinulle kaksi tapaa tehdä tämä: yksi on käyttää ilmaista varmuuskopio-ohjelmaa, MiniTool ShadowMaker ja toinen on pyytää apua Windowsin sisäänrakennetusta työkalusta.
Tapa 1: Varmuuskopioi USB Windows 10: een ilmaisohjelmalla
MiniTool ShadowMaker, luotettava ja monipuolinen varmuuskopiointiohjelmisto Windows 10: lle / 8/7, on suunniteltu varmuuskopioimaan Windows-käyttöjärjestelmä, tiedostot ja kansiot, osiot tai koko levy. Kun järjestelmä menee pieleen tai tietoja menetetään, voit palauttaa tietokoneesi aikaisempaan tilaan tai kadottaa tiedostot helposti ja tehokkaasti.
Ennen kaikkea voit käyttää tätä Windowsin varmuuskopiointiohjelmistoa koko levyn kloonaamiseen USB-asemaan tietokoneen tietosuojaa varten.
Älä koskaan epäröi ladata MiniTool ShadowMaker Trial Edition alla olevasta painikkeesta käynnistääksesi Windows 10 -varmuuskopion USB-asemaan. Tämän painoksen avulla voit käyttää sitä vapaasti 30 päivän kuluessa.
Luo järjestelmäkuva USB-Windows 10: ssä
Kuinka varmuuskopioida Windows 10 -käyttöjärjestelmä tällä ilmaisohjelmalla? Seuraa alla olevaa opasta.
Vaihe 1: Suorita tämä ohjelma
Vaihe 2: Siirry varmuuskopioon
- Jos et ole vielä varmuuskopioinut tietokonettasi, MiniTool ShadowMaker pyytää sinua napsauttamaan ASETTAA TUKI PC-varmuuskopiointia varten.
- Tai voit napsauttaa suoraan Varmuuskopioida -painiketta työkalurivillä.
Vaihe 3: Valitse Varmuuskopioinnin lähde ja kohde
- Tämä ohjelmisto on määritellyt järjestelmäosiot, joita Windows tarvitsee suorittaa varmuuskopiolähteenä.
- Mene Kohde -osassa, valitse USB-muistitikku varmuuskopioidaksesi Windows 10: n USB-asemaan. Huomaa, että kohde-USB-muistitikulla tulisi olla riittävästi tallennustilaa järjestelmän varmuuskopion tallentamiseen.


Vaihe 4: Käynnistä järjestelmän varmuuskopiointi
Napsauta lopuksi Varmuuskopioi nyt -painiketta, jos haluat luoda järjestelmäkuvan kerralla Hallitse sivu.

Tärkeä! Mitä tehdä seuraavaksi:
Kun olet suorittanut Windows 10: n varmuuskopion USB-asemalle, sinun on varmistettava, että tietokoneesi voi käynnistyä myös järjestelmän kaatumisen yhteydessä. luo käynnistettävä CD / DVD- tai USB-asema . Voit tehdä tämän työn siirtymällä Työkalut ja napsauta Media Builder käynnistettävän median luomiseen.

Jos Windows 10 -käyttöjärjestelmässäsi on jotain vikaa, voit käynnistää tietokoneen käynnistyslevyltä tai -asemalta ja suorittaa järjestelmän kuvan palautus USB-asemalta yksinkertaisin napsautuksin.
Lisäksi, jos sinulla ei ole CD / DVD-levyä tai ylimääräistä USB-muistitikkua, voit lisätä Windowsin käynnistysvalikon MiniTool Recovery Environment -ympäristöön napsauttamalla Lisää käynnistysvalikko että Työkalut sivu. Jos käyttöjärjestelmä kaatuu, järjestelmän palauttamiseksi voit käynnistää tietokoneen suoraan ilman levyä.
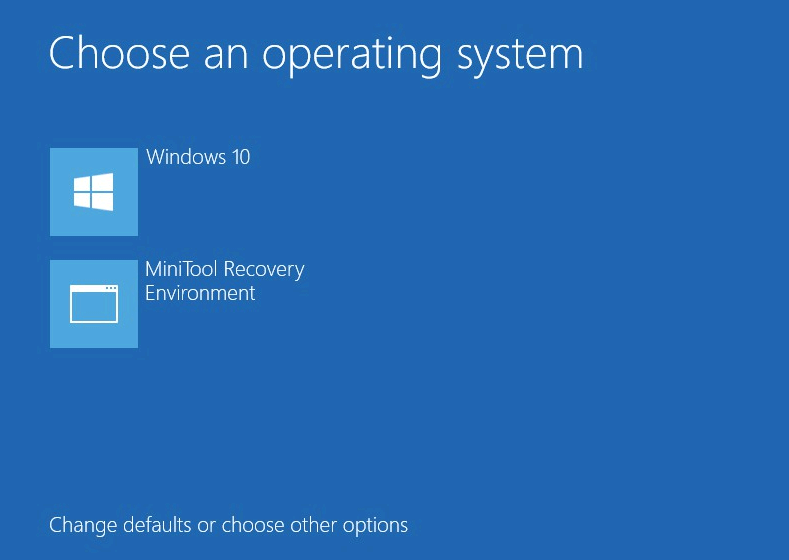


![Mikä on Master Boot Record (MBR)? Määritelmä ja käyttö [MiniTool Wiki]](https://gov-civil-setubal.pt/img/minitool-wiki-library/79/what-is-master-boot-record.jpg)
![Eikö Spotify Wrapped toimi? Seuraa korjausohjeita! [MiniTool-uutiset]](https://gov-civil-setubal.pt/img/minitool-news-center/85/is-spotify-wrapped-not-working.png)
![[Ratkaistu] DNS ei ratkaise Xbox-palvelimen nimiä (4 ratkaisua) [MiniTool News]](https://gov-civil-setubal.pt/img/minitool-news-center/62/dns-isnt-resolving-xbox-server-names.png)
![[Korjattu!] Kuinka korjata Ghost Window -ongelma Windows 11:ssä?](https://gov-civil-setubal.pt/img/backup-tips/CC/fixed-how-to-fix-ghost-window-issue-in-windows-11-1.png)
![Viisi parasta ratkaisua Microsoft Outlookiin on lakannut toimimasta [MiniTool News]](https://gov-civil-setubal.pt/img/minitool-news-center/93/top-5-solutions-microsoft-outlook-has-stopped-working.png)



![4 ratkaisua OneDrive-prosessointimuutosten korjaamiseen [MiniTool News]](https://gov-civil-setubal.pt/img/minitool-news-center/81/4-solutions-fix-onedrive-processing-changes-issue.jpg)



![Kuinka korjata IT-järjestelmänvalvojalla on rajoitettu pääsy -virhe [MiniTool News]](https://gov-civil-setubal.pt/img/minitool-news-center/78/how-fix-your-it-administrator-has-limited-access-error.jpg)
![[Korjaa] Levy on alustettava ennen kuin sitä voidaan käyttää [MiniTool-vinkit]](https://gov-civil-setubal.pt/img/data-recovery-tips/84/you-need-format-disk-before-you-can-use-it.jpg)



