Miksi Office 365 on hidas? Kuinka korjata ongelma Windows 11 10:ssä?
Why Is Office 365 Slow How To Fix The Issue On Windows 11 10
Onko Office 365 hidas ja tietokoneesi suorituskyky hidas? Miksi ongelma ilmenee? Tämä viesti osoitteesta MiniTool tarjoaa syitä ja korjauksia 'Office 365 hidas' -ongelmaan. Nyt voit jatkaa lukemista saadaksesi lisätietoja.
Oletko turhautunut tietokoneesi 'Office 365 hidas' -ongelmaan? Kun työskentelet, tuottavuutesi saattaa olla ongelman vuoksi alhaisempi. Office 365:n hitaalla suorituskyvyllä voi olla joitain syitä. Seuraavassa luetellaan joitain:
- Vanhentuneet Windows- tai Office-asennukset
- Riittämättömät laitteistoresurssit
- Taustaprosessit tai -sovellukset
- Verkko- tai Internet-yhteysongelmat
- Microsoftin palvelinongelmat
- Hidas Internet-yhteys
- Useita lisäosia asennettu
MiniTool ShadowMaker -kokeilu Lataa napsauttamalla 100 % Puhdas & Turvallinen
Korjaa 'Office 365 hidas' -ongelma noudattamalla alla olevia ohjeita.
Korjaus 1: Tarkista Internet-yhteys
'Office 365 hidas' -ongelma saattaa ilmetä Internet-yhteyden vuoksi. Siksi sinun tulee tarkistaa, onko Internet-yhteydessäsi jotain vialla, kun kohtaat virheen. Voit tarkistaa verkkoasetusten virheet suorittamalla Windowsin verkkodiagnostiikkaapuohjelman. Ajon aikana se suorittaa vianmäärityksen ja havaitsee virheet.
Korjaus 2: Päivitä Windows ja Office 365
Voit myös päivittää Windows-järjestelmäsi ja Office 365 -ohjelmistosi.
Päivitä Windows:
Vaihe 1. Paina Windows + I avaimet yhdessä avataksesi asetukset .
Vaihe 2. Siirry kohtaan Päivitykset ja suojaus > Windows päivitys > Tarkista päivitykset . Sitten Windows etsii saatavilla olevia päivityksiä. Viimeistele prosessi noudattamalla näytön ohjeita.
Päivitä Office 365:
Vaihe 1: Avaa mikä tahansa Office-sovellus, kuten Word, ja luo uusi Word-asiakirja.
Vaihe 2: Napsauta Tiedosto > Tili .
Vaihe 3: Alle Tuotetiedot , voit napsauttaa Päivitysvaihtoehdot ja valitse Päivitä nyt tarkistaa ja asentaa Microsoft Office -päivitykset.
Korjaus 3: Poista käyttämättömät lisäosat käytöstä
Käyttämättömät lisäosat voivat aiheuttaa erilaisia ongelmia, kuten Microsoft Office 365:n hidasta toimintaa. Voit poistaa lisäosat käytöstä noudattamalla alla olevia ohjeita.
Vaihe 1: Avaa Office 365 -sovellus. Tässä otamme Wordin esimerkkinä.
Vaihe 2: Siirry kohtaan Tiedosto > Asetukset . Vuonna Wordin asetukset ikkuna, etsi ja napsauta lisäosat .
Vaihe 3: Napsauta sitten Mennä… .
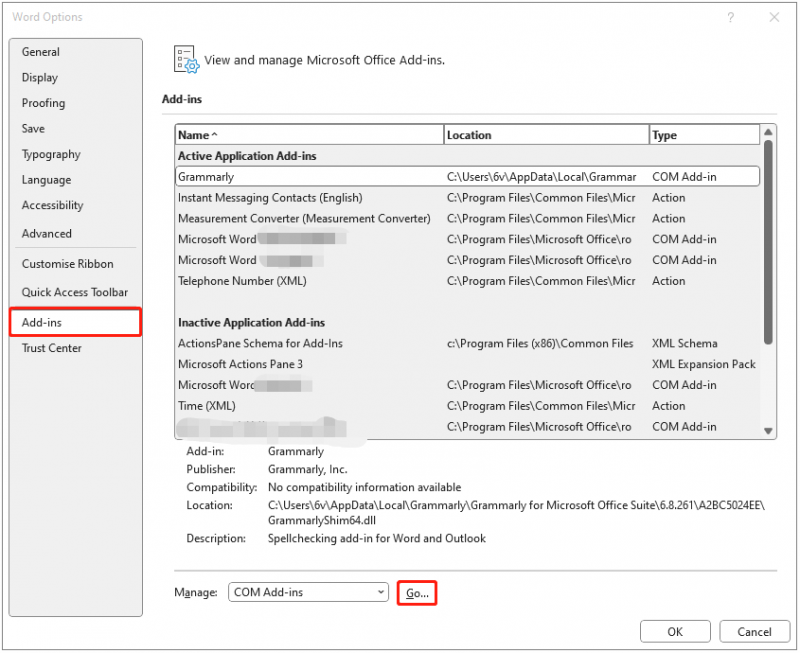
Vaihe 4: Poista seuraavassa ikkunassa käyttämättömien kohteiden valinta ja napsauta OK .
Katso myös: Miksi Excel toimii hitaasti? Kuinka korjata hidas Excel? Ratkaistu
Korjaus 4: Korjaa Office 365
Microsoft tarjoaa tehokkaan sisäänrakennetun pikakorjaustyökalun Officen korjaamiseen. Siksi voit korjata Officen seuraamalla alla olevia ohjeita ja korjata Microsoftin 2400-ongelman.
Vaihe 1. Kirjoita Ohjauspaneeli in Hae laatikko.
Vaihe 2: Napsauta Poista ohjelman asennus alla olevaa painiketta Ohjelmat .
Vaihe 3: Etsi Office-sovellus ja napsauta sitä hiiren kakkospainikkeella Muuttaa .
Vaihe 4: Valitse Nopea korjaus tai Online korjaus tilanteesi perusteella näytön ohjeiden mukaisesti.
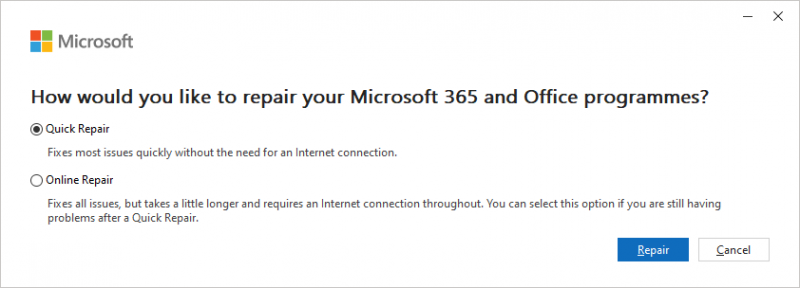
Vaihe 5: Suorita tämä tehtävä noudattamalla tietokoneesi ohjeita.
Korjaus 5: Suorita Levyn uudelleenjärjestäminen -työkalu
Täysi kiintolevy voi myös aiheuttaa 'Office 365 hidas' -ongelman. Siksi sinun tulee puhdistaa kiintolevy, mikä voi auttaa tietokonettasi saamaan erinomaisen suorituskyvyn. Voit puhdistaa kiintolevyn seuraavasti:
Vaihe 1: Kirjoita levyn puhdistus in Hae laatikko ja valitse Levyn puhdistus parhaasta ottelusta.
Vaihe 2: Ponnahdusikkunassa järjestelmäasema on valittu oletuksena. Sinun täytyy napsauttaa OK jatkaa.
Vaihe 3: Sitten näet, kuinka paljon levytilaa saat yhteensä poistamalla kaikki laatikossa luetellut tiedostot, mukaan lukien:
- Windowsin päivityksen lokitiedostot.
- Asenna lokitiedosto.
- Ladatut ohjelmatiedostot.
- Väliaikaiset internettiedostot.
- Järjestelmä arkistoitu/jonossa Windowsin virheraportointi.
- Toimituksen optimointitiedostot .
- Roskakori.
- Väliaikaiset Windowsin asennustiedostot.
- Aiemmat Windows-asennukset.
Vaihe 4: Valitse nyt tiedostotyypit, jotka haluat poistaa, ja napsauta OK -painiketta.
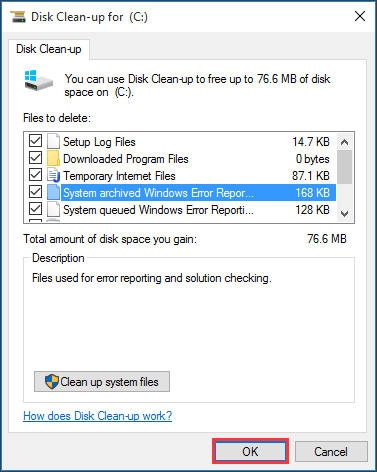
Vaihe 5: Nyt sinun on klikattava Poista tiedostot vahvistaaksesi, että haluat poistaa nämä tiedostot pysyvästi.
Viimeiset sanat
Nämä ovat yleisiä korjauksia 'Office 365 hidas' -ongelman ratkaisemiseksi. Jos tämä virhe häiritsee sinua, seuraa näitä menetelmiä päästäksesi eroon ongelmista. Lisäksi voit varmuuskopioida tärkeät tiedot säännöllisesti.







![[Hyvät ja huonot puolet] Varmuuskopiointi vs. replikointi: Mikä ero on?](https://gov-civil-setubal.pt/img/backup-tips/C4/pros-cons-backup-vs-replication-what-s-the-difference-1.png)
![Mitä tehdä, jos HP: n kannettavan tuuletin on meluisa ja jatkuvasti käynnissä? [MiniTool-uutiset]](https://gov-civil-setubal.pt/img/minitool-news-center/47/what-do-if-hp-laptop-fan-is-noisy.png)
![Tehokkaat prosessit Tehtävienhallinnassa Sinun ei pitäisi lopettaa [MiniTool News]](https://gov-civil-setubal.pt/img/minitool-news-center/44/vital-processes-task-manager-you-should-not-end.png)

![Kuinka varmuuskopioida iPhone ulkoiselle kiintolevylle PC: llä ja Macilla? [MiniTool-vinkit]](https://gov-civil-setubal.pt/img/disk-partition-tips/24/how-backup-iphone-external-hard-drive-pc-mac.png)
![PRPROJ MP4:ksi: Premiere Pron vieminen MP4:ään [Ultimate Guide]](https://gov-civil-setubal.pt/img/blog/66/prproj-mp4-how-export-premiere-pro-mp4.jpg)
![Mikä on Seagate DiscWizard? Kuinka käyttää sitä ja sen vaihtoehtoa? [MiniTool-vinkit]](https://gov-civil-setubal.pt/img/backup-tips/12/what-is-seagate-discwizard.png)
![Poista/poista Google Chrome tietokoneeltasi tai mobiililaitteeltasi [MiniTool Tips]](https://gov-civil-setubal.pt/img/news/A0/remove/delete-google-chrome-from-your-computer-or-mobile-device-minitool-tips-1.png)


![Perustiedot laajennetusta osiosta [MiniTool Wiki]](https://gov-civil-setubal.pt/img/minitool-wiki-library/63/basic-information-extended-partition.jpg)

