Tallentamattoman Word-asiakirjan (2020) palauttaminen - lopullinen opas [MiniTool-vinkit]
How Recover Unsaved Word Document Ultimate Guide
Yhteenveto:
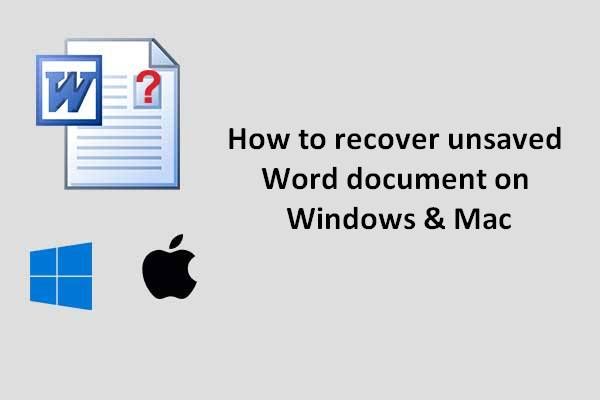
Älä huoli, jos et tiedä kuinka palauttaa tallentamaton Word-asiakirja? Tämä viesti näyttää kaksi upeaa ratkaisua ongelmien ratkaisemiseen, kun Word-asiakirja menetetään vahingossa tapahtuvan poiston, muotoilun, ohjelman kaatumisen tai tuntemattomien syiden vuoksi. Yksi palauttaa kadonneen Word-asiakirjan Microsoft Wordin kautta ja toinen käyttää MiniTool Power Data Recovery -ohjelmaa.
Nopea navigointi:
Ihmiset ovat tottuneet tallentamaan henkilökohtaisia tietoja, yritystietoja ja oppimateriaaleja Word-asiakirjoihin, Excel-tiedostoihin ja PowerPoint-tiedostoihin lähinnä niiden kätevyyden vuoksi. Word-asiakirja on mahdollista kadottaa eri syistä riippumatta siitä, mihin se on tallennettu (sisäiseen kiintolevyyn, ulkoiseen kiintolevyyn, USB-muistitikulle tai muihin paikkoihin).
- Asiakirja poistetaan vahingossa
- Asiakirja menetetään järjestelmän kaatumisen tai Microsoft Wordin kaatumisen vuoksi
- Muut syyt
Poistettujen tiedostojen noutaminen tietokoneelta - vaiheittaiset ohjeet.
Olet onnekas, jos sinulla on kadonnut / tallentamaton Word-asiakirja. Mutta useimmissa tapauksissa käyttäjillä ei ole uusinta varmuuskopiota Word-asiakirjasta. Joten he ihmettelevät voinko hakea Word-asiakirjan, jota ei ole tallennettu .
Miten palauta tallentamaton Word-asiakirja tällä hetkellä? Lyhyesti sanottuna sinulla on kaksi vaihtoehtoa:
- Voit palauttaa kadonneen Word-asiakirjan MiniTool Power Data Recovery -ohjelman avulla.
- Palauta edellinen Word-asiakirjan versio Microsoft Wordin kautta.
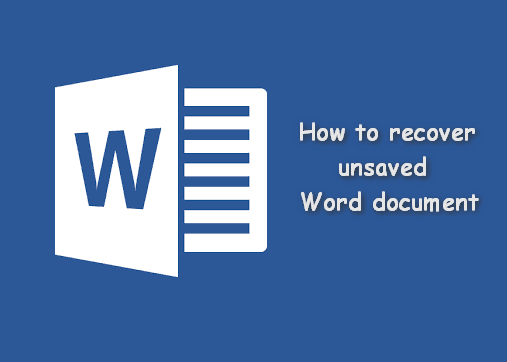
Palauta tallentamaton Word-asiakirja MiniTool Power Data Recovery -ohjelmalla
Itse asiassa odottamaton tiedostohäviö on yleinen ongelma, jota monet ihmiset kohtaavat tai ovat koskaan tavanneet. Suurin osa heistä kamppailee tietääkseen Kuinka palautan tallentamattoman Word-asiakirjan tietokoneelleni , sen sijaan, että luodaan uusi melkein saman sisällön asiakirja.
Tässä osassa opit tallentamattoman Word-asiakirjan palauttamisen MiniTool Power Data Recovery -ohjelmalla eri alustoilla. Lue seuraavat vinkit huolellisesti, jos olet kiinnostunut:
- Tallentamattoman Word-asiakirjan 2007/2013/2016 palauttaminen
- Tallentamattoman Word-asiakirjan palauttaminen Windows 10 / Windows 8 / Windows 7 / Mac
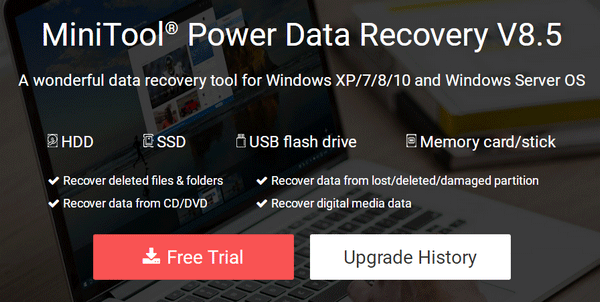
Opi käytännön tapoja puuttuvien tiedostojen palauttamiseksi Windows 10: ssä.
Kärki: Avaa vain varmuuskopiotiedosto ja etsi tarvittava Word-asiakirja suoraan, jos olet varmuuskopioinut tallentamattoman Word-asiakirjan uusimman version. Klikkaa tästä jos haluat tehdä varmuuskopion, mutta sinulla ei ole aavistustakaan mitä työkalu valita.Kuinka voin palauttaa tallentamattoman Word-asiakirjan vuonna 2018
Kuinka palautan tallentamattoman Word-asiakirjan Windows 10: ssä tai muussa Windows-järjestelmässä? Suoritettavana on pääasiassa kolme vaihetta.
merkintä: Jos haluat palauttaa poistetun Word-asiakirjan, tarkista ensin avaamalla Roskakori. Jos se on roskakorissa, vedä se suoraan ulos. jos sitä ei ole täällä, ole hyvä Klikkaa tästä nähdäksesi kuinka roskakorista puuttuvat poistetut asiakirjat palautetaan.Miten palauttaa pysyvästi poistettu Word-asiakirja ?
Vaihe 1 : hanki ja asenna MiniTool Power Data Recovery tietokoneellesi. Käynnistä sitten nähdäksesi pääkäyttöliittymä. Nyt sinun pitäisi valita yksi vasemmasta paneelista näkyvistä neljästä toimintovaihtoehdosta.
Vinkkejä sopivan valitsemiseen koteloosi:
- Jos poistettu / kadonnut Word-asiakirja on tallennettu paikalliseen osioon, valitse Tämä tietokone .
- Jos asiakirjasi on USB-muistitikussa / SD-kortissa, liitä laite tietokoneeseen ja valitse Irrotettava levyasema . (Kuinka korjata milloin USB-muistitikkua ei tunnistettu tai ulkoinen kiintolevy ei näy )
- Jos haluat palauttaa vioittuneet Word-tiedostot käyttämättömältä kiintolevyltä, valitse Kovalevy .
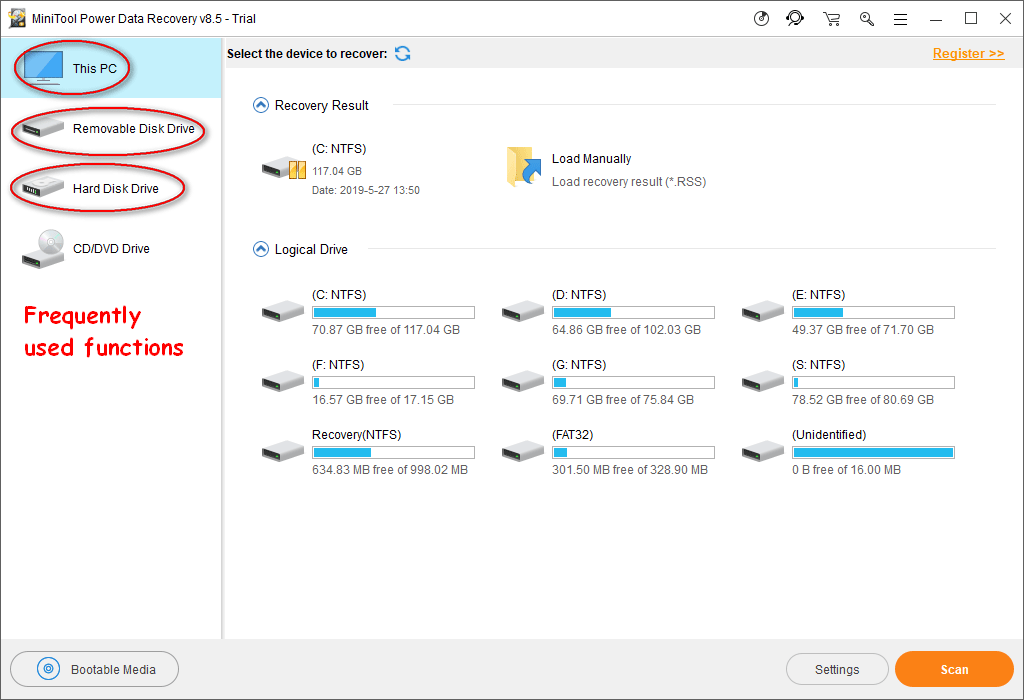
Vaihe 2 : valitse skannattava kohdealue / levy ja napsauta Skannata -painiketta oikeassa alakulmassa.
Jos haluat etsiä vain Word-tiedostoja, toimi seuraavasti:
- Klikkaa asetukset -painike Skannauspainikkeen vasemmalla puolella.
- Vain tarkistus Office WORD -asiakirja (* .doc) ja Office2007-Word-asiakirja (* .docx) kohdassa Tunnettujen tiedostotyyppien ylimääräinen haku.
- Klikkaa OK -painiketta muutosten vahvistamiseksi.
- Klikkaa Skannata -painiketta aloittaaksesi Word-asiakirjojen tunnistamisen.
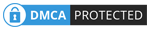
Vaihe 3 : tarkista kaikki Word-asiakirjat, jotka haluat palauttaa skannaustuloksesta. Napsauta sitten Tallentaa -painiketta valitaksesi tallennuspolun heille. Viimeinkin napsauta OK -painiketta vahvistaaksesi ja odota palautuksen päättymistä.

Näin palautat poistamasi asiakirjat tai vioittuneet tiedostot Windows-alustalla. Jos sinulla on poisti Word-asiakirjan USB: ltä ja haluat palauttaa sen, liitä USB-laite tietokoneeseen ennen Power Data Recovery -ohjelmiston suorittamista.
Entä jos olet kadottanut tiedostoja Windows Server -järjestelmässä? Lue tämä sivu:
 Tapoja palauttaa kadonneita tiedostoja nopeasti ja turvallisesti Windows Serverissä
Tapoja palauttaa kadonneita tiedostoja nopeasti ja turvallisesti Windows Serverissä Etkö tiedä, kuinka palauttaa kadonneet tiedostot Windows Serverissä? Lue tämä viesti ja opi kolme mahdollista tapaa palauttaa Windows Server -tiedosto.
Lue lisääKuinka palauttaa tallentamaton Word-asiakirja Mac
Voit palauttaa kadonneen Word-asiakirjan Mac-tietokoneellasi Stellar Data Recovery for Mac .
Palautusvaiheet ovat:
- Hanki ja asenna ohjelmisto oikein.
- Käynnistä se aloittaaksesi Mac Word -tiedostojen palautus . Ole hyvä ja valitse Asiakirjat ; vaihda kytkin asentoon Päällä .
- Valitse osio / levy, joka sisältää tallentamattoman Word-asiakirjan, ja napsauta Skannata -painiketta etsiäksesi kadonneita Word-asiakirjoja.
- Odota skannausta ja tarkista kaikki Word-asiakirjat, jotka haluat palauttaa Macista. Klikkaa Palauta -painiketta asettaaksesi turvallisen paikan palautettujen Word-asiakirjojen tallentamiseen. Napsauta sitten Tallentaa ja odota palautumisen päättymistä.

Näin voit palauttaa Word-asiakirjan Maciin. Jos haluat tietää enemmän Mac-tiedostojen palauttamisesta, lue:
 Kuinka voit palauttaa poistetut tiedostot Macissa
Kuinka voit palauttaa poistetut tiedostot Macissa Uskokaa tai älkää, voimme helpottaa poistettujen tietojen palauttamista Macissa, vaikka olisit täysin aloittelija.
Lue lisää









![Realtek Audio Managerin avaaminen Windows 10 (2 tapaa) [MiniTool News]](https://gov-civil-setubal.pt/img/minitool-news-center/99/how-open-realtek-audio-manager-windows-10.png)
![Verkkoasetusten korjaukset estävät osapuolikeskustelun Xboxissa [MiniTool News]](https://gov-civil-setubal.pt/img/minitool-news-center/07/fixes-your-network-settings-are-blocking-party-chat-xbox.png)
![Kuinka palauttaa poistetut Instagram-kuvat? Kokeile näitä testattuja menetelmiä [MiniTool-vinkit]](https://gov-civil-setubal.pt/img/android-file-recovery-tips/69/how-recover-deleted-instagram-photos.jpg)
![[RATKAISTU!] HTTPS ei toimi Google Chromessa](https://gov-civil-setubal.pt/img/news/22/solved-https-not-working-in-google-chrome-1.jpg)


![[Pikakorjaukset] Dota 2 -viive, pätkiminen ja alhainen FPS Windows 10 11:ssä](https://gov-civil-setubal.pt/img/news/90/quick-fixes-dota-2-lag-stuttering-and-low-fps-on-windows-10-11-1.png)


