[Ratkaistu] Jäsenin palautti virheen 0xC00CE508 Windows 10 11:ssä
Solved Parser Returned Error 0xc00ce508 On Windows 10 11
Häiritseekö sinua Jäsenin palautti virheen 0xC00CE508 Windows 10/11:ssä. Jos näin on, tulet oikeaan paikkaan. Tässä viestissä MiniTool tarjoaa sinulle 9 ratkaisua tähän ongelmaan.Mikä Parser Returned Error 0xC00CE508 on?
Jotkut käyttäjät ovat ilmoittaneet kohdanneensa jäsentimen palauttaman virheen 0xC00CE508. Tämä virhe ilmenee yleensä, kun käyttäjät yrittävät avata, asentaa tai päivittää työpöytäohjelmia Windows-tietokoneissaan. He raportoivat myös, että virhe ilmenee välittömästi järjestelmän päivityksen tai käynnistämisen jälkeen.
Miksi Parser palautti virheen 0xC00CE508? Kokoonpanon jäsennysvirheen 0xC00CE508 esiintymiseen on monia syitä. Mutta niiden joukossa .NET Frameworkia pidetään tämän ongelman pääsyyllisenä. Tämän lisäksi tämä ongelma voi ilmetä myös seuraavista syistä.
- Jos järjestelmätiedostot ovat vaurioituneet jostain syystä, kohtaat todennäköisesti tämän ongelman.
- Jos järjestelmäsi machine.config-tiedosto on vioittunut, Parser palautti virheen 0xC00CE508.
- Tarpeettomat sovellukset, jotka käynnistyvät automaattisesti järjestelmän käynnistyessä, voivat myös aiheuttaa tämän ongelman.
- Vioittuneet kiintolevysektorit voivat myös aiheuttaa tämän ongelman.
Nyt olet oppinut eri syistä, jotka aiheuttavat ongelman. Jos kohtaat myös saman ongelman, älä huoli. Noudata alla olevia ratkaisuja päästäksesi eroon virheestä.
Kuinka korjata jäsentimen palautettu virhe 0xC00CE508?
Kuinka korjata Parser palautti virheen 0xC00CE508? Tässä osiossa esitellään 9 tehokasta ratkaisua, jotka auttavat sinua korjaamaan tämän virheen. Voit kokeilla niitä yksitellen, kunnes korjaat sen onnistuneesti.
Ratkaisu 1. Suorita SFC- ja DISM-skannaukset
Kuten mainittiin, vioittuneet järjestelmätiedostot voivat aiheuttaa jäsentimen palauttaman virheen 0xC00CE508. Tässä tapauksessa voit yrittää korjata sen suorittamalla SFC- ja DISM-skannaukset. Seuraava on yksityiskohtainen opas.
Vaihe 1 : Tyyppi cmd in Hae laatikko, napsauta hiiren kakkospainikkeella Komentokehote valita Suorita järjestelmänvalvojana .
Vaihe 2 : Kirjoita korotettuun komentokehoteikkunaan sfc /scannow ja paina Tulla sisään .
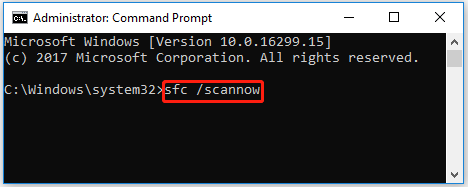
Odota, kunnes SFC-skannaus päättyy. Käynnistä sitten tietokone uudelleen ja avaa komentokehote uudelleen järjestelmänvalvojana. Kirjoita seuraavat komennot ja paina Tulla sisään jokaisen jälkeen.
- DISM /Online /Cleanup-Image /TarkistaTerveys
- DISM /Online /Cleanup-Image /ScanHealth
- DISM /Online /Cleanup-Image /RestoreHealth
Vaihe 5 : Kun prosessi on valmis, käynnistä tietokoneesi uudelleen ja tarkista, onko virheilmoitus edelleen täällä.
Ratkaisu 2. Tarkista kiintolevyltäsi huonoja sektoreita
Kiintolevyn vialliset sektorit ovat mahdollinen syy jäsentimen palauttamaan virheeseen 0xC00CE508. Siksi sinun tulee tarkistaa, onko levy vaurioitunut tai onko siinä huonoja sektoreita. Voit käyttää MiniTool Partition Wizardia, joka voi tarkistaa kiintolevyltä virheellisiä sektoreita, muotoinen SD-kortti FAT32 , muuntaa MBR GPT:ksi , kloonata kovalevy , suorittaa tietojen palautus jne.
Voit tarkistaa kiintolevyltäsi virheellisiä sektoreita MiniTool Partition Wizard -toiminnolla lataamalla ja asentamalla se tietokoneellesi ja noudattamalla alla olevia ohjeita.
MiniTool Partition Wizard ilmainen Lataa napsauttamalla 100 % Puhdas & Turvallinen
Vaihe 1 : Käynnistä MiniTool Partition Wizard tietokoneellasi ja siirry sen pääkäyttöliittymään. Napsauta kiintolevyäsi, jossa virhe ilmenee, ja valitse Pintatesti .
Vaihe 2 : Napsauta ponnahdusikkunassa Aloita nyt -painiketta, kun haluat tarkistaa kiintolevyn viallisten sektoreiden varalta. Jos kiintolevyltä löytyy viallisia sektoreita, tarkistusalueen lohkot merkitään punaisilla väreillä. Jos siellä on liian monta huonoa sektoria , sinun on varmuuskopioitava tiedot ja sitten vaihda kiintolevy .
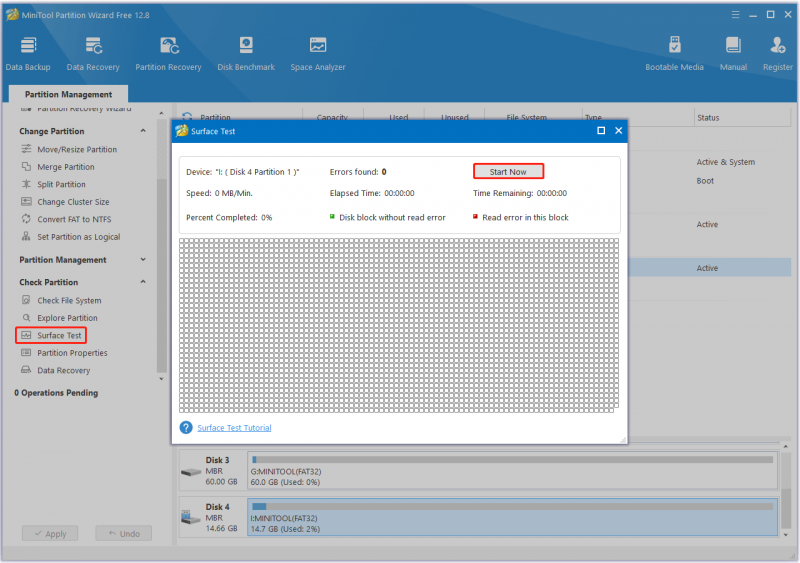
Vaihe 3 : Korjaa tiedostojärjestelmävirheet napsauttamalla kohdeasemaa ja valitsemalla Tarkista tiedostojärjestelmä vasemmasta toimintopaneelista.
Vaihe 4 : Valitse Tarkista ja korjaa havaitut virheet ja napsauta alkaa -painiketta.
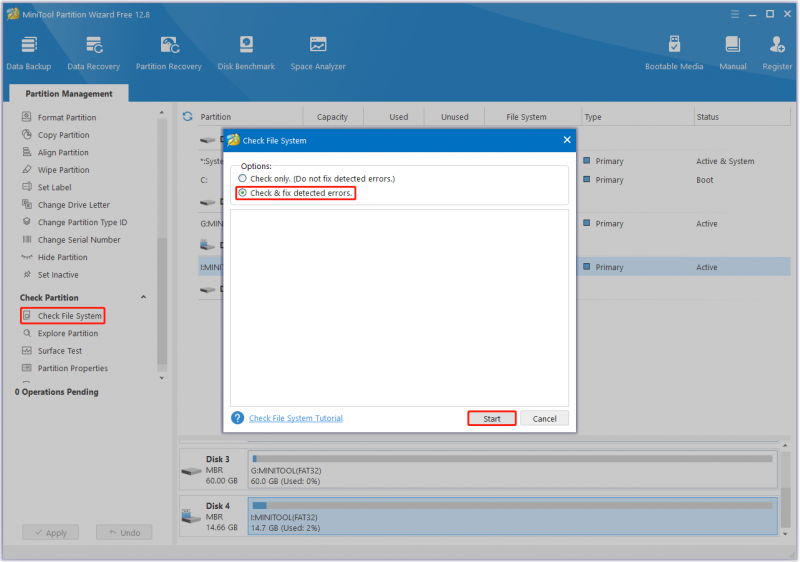
Ratkaisu 3. Suorita puhdas käynnistys
Sovellukset, jotka käynnistyvät automaattisesti aina, kun järjestelmä käynnistetään, voivat olla toinen syy ongelmaan. Joten voit suorittaa puhtaan käynnistyksen ratkaistaksesi ongelman. Vaiheet ovat seuraavat:
- paina Win + R avain soittaaksesi Juosta valintaikkuna. Kirjoita valintaikkunaan msconfig ja paina Tulla sisään avata Järjestelmän asetukset .
- Siirry kohtaan Palvelut -välilehti ja tarkista Piilota kaikki Microsoftin palvelut vaihtoehto. Loput ohjelmistosta ovat kolmannen osapuolen ohjelmistoja.
- Klikkaus Poista kaikki käytöstä poistaaksesi kaikki kolmannen osapuolen ohjelmistot käytöstä. Napsauta sitten Käytä .
- Siirry kohtaan Aloittaa -välilehteä ja napsauta Avaa Tehtävienhallinta .
- Käytössä Aloittaa välilehti sisään Tehtävienhallinta , jokaiselle Käytössä käynnistyskohde, valitse kohde ja valitse sitten Poista käytöstä .
- kiinni Tehtävienhallinta ja palaa takaisin Järjestelmän asetukset . Klikkaus OK . Näyttöön tulee ikkuna, jossa sinua pyydetään käynnistämään tietokone uudelleen. Klikkaus Uudelleenkäynnistää .
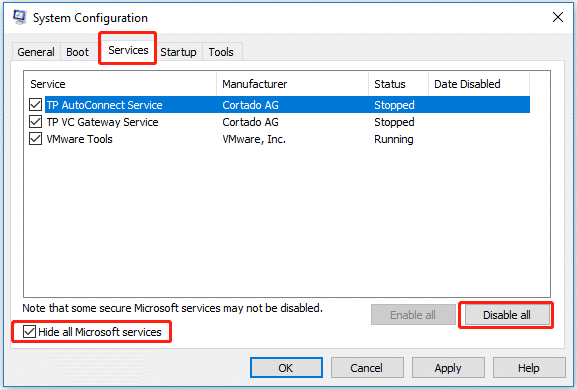
Ratkaisu 4. Korvaa vioittunut Machine.config-tiedosto
Yleisin syy jäsentimen palauttamaan virheeseen 0xC00CE508 on vioittunut machine.config-tiedosto. Tässä tilanteessa sinun tulee yrittää korvata vioittunut machine.config-tiedosto tiedostolla machine.config.default ongelman ratkaisemiseksi. Tässä on vaiheet, joita sinun on noudatettava.
- paina Win + E avain avataksesi Tiedostonhallinta ikkuna.
- Navigoi tälle polulle: C:\Windows\Microsoft.NET\Framework64\v4.0.30319\Config .
- Napsauta hiiren kakkospainikkeella machine.config tiedosto ja valitse Poistaa mahdollisuus poistaa se.
- Napsauta sitten hiiren kakkospainikkeella machine.config.default tiedosto ja valitse Nimeä uudelleen .
- Muuta tiedoston nimi muotoon machine.config . Napsauta sitten Joo -painiketta vahvistaaksesi.
- Sulje Tiedostonhallinta ikkuna ja käynnistä tietokone uudelleen.
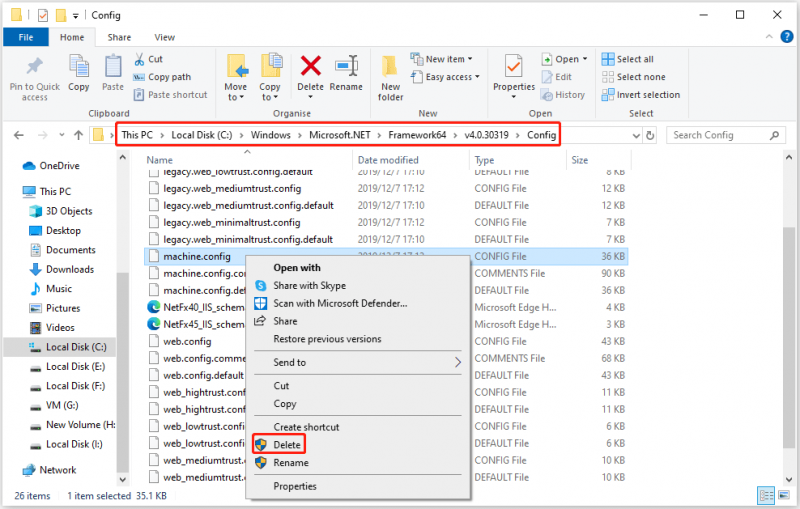
Ratkaisu 5. Lataa ja ota käyttöön .NET Framework
Puuttuva .NET Framework yritettäessä käynnistää tai päivittää työpöytäsovellusta on myös vastuussa jäsentimen palauttamasta virheestä 0xC00CE508. Tässä tapauksessa sinun on asennettava Microsoft Framework ja otettava se sitten käyttöön tietokoneessasi. Voit tehdä sen seuraavasti:
- Klikkaus tämä linkki ladataksesi Microsoft .NET Frameworkin.
- Odota, että latausprosessi on valmis. Suorita asennus loppuun noudattamalla näytön ohjeita.
- Seuraavaksi kirjoita Windowsin ominaisuudet päälle tai pois päältä in Hae laatikko ja paina Tulla sisään .
- Valitse edessä oleva ruutu .NET Framework 3.5 ja .NET Framework 4.8 .
- Klikkaus OK ja käynnistä tietokone uudelleen. Tarkista sitten, onko kokoonpanon jäsentimen virhe 0xC00CE508 korjattu.
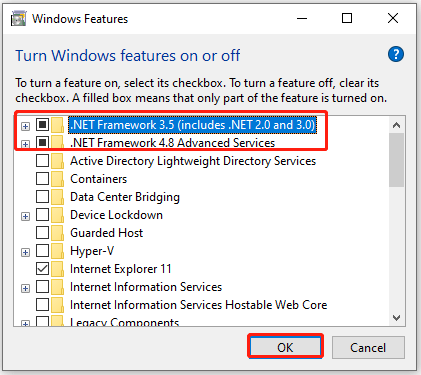
Ratkaisu 6. Suorita Microsoft .NET Framework Repair Tool
Joissakin tapauksissa jäsentimen palauttaman virheen 0xC00CE508 voi aiheuttaa .NET-tiedostokirjaston vioittuminen. Voit korjata tämän ongelman nopeasti ja tehokkaasti Microsoft .NET Framework Repair Tool -työkalun avulla.
- Lataa Microsoft .NET Framework Repair Tool sen viralliselta verkkosivustolta.
- Kaksoisnapsauta NetFxRepair Tool.exe tiedosto ja napsauta sitä Joo suorittaaksesi asennuksen.
- Valitse vieressä oleva valintaruutu Olen lukenut ja hyväksyn lisenssiehdot ja klikkaa Seuraava .
- Sinun pitäisi nähdä Suositellut muutokset joka saattaa ratkaista kohtaamasi asennusongelmat. Ota nämä muutokset käyttöön napsauttamalla Seuraava .
- Jos asennus on valmis, napsauta Suorittaa loppuun . Jos se ei korjaa ongelmaa, voit napsauttaa Seuraava tutkiaksesi lisää vianmääritysmenetelmiä.
- Jos valitset Seuraava, tämä työkalu jatkaa ongelman aiheuttavien lokien keräämistä. Kun olet valmis, napsauta Suorittaa loppuun .
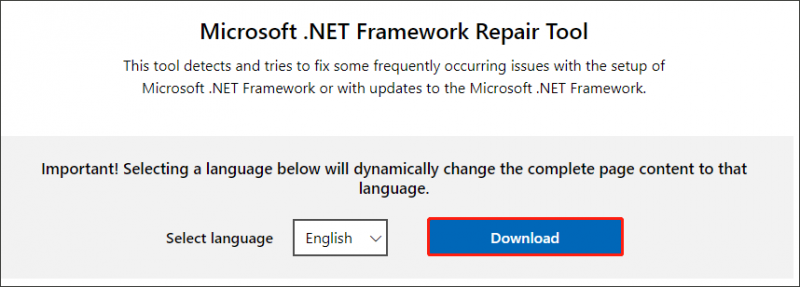
Ratkaisu 7. Suorita järjestelmän palautus
Jos saat jäsentimen palauttaman virheen 0xC00CE508 äskettäisen järjestelmämuutoksen jälkeen, tämä ongelma saattaa johtua rekisterimuutoksesta. Jos näin on, voit ratkaista ongelman palauttamalla järjestelmän aikaisempaan tilaan, jossa ongelmaa ei ollut.
Vinkkejä: Tämä edellyttää, että olet aiemmin loi järjestelmän palautuspisteen .- paina Win + R avain avataksesi Juosta valintaikkuna. Kirjoita sitten varten rstru siihen ja paina Tulla sisään avataksesi Järjestelmän palauttamisen.
- Jatka napsauttamalla Seuraava .
- Valitse seuraavassa näytössä vieressä oleva valintaruutu Näytä lisää palautuspisteitä ja valitse sitten sopiva palautuspiste ja napsauta Seuraava jatkaa.
- Napsauta lopuksi Suorittaa loppuun aloittaaksesi palautusmenettelyn.
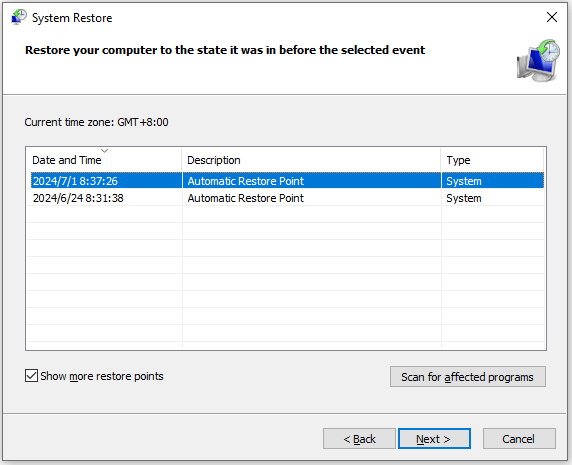
Ratkaisu 8. Suorita Startup Repair
Jäsentimen palautti virheen 0xC00CE508 voi myös johtua käynnistykseen liittyvien tietojen yhteensopimattomuudesta. Helppo tapa korjata tämä on suorittaa käynnistyskorjaus. Voit tehdä sen seuraavasti:
- Käynnistä tietokoneesi Windowsin palautusympäristöön (WinRE).
- Mene Lisäasetukset > Vianmääritys > Lisäasetukset .
- Valitse seuraavassa näytössä Käynnistyksen korjaus .
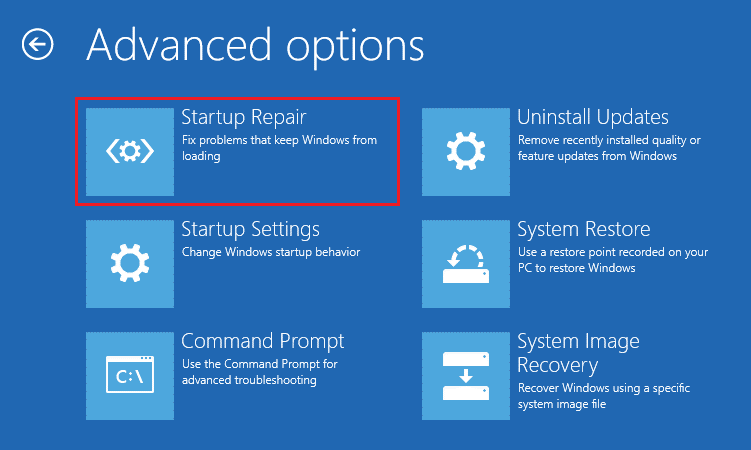
Ratkaisu 9. Puhdista Windowsin asennus
Jos yllä olevat keinot eivät auta sinua korjaamaan jäsentimen palauttamaa virhettä 0xC00CE508, voit yrittää puhdistaa Windows 10/11:n. Voit tehdä sen tutustumalla näihin viesteihin:
- Kuinka puhdistaa Windows 11:n asennus? Tässä on 5 vaihtoehtoa
- Kuinka puhdistaa Windows 10 22H2 (2022-päivitys) asennus USB:stä?
Puhdas asennus poistaa tiedostosi, joten sinun on ensin varmuuskopioitava järjestelmäasema. Järjestelmäaseman varmuuskopiointiin suosittelen käyttämään MiniTool Partition Wizardia. Se on ammattimainen ja monipuolinen osionhallinta, joka ei voi vain hallita osioitasi/levyjäsi, vaan myös kloonata levytietosi.
MiniTool Partition Wizard -esittely Lataa napsauttamalla 100 % Puhdas & Turvallinen
Tässä on opas järjestelmäaseman varmuuskopioimiseen MiniTool Partition Wizardin avulla.
Vaihe 1 : Käynnistä MiniTool Partition Wizard avataksesi sen pääliittymän, napsauta hiiren kakkospainikkeella kiintolevyäsi ja valitse Kopio .
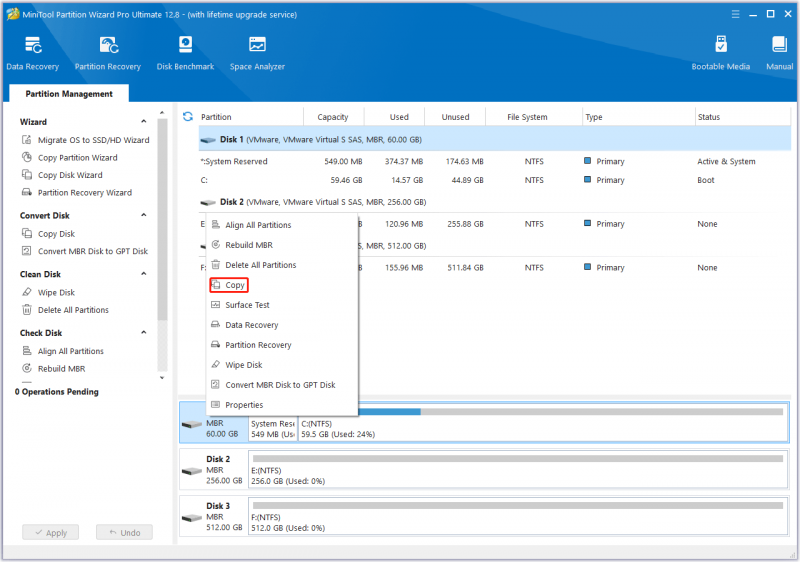
Vaihe 2 : Valitse ponnahdusikkunassa kohdelevy ja napsauta Seuraava . Näyttöön tulee varoitusikkuna, joka kertoo, että kaikki uuden kiintolevyn tiedot tuhoutuvat. Varmista, että kohdelevyllä ei ole tärkeitä tietoja tai että se on varmuuskopioitu, ja napsauta sitten Joo .
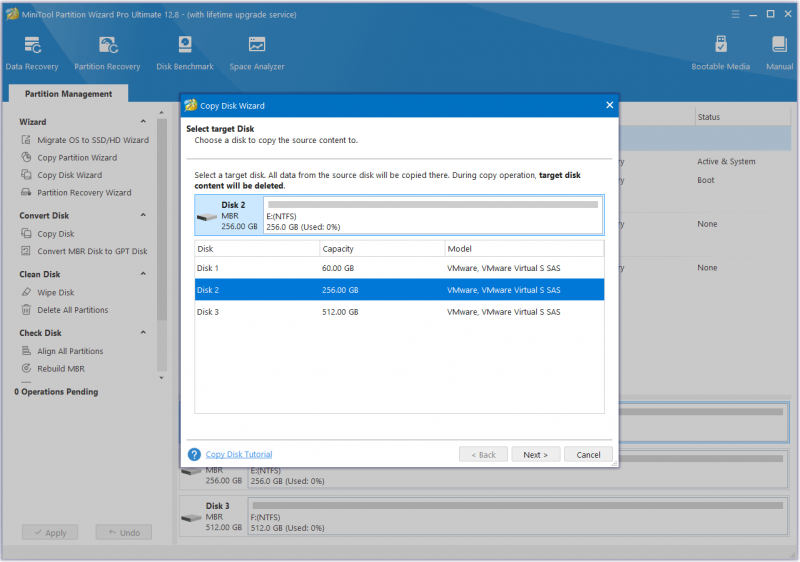
Vaihe 3 : Valitse Kopiointiasetukset tarpeidesi perusteella ja napsauta Seuraava jatkaa.
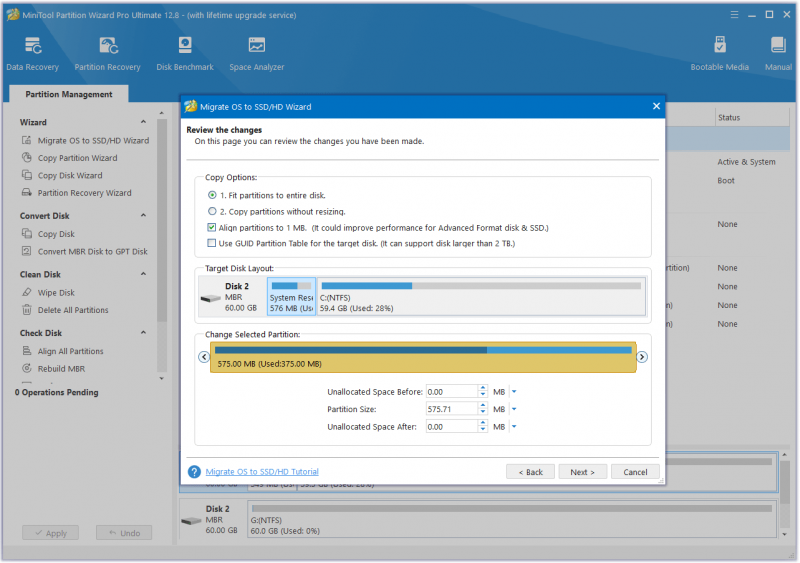
Vaihe 4 : Lue tiedot ja napsauta Suorittaa loppuun -painiketta ponnahdusikkunassa. Napsauta lopuksi Käytä suorittaa vireillä olevat toiminnot.
Kun olet valmis, voit asentaa Windows 10/11:n uudelleen ilman huolta.
Bottom Line
Kuinka korjata jäsentimen palauttama virhe 0xC00CE508? Tämä viesti on tarjonnut sinulle 9 menetelmää. Jos kohtaat saman ongelman, voit vapaasti kokeilla.
Samoin, jos kohtaat ongelmia käyttäessäsi MiniTool Partition Wizardia, voit lähettää meille sähköpostia kautta [sähköposti suojattu] saadaksesi nopean vastauksen.







![[Täydelliset korjaukset] Windows 10/11 ei asenna ohjaimia tietokoneisiin](https://gov-civil-setubal.pt/img/data-recovery/04/windows-10-11-won-t-install-drivers-pcs.png)










![Mikä on RtHDVCpl.exe? Onko se turvallista ja sinun pitäisi poistaa se? [MiniTool-uutiset]](https://gov-civil-setubal.pt/img/minitool-news-center/01/what-is-rthdvcpl-exe.png)
