Kuinka suorittaa Xbox Onen offline-päivitys? [2021-päivitys] [MiniTool-uutiset]
How Perform An Xbox One Offline Update
Yhteenveto:
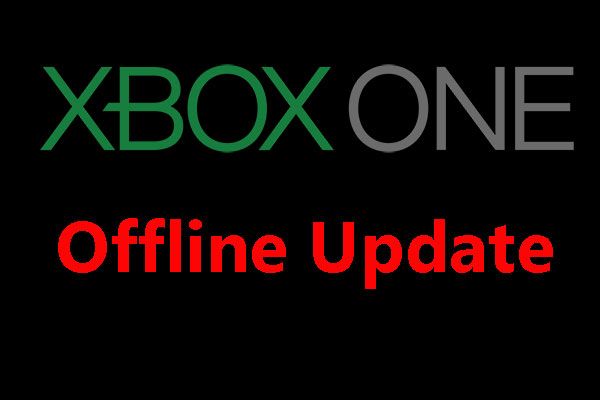
Voit päivittää Xbox Onen uusimpaan päästäksesi eroon edellisten versioiden virheistä. Jos verkkoyhteyttä ei kuitenkaan jostain syystä ole käytettävissä, joudut suorittamaan Xbox One -laitteen offline-päivityksen. Nyt tässä MiniTool postitse, näytämme sinulle, kuinka tehdä tämä työ eri tilanteissa.
Milloin sinun on päivitettävä Xbox One -konsoli?
Kun Xbox One ei ole ajan tasalla tai jos jotkut ongelmat häiritsevät sinua, voit päivittää Xbox One -palvelun päästäksesi eroon virheistä, kuten Xbox One ei päivity , Xbox One: n vihreä näytön kuolema , ja enemmän.
Voit päivittää Xbox Onen verkossa. Jos verkkoyhteyttä ei kuitenkaan ole käytettävissä, voit tehdä päivityksen Xbox Onen offline-tilassa.
Kuinka päivittää Xbox One -konsoli offline-tilassa?
Tässä tulee yksi kysymys: onko mahdollista päivittää Xbox One offline-tilassa? Vastaus on kyllä.
Voit käyttää työtä Xbox One Offline System Update (OSU) -prosessilla: voit ladata OSU-prosessin Windows-tietokoneellesi ja päivittää sen avulla Xbox One -konsolin.
Ennen kuin päivität Xbox Onen offline-tilassa, sinun on valmisteltava nämä asiat:
- Internet-yhteydellä varustettu Windows-tietokone on käytössä ja käytettävissä oleva USB-portti.
- USB-muistitikku, jossa on vähintään 6 Gt tilaa, ja aseman tulisi olla alustettu NTFS: ksi.
Xbox Onella on erilaisia sarjoja, kuten alkuperäinen Xbox One, Xbox One X, Xbox One S ja Xbox One S ja paljon muuta.
Tapa offline-päivitykseen alkuperäisestä Xbox Onesta poikkeaa muista versioista. Siksi jaamme tämän osan kahteen osaan:
Kuinka päivittää Xbox One offline-tilassa?
- Kuinka päivittää alkuperäinen Xbox One -konsoli offline-tilassa?
- Kuinka päivittää offline-tilassa kaikki muut Xbox One -konsolit?
Tilanne 1: Päivitä offline-tilassa alkuperäinen Xbox One -konsoli
Vaihe 1: Tarkista, pääsetkö Xbox-käynnistyksen vianmääritykseen
- Irrota verkkokaapeli, jos luulet, että verkkoyhteydessä on jotain vikaa.
- Sammuta konsoli ja irrota sitten virtajohto, jotta Xbox One -konsoli on täysin pois päältä.
- Kytke virtajohto 30 sekuntia myöhemmin.
- Pidä SITOA ja EJECT -painikkeita ja paina sitten Xbox -painiketta. Pidä SITOA ja EJECT -painiketta noin 15 sekunnin ajan.
- Kun kuulet kaksi käynnistysääntä, voit vapauttaa SITOA ja EJECT painikkeita.
- Kun konsoli on päällä, voit tarkistaa, pääseekö se Xboxin käynnistysvianmääritykseen. Jos Xboxin käynnistysvianmääritys on käytettävissä, voit päivittää Xbox Onen offline-tilassa seuraamalla tilanteessa 2 mainittuja vaiheita.
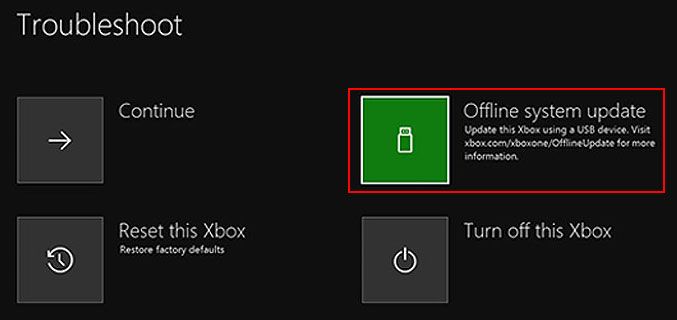
Jos Xbox-käynnistyksen vianmääritys ei kuitenkaan ole käytettävissä, voit jatkaa vaihetta 2.
Vaihe 2: Tarkista konsolin käyttöjärjestelmän versio
Voit mennä Järjestelmä> Asetukset> Järjestelmä> Konsolitiedot tarkistaa konsolin käyttöjärjestelmän version.
- 2.11791.0 (xb_rel_1411.141114-2300) fre
- 2.12521.0 (xb_rel_1503.150305-1449) fre
- 2.12998.0 (xb_rel_1506.150601-2200) fre
- 2.13326.0 (xb_rel_1508.150810-2029) fre
- 2.13332.0 (xb_rel_1508.150903-2141) fre
- 0.10586.1006 (th2_xbox_rel_1510.151107-2322) fre
- 0.10586.1016 (th2_xbox_rel_1510.151118-2147) fre
- 0.10586.1024 (th2_xbox_rel_1510.151203-1909) fre
- 0.10586.1026 (th2_xbox_rel_1510.151217-1035) fre
- 0,10586,1100 (th2_xbox_rel_1602.160210-2122) fre
- 0.10586.1194 (th2_xbox_rel_1603.160317-1900) fre
Jos käytät jotakin yllä olevista versioista, voit siirtyä suoraan tämän osan vaiheeseen 5.
Jos et kuitenkaan käytä yhtä niistä, sinun on suoritettava kaksi päivitystä. Sinun on siirryttävä vaiheeseen 3 jatkaaksesi.
Vaihe 3: Lataa OSU2 tai OSU3
- Liitä USB-muistitikku tietokoneeseen.
- Jos käytät koontiversiota 6.2.9781.0, sinun on ladattava OSU3-tiedosto. Jos käytät muita versioita, sinun on ladattava OSU2-tiedosto. Sen jälkeen siirrä tiedosto USB-asemaan.
- Pura ladattu tiedosto.
- Kopioi $ SystemUpdate-tiedosto .zip-tiedostosta USB-muistitikulle. Muista, että tiedostot on kopioitava juurihakemistoon, eikä asemassa saa olla muita tiedostoja.
- Irrota USB-muistitikku.
Vaihe 4: Päivitä Xbox One -konsoli (ensimmäinen päivitys)
- Liitä USB-asema konsoliin USB-portin kautta.
- Sammuta konsoli ja irrota sitten virtajohto.
- Kytke virtajohto takaisin 30 sekuntia myöhemmin.
- Pidä SITOA ja EJECT -painikkeita ja paina sitten Xbox-painiketta.
- Pidä SITOA ja EJECT -painikkeita noin 15 sekunnin ajan, kunnes kuulet kaksi käynnistysääntä. Vapauta molemmat painikkeet.
- Kun konsoli käynnistyy uudelleen, ensimmäinen päivitys päättyy.
Vaihe 5: Lataa OSU1
Sinun on käytettävä samaa menetelmää kuin vaiheessa 3, jotta voit ladata offline-järjestelmän päivitystiedoston OSU1 tietokoneellesi ja kopioida sitten $ SystemUpdate -tiedoston .zip-tiedostosta USB-muistitikulle.
Vaihe 6: Päivitä Xbox One -konsoli (toinen päivitys)
Sinun on käytettävä samaa vaiheessa 4 mainittua menetelmää toisen päivityksen suorittamiseksi OSU1-tiedostoa käyttämällä.
Tilanne 2: Päivitä offline-tilassa kaikki muut Xbox One -konsolit
Vaihe 1: Lataa OSU1
Menetelmä on mainittu yllä olevassa tilanteessa. Emme toista sitä täällä.
Vaihe 2: Päivitä Xbox One -konsoli
Voit myös viitata tilanteen 1 vaiheessa 4 mainittuun menetelmään konsolin päivittämiseksi.
Sinun on kuitenkin tiedettävä vielä yksi asia:
Xbox One S All-Digital Edition -laitteessa ei ole EJECT-painiketta. Sinun on vain pidettävä BIND-painiketta painettuna ja painettava Xbox-painiketta päästäksesi Xbox-käynnistysvianmääritykseen.
Bottom Line
Kun olet lukenut tämän viestin, sinun pitäisi tietää, miten voit suorittaa Xbox One offline -päivityksen. Kokeile tarvittaessa näitä vaiheita auttaaksesi sinua. Jos sinulla on siihen liittyviä ongelmia, voit ilmoittaa siitä meille kommentissa.
![Kuinka tarkistaa Windows 10: n täydet tiedot Windows 10: stä 5 tapaa [MiniTool News]](https://gov-civil-setubal.pt/img/minitool-news-center/59/how-check-pc-full-specs-windows-10-5-ways.jpg)
![Ohjelman tietokansio | Korjaa puuttuva Windows 10 ProgramData-kansio [MiniTool-vinkit]](https://gov-civil-setubal.pt/img/data-recovery-tips/87/program-data-folder-fix-windows-10-programdata-folder-missing.png)

![Kuinka korjata Google Discover, joka ei toimi Androidissa? [10 tapaa]](https://gov-civil-setubal.pt/img/news/06/how-fix-google-discover-not-working-android.jpg)


![Windows-päivitysten tarkistaminen Windows 10: ssä [MiniTool News]](https://gov-civil-setubal.pt/img/minitool-news-center/56/how-check-windows-updates-windows-10.png)

![Mikä on WD-aseman apuohjelmat WD-aseman apuohjelmien ongelmien korjaaminen [MiniTool-vinkit]](https://gov-civil-setubal.pt/img/backup-tips/97/what-is-wd-drive-utilities-how-fix-wd-drive-utilities-issues.png)









