Opas Outlook-kalenterin synkronoinnista Google-kalenterin kanssa
Opas Outlook Kalenterin Synkronoinnista Google Kalenterin Kanssa
Etsitkö tapaa synkronoida Outlook-kalenteri Google-kalenterin kanssa? Olet onnekas ja tämä viesti keskittyy tähän aiheeseen. MiniTool näyttää, kuinka Outlook-kalenteri synkronoidaan Google-kalenterin kanssa Windows PC:ssä, Mac Android -puhelimessa ja iPhonessa. Katsotaanpa ohjetta läpi.
Laitteessasi voi olla kaksi kalenteria – Outlook-kalenteri ja Google-kalenteri. Voit käyttää yhtä elämääsi ja toista työhön. Joskus asiat voivat muuttua monimutkaisiksi, kun käytetään kahta sovellusta samanaikaisesti, ja asioita on helppo sekoittaa. Onneksi voit synkronoida nämä kaksi kalenteria asioiden helpottamiseksi.
Edellisessä viestissämme voit tietää Kuinka synkronoida Google-kalenteri Outlookin tai iPhonen kanssa . Tänään tässä viestissä näytämme sinulle, kuinka Outlook-kalenteri synkronoidaan Google-kalenterin kanssa Windows PC:llä, iPhonella, Android-puhelimella ja Macilla.
Synkronoi Outlook-kalenteri Google-kalenteriin URL-osoitteen kanssa Windowsissa
Outlook-kalenterin lisääminen Google-kalenteriin on helppoa. Jos käytät Windows-tietokonetta, tämä on tehokas tapa. Katso, miten tämä tehtävä tehdään:
Vaihe 1: Kirjaudu Outlookiin tililläsi. Voit vierailla sivulla - https://outlook.live.com/ tai kirjaudu sisään Office 365 -tilillesi ja valitse Näkymät .
Vaihe 2: Napsauta rataskuvake avata asetukset ja napsauta Näytä kaikki Outlook-asetukset .
Vaihe 3: Napsauta Kalenteri > Jaetut kalenterit .
Vaihe 4: kohdassa Julkaise kalenteri osio, valitse Kalenteri ja Voi tarkastella kaikkia yksityiskohtia avattavista valikoista ja napsauta Julkaista -painiketta jatkaaksesi.

Vaihe 5: Kopioi ICS-linkki sivun alla.
Vaihe 6: Siirry Google-kalenteriin, siirry kohtaan Muut kalenterit ja napsauta + -kuvaketta valitaksesi URL-osoitteesta .
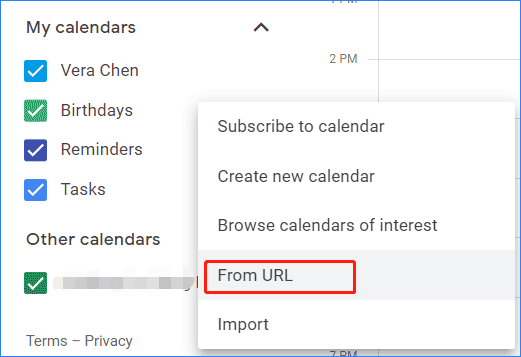
Vaihe 7: Liitä kopioimasi linkki ja Lisää kalenteri . Tämän jälkeen Outlook-kalenteri lisätään Google-kalenteriin. Voit mennä Muut kalenterit voit nimetä sen uudelleen, muuttaa sen väriä ja tehdä kalenteriasetuksia. Jos haluat katkaista näiden kahden kalenterin yhteyden, napsauta X -painiketta Outlook-kalenterin poistamiseksi Googlesta
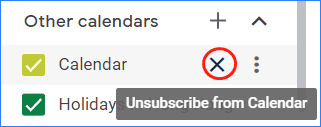
Synkronoi Outlook-kalenteri iPhonen/iPadin Google-kalenterin kanssa
Jos käytät Outlook-kalenteria ja Google-kalenteria iPhonessasi tai iPadissasi, voit lisätä nämä kaksi kalenteria iOS-laitteesi Kalenteri-sovellukseen, jotta näet selkeästi kaikki kokouksesi ilman Google- ja Outlook-tilien synkronointia.
Vaihe 1: Avaa asetukset iPhonessa/iPadissa.
Vaihe 2: Napauta Kalenteri > Tilit .
Vaihe 3: Napsauta Google ja Näkymät lisätäksesi nämä kaksi tiliä kirjoittamalla tarvittavat tunnistetiedot.
Vaihe 4: Liu'uta Kalenterit vaihtaa, jotta se näkyy vihreänä.
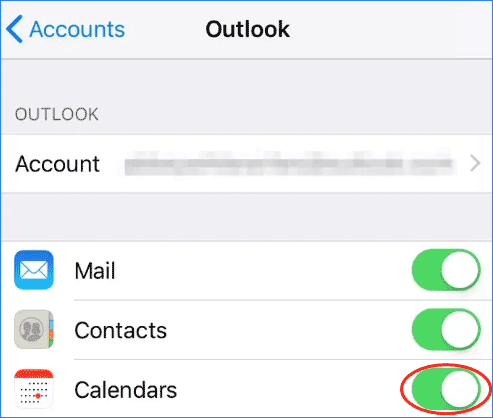
Kun kaikki toiminnot on tehty, kaikki tiedot näkyvät laitteesi Kalenteri-sovelluksessa.
Lisää/synkronoi Outlook-kalenteri Google-kalenteriin Android
Kuinka lisätä Outlook-kalenteri Android-puhelimesi Google-kalenteriin? Yksinkertaisin tapa on käyttää Microsoft Outlookia.
Vaihe 1: Asenna Microsoft Outlook avaamalla Google Play.
Vaihe 2: Avaa tämä sovellus ja napsauta AVATA kirjautuaksesi tilillesi.
Vaihe 3: Yhdistä ponnahdusikkunassa tilisi muihin Google-tileihin.
Synkronoi Outlook-kalenteri Google-kalenteriin Mac
Jos käytät Macia, kuinka lisätä Outlook-kalenteri Google-kalenteriin? Katso ohje:
Vaihe 1: Käynnistä Outlook ja siirry kohtaan Outlook > Asetukset .
Vaihe 2: Valitse Tilit , Klikkaa + -painiketta vasemmassa alakulmassa ja valitse Uusi tili .
Vaihe 3: Kirjoita Google-sähköpostiosoitteesi ja napsauta Jatkaa .
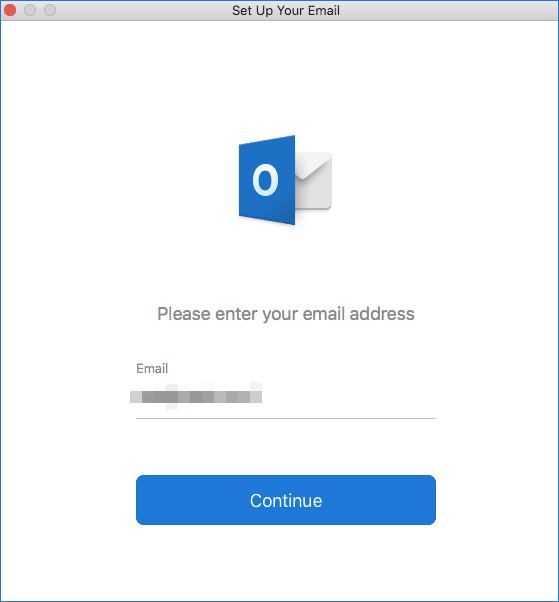
Alt=synkronoi Outlook-kalenteri Google-kalenterin kanssa
Vaihe 4: Valitse Google-tili, jonka haluat synkronoida Outlookin kanssa, ja anna Microsoft-sovellusten käyttää kalenteriasi.
Vaihe 5: Napsauta Avaa Microsoft-tili > Valmis . Tämän jälkeen voit napsauttaa kalenterikuvaketta nähdäksesi kaikki Outlookin ja Google-kalenterisi tiedot.
Liittyvä postaus: Kuinka lisätä Google-kalenteri Outlookiin ja tehdä päinvastoin
Viimeiset sanat
Siinä on kaikki tiedot Outlook-kalenterin synkronoinnista Google-kalenterin kanssa iPhonessa, Android-puhelimessa, Macissa ja Windows PC:ssä. Noudata vain yhtä tapaa tässä viestissä tilanteeseesi perustuen lisätäksesi Outlook-kalenterin Googleen asioiden helpottamiseksi.
Joskus voit törmätä ongelmaan, jossa Outlook-kalenteri ei synkronoidu Google-kalenterin kanssa. Voit korjata tämän turhauttavan ongelman siirtymällä tähän viestiin - Outlook-kalenteri ei synkronoidu? Tässä ovat korjaukset !
![2 tapaa muuttaa Windows 10: n lukitusnäytön aikakatkaisua [MiniTool News]](https://gov-civil-setubal.pt/img/minitool-news-center/20/2-ways-change-windows-10-lock-screen-timeout.png)



![[Ratkaistu] Mitä järjestelmän palauttaminen tekee Windows 10: ssä? [MiniTool-uutiset]](https://gov-civil-setubal.pt/img/minitool-news-center/83/what-does-system-restore-do-windows-10.png)


![5 tapaa korjata Intelppm.sys BSOD-virhe käynnistettäessä [MiniTool News]](https://gov-civil-setubal.pt/img/minitool-news-center/28/5-ways-fix-intelppm.png)
![Mikä on AVG Secure Browser? Kuinka ladata / asentaa / poistaa se? [Minityökaluvinkit]](https://gov-civil-setubal.pt/img/news/3F/what-is-avg-secure-browser-how-to-download/install/uninstall-it-minitool-tips-1.png)








![Kuinka tehdä Android-tietojen palautus ilman juuria helposti? [MiniTool-vinkit]](https://gov-civil-setubal.pt/img/android-file-recovery-tips/02/how-do-android-data-recovery-without-root-easily.jpg)
![Samsung 860 EVO VS 970 EVO: kumpi sinun pitäisi käyttää? [MiniTool-vinkit]](https://gov-civil-setubal.pt/img/backup-tips/18/samsung-860-evo-vs-970-evo.jpg)
