Parhaat tietokonejärjestelmien käyttöjärjestelmät - kaksoiskäynnistys [MiniTool Tips]
Best Operating Systems
Yhteenveto:
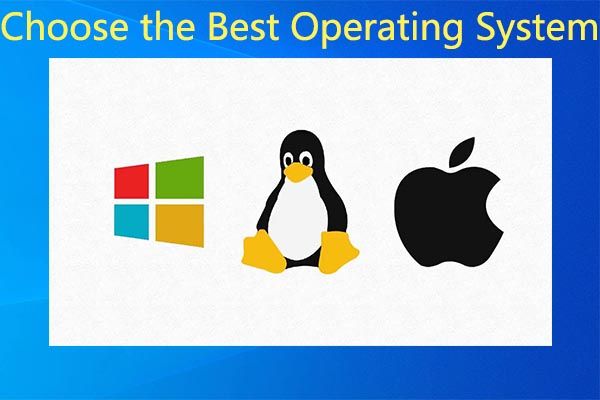
Markkinoilla on useita käyttöjärjestelmiä. Tietokoneiden tärkeimmät käyttöjärjestelmät ovat Microsoft Windows, macOS ja Linux. Lisäksi käytetään myös muita käyttöjärjestelmiä. Mikä on paras käyttöjärjestelmä tietokoneille? MiniTool tutkii vastausta tässä viestissä.
Nopea navigointi:
Käyttöjärjestelmästä puhuttaessa eniten keskustellaan tietokone- ja mobiili-käyttöjärjestelmistä. Pöytätietokoneen käyttöjärjestelmässä on pääasiassa Microsoft Windows, macOS ja Linux, kun taas mobiili-käyttöjärjestelmässä on pääasiassa Android ja iOS.
Tässä keskitymme työpöydän käyttöjärjestelmään, mukaan lukien usein käytetty käyttöjärjestelmä ja paras Windows-käyttöjärjestelmä.
Mikä on käyttöjärjestelmä
Käyttöjärjestelmä viittaa järjestelmäohjelmistoon, joka hallitsee tietokonelaitteistoja, ohjelmistoresursseja ja tarjoaa yleisiä palveluita tietokoneohjelmille. Tarkemmin sanottuna se voi hallita ohjelmistoja ja oheislaitteita, käyttää keskusyksikköä muistiin tai tallennustarkoituksiin.
Yksinkertaisesti sanottuna käyttöjärjestelmän avulla voit suorittaa tietokoneen perustoiminnot.
Yleisesti käytetyt käyttöjärjestelmät
Tässä osassa esitellään joitain yleisiä käyttöjärjestelmiä. Saadaksesi yksityiskohtaiset tiedot, siirry eteenpäin.
Windows
Windows-käyttöjärjestelmä on yleisimmin käytetty työpöydän käyttöjärjestelmä. Siinä on kolme tunnettua käyttöjärjestelmäversiota. Ne ovat Windows 7, Windows 8 ja Windows 10. Voit saada esikatselun nopeasti lukemalla seuraavan sisällön.
Windows 7
Windows 7 , joka on osa Windows NT -käyttöjärjestelmäperhettä, on tuottanut ja julkaissut Microsoft. Se oli yleisesti saatavilla 22. lokakuuta 2009. Se on Windows Vistan seuraaja. Sitä voidaan käyttää henkilökohtaisissa tietokoneissa, mukaan lukien koti- ja yritystietokoneet, kannettavat tietokoneet, taulutietokoneet ja mediakeskustietokoneet.
merkintä: Microsoft on lopettanut Windows 7: n tuen tammikuusta 2020 lähtien. 
Windows 8
Windows 8 on 26. lokakuuta 2012 julkaistun Windows 7: n seuraaja. Kuten Windows 7, se on myös osa Windows NT -käyttöjärjestelmää. Se lisää merkittäviä muutoksia käyttöjärjestelmän alustaan ja käyttöliittymään, mikä parantaa tablettien käyttökokemusta.
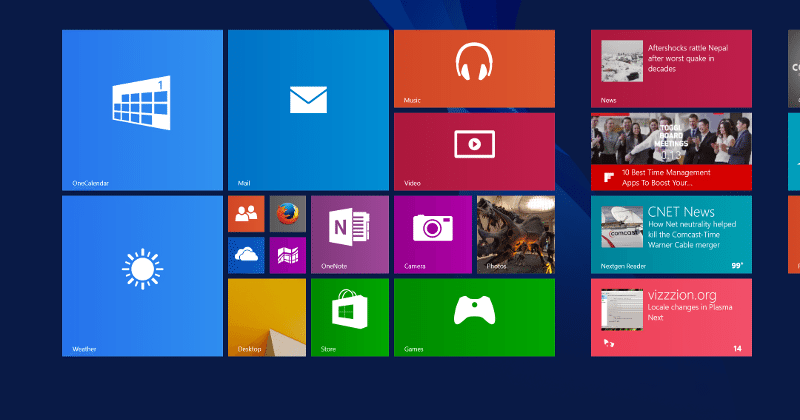
Windows 10
Windows 10 julkaistiin julkisesti 29. heinäkuuta 2015. Se on Windows 8.1: n seuraaja. Se voidaan ladata MSDN: stä ja Technetistä. Windows 8- ja Windows 8.1 -käyttäjät voivat päivittää Windows 10: ksi Windows Storen kautta.
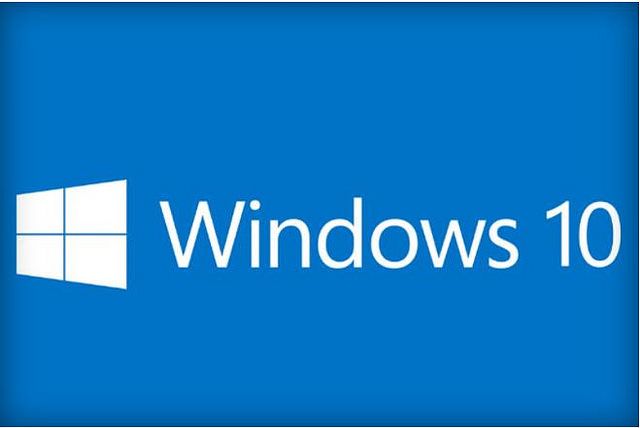
Mac käyttöjärjestelmä
macOS on sarja omistettua graafista käyttöjärjestelmää, jonka Apple-yritys on kehittänyt ja käyttänyt. Se kuuluu Unix- ja Macintosh-käyttöjärjestelmien perheeseen. Siitä on tullut Applen Mac-tietokoneiden ensisijainen käyttöjärjestelmä vuodesta 2001 lähtien.
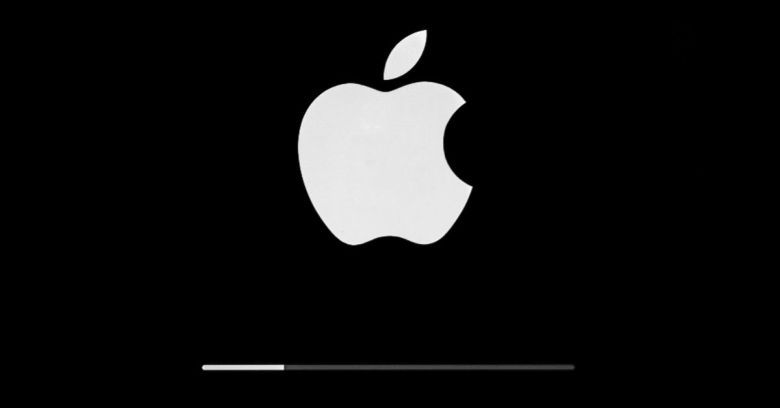
macOSia voidaan käyttää esimerkiksi pöytätietokoneissa, kannettavissa tietokoneissa ja kotitietokoneissa. Se on toinen laajasti käytetty työpöydän käyttöjärjestelmä. Se on klassisen Mac OS: n suora seuraaja.
Linux
Linux on palvelimille rakennettu käyttöjärjestelmä. Se on kuuluisa korkeasta tehokkuudestaan ja joustavuudestaan. Modulaarisen rakenteensa ansiosta se voi toimia sekä kalliilla työasemilla että halvoilla tietokoneilla. Se voi saavuttaa täydelliset Unix-ominaisuudet monitoimi- ja monikäyttöominaisuuksilla.

Linuxilla on 10 parasta jakelua. Ne on lueteltu seuraavasti.
- Ubuntu
- Fedora
- Linux Mint
- openSUSE
- PCLinuxOS
- Debian
- Mandriva
- Sabayon / Gentoo
- Arch Linux
- Pentu Linux
Lue myös: Kuinka asentaa Ubuntu VirtualBoxiin? Tässä on täydellinen opas
Chrome-käyttöjärjestelmä
Chrome OS on kevyt ja yksinkertainen käyttöjärjestelmä. Tämän käyttöjärjestelmän avulla voit käyttää Chromea, Chrome-sovelluksia ja Android-sovelluksia, mutta et voi käyttää Windowsin työpöytäohjelmistoa. Se voi päivittää automaattisesti ja synkronoitua Google Driven kanssa tiedostojen tallennusta varten. Se ei vaadi virustorjuntaohjelmaa.
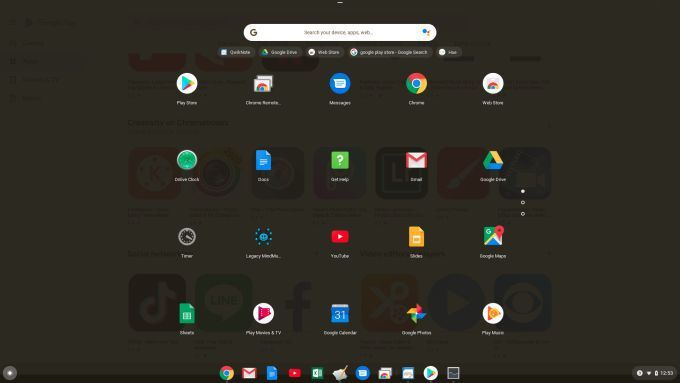
BSD
BSD tarkoittaa Berkeley-ohjelmistojakelua. BSD on Unix-pohjainen järjestelmä, joka on kehitetty tutkijoille. FreeBSD ja OpenBSD ovat BSD: n uudet versiot, jotka ovat edelleen käytössä. BSD-järjestelmät soveltuvat edistyneille käyttäjille, joiden on asetettava etusijalle toiminnot, kuten monimutkainen verkko tai korkea suojaustaso.

Joistakin näkökohdista BSD on joustavampi kuin Linux. Yksi BSD-järjestelmän raja on, että kolmannen osapuolen kehittäjät eivät tue sitä paljon.
ReactOS
ReactOS sisältää osia huomattavasta Windows-emulaattori-ikkunasta, joka ajaa LibreOffice-, Opera- jne. Se voi hallita joitain aikaisempia versioita suosituista kaupallisista sovelluksista. Lisäksi nyt se tukee enemmän tiedostojärjestelmiä kuin kaikki Windows-versiot yhteensä.

ReactOS ei ole vielä Windows 10 -tasolla. Sen tavoitteena on täydellinen yhteensopivuus Windows Server 2003: n kanssa. Se on vaihtoehto Windows Server 2003: lle.
Yleiset kaksoiskäynnistyskotelot
Kuten näette, käytettävissäsi on niin paljon käytettävissä olevia käyttöjärjestelmiä. Kumpi minun pitäisi valita? Voit nostaa tällaisen kysymyksen. Itse asiassa myös monilla ihmisillä on epäilyksiä. Itse asiassa on vaikea tehdä valintaa.
Jos tämä ongelma häiritsee sinua, voit yrittää suorittaa kaksoiskäynnistyksen. Kaksoiskäynnistys on kokoonpano, johon voit asentaa kaksi käyttöjärjestelmää tietokoneelle. Tätä varten sinun on luotava osio tai valmisteltava vara-kiintolevy.
Tässä on joitain yleisesti käytettyjä kaksoiskäynnistystapauksia. Voit ottaa ne viitteeksi.
- Kaksoiskäynnistys Windows 10 ja Ubuntu
- Kaksoiskäynnistys Windows 10 ja Linux
- Kaksoiskäynnistys Windows 10 ja Windows 7
- Kaksoiskäynnistys Windows 10 ja Windows Server
- Kaksoiskäynnistys Windows 10 ja Endless OS
Vaiheet Dual Boot -käyttöjärjestelmään
Jos haluat käyttää Windows 10: ää, mutta et halua luopua nykyisestä Windows-käyttöjärjestelmästä, voit kokeilla kaksoiskäynnistystä. Voit rakentaa kaksoiskäynnistyskokoonpanon fyysiselle osiolle / kiintolevylle tai virtuaalikoneelle.
Edelliseen verrattuna kaksoiskäynnistyskokoonpanolla on enemmän etuja, kuten täydellinen pääsy laitteistoon, kuten muisti, grafiikka ja paikallisen levyn tulo- / lähtöteho. Lisäksi voit kokea kaikki käyttöjärjestelmän ominaisuudet, jotka eivät ole käytettävissä virtuaalisessa ympäristössä.
Suurin etu on, että et menetä muuta Windowsin asennusta ja voit käynnistää sen uudelleen, kun haluat. Kaksoiskäynnistyskokoonpano on loistava valinta testiajoille tai siirtymille siirtyessä edellisestä Windows-versiosta.
Tämä osa kuvaa yksityiskohtaiset vaiheet kaksoiskäynnistyskäyttöjärjestelmälle. Jos et ole varma toiminnasta, kiinnitä huomiota seuraaviin vaiheisiin.
Vaihe 1: Varmuuskopioi tärkeät tiedot
Ensinnäkin, sinun on suositeltavaa tehdä varmuuskopio tärkeistä tiedoista tietokoneellasi. Tämä on tärkeää etenkin, kun teet merkittäviä muutoksia tietokoneellesi, kuten päivityksen ja kaksoiskäynnistyksen. Tällöin et ole huolissasi virheellisestä käytöstä tai tietokoneen kaatumisesta johtuvasta tietojen menetyksestä.
Kärki: Jos haluat tehdä täydellisen varmuuskopion järjestelmällesi, voit luoda järjestelmäkuvan. Sen avulla voit palauttaa järjestelmän alkuperäiseen tilaan tarvittaessa, kun taas palautettu osio ei toimi enää päivityksen jälkeen eikä uusi palautusvaihtoehto toimi 30 päivän kuluttua.MiniTool ShadowMaker on loistava tietokonekuvaohjelmisto, jonka avulla voit kuvata tietokonetta helposti. Vielä tärkeämpää on, että se voi suorittaa tehtävän päivittäin, viikoittain, kuukausittain ja tapahtumien mukaan tarpeidesi mukaan.
Vaihe 2: Tee tarpeeksi tilaa
Kun olet varmuuskopioinut tietokoneen, nyt on aika tehdä tilaa Windows 10: lle tietokoneellasi. Kuinka paljon tilaa sinun pitäisi tehdä? Tutkimuksen mukaan vähintään Windows 10 -vaatimus kiintolevylle on vaihdettu 32 Gt: iin toukokuun 2019 päivityksen jälkeen.
Siksi sinun on tehtävä vähintään 32 Gt: n osio tietokoneella. Miten tehdä? Monet ihmiset päättävät kutistaa järjestelmän osiota. Turvallisuuden vuoksi sinua ei suositella kutistamaan sitä. Sen sijaan sinun on parempi kutistua aseman muita osioita, jotta uudelle käyttöjärjestelmälle jää riittävästi tilaa.
MiniTool Partition Wizard, ammattimainen osioiden hallinta, auttaa kutistamaan osioita helposti. Sen Siirrä / muuta kokoa Osio -ominaisuuden avulla voit siirtää, laajentaa ja kutistaa osiota muutamalla napsautuksella. Tämän ohjelman avulla voit muuntaa MBR: n GPT: ksi, siirtää käyttöjärjestelmän, palauttaa puuttuvat / poistetut tiedot, tarkista ja korjaa tiedostojärjestelmä , jne.
Lataa ja asenna ohjattu MiniTool-osiointi napsauttamalla alla olevia painikkeita ja aloita sitten toiminta annettujen vaiheiden avulla.
Vaihe 1: Käynnistä MiniTool Partition Wizard päästäksesi sen pääkäyttöliittymään.
Vaihe 2: Napsauta osiota kutistua ja napsauta Siirrä / muuta osion kokoa ominaisuus vasemmassa ruudussa.
Vaihe 3: Määritä valitun osion koko ja sijainti siirtämällä ponnahdusikkunassa ohjauspalkkia ja napsauttamalla sitten OK tallentaa muutokset.
Kärki: Sinun on varmistettava, että uuden käyttöjärjestelmän käytettävissä oleva tila on yli 32 Gt.Vaihe 4: Napsauta lopuksi Käytä suorittaa toiminto.

Vaihe 3: Lataa Windows 10 ISO-tiedosto
Nyt sinun pitäisi lataa Windows 10 ISO-tiedosto Microsoftilta. Polta se sitten DVD-levylle tai tee käynnistettävä USB-muistitikku pyydettyjen ohjeiden mukaan. Liitä sen jälkeen DVD- tai USB-muistitikku tietokoneeseesi ja käynnistä laite uudelleen.
Kun tietokone käynnistyy, asennuksen pitäisi alkaa automaattisesti. Jos ei, vaihda käynnistysjärjestystä BIOSissa. Käynnistä sitten tietokone uudelleen.
Vaihe 4: Asenna Windows 10 nykyisen käyttöjärjestelmän rinnalle
Asenna Windows 10 alla olevien ohjeiden mukaan.
Vaihe 1: Valitse ponnahdusikkunassa kieli ja näppäimistöasettelu ja napsauta sitten Asenna nyt jatkaa.

Vaihe 2: Klikkaa Mukautettu: Asenna vain Windows (edistynyt) vaihtoehto.
merkintä: Jos valitset Päivitä-vaihtoehdon, se päivittää nykyisen käyttöjärjestelmän Windows 10: ksi. 
Vaihe 3: Seuraavassa ikkunassa näet Kohdistamaton tila vaihtoehto. Napsauta sitä ja napsauta sitten Uusi luoda uuden osion.
Vaihe 4: Jos sinulta kysytään, kuinka suuri haluat uuden osion olevan, valitse kaikki vapaa tila ja napsauta Käytä suorittaa toiminto.
Vaihe 5: Suorita sitten asennus loppuun noudattamalla näytön ohjeita.
Vaihe 5: Valitse käynnistettävä käyttöjärjestelmä
Tietokoneessasi on nyt kaksi käyttöjärjestelmää. Sitten sinua pyydetään valitsemaan mikä käyttöjärjestelmä aiot käynnistää joka kerta, kun käynnistät tietokoneen. Voit muuttaa oletuskäynnistyskäyttöjärjestelmää ja hallita aikaa, jolloin käyttöjärjestelmän valinta tulee näkyviin ennen kuin se käynnistyy oletusarvoisen käyttöjärjestelmän version napsauttamalla Vaihda oletuskäyttöjärjestelmä tai Valitse muut vaihtoehdot .
Kärki: Jos molemmat käyttöjärjestelmät käyttävät NTFS-tiedostojärjestelmää, voit käyttää tiedostojasi helposti kahdesta käyttöjärjestelmästä.Mikä on tietokoneen paras käyttöjärjestelmä? Jos et tiedä mikä käyttöjärjestelmä valitaan laitteellesi, lue tämä viesti nyt. Se esittelee useita hienoja käyttöjärjestelmiä. Lisäksi se näyttää yksityiskohtaiset vaiheet kaksoiskäynnistyksen suorittamiseksi.Napsauta twiittiä
Johtopäätös
Etsitkö edelleen parasta käyttöjärjestelmää tietokoneille? Tämä viesti käsittelee joitain suosittuja käyttöjärjestelmiä. Jos suoritat vain käyttöjärjestelmän testin, voit yrittää suorittaa kaksoiskäynnistyksen. Tässä on vaiheittainen opas sinulle. Tällä menetelmällä sinun ei tarvitse poistaa nykyistä käyttöjärjestelmää.
Jos haluat ajatuksia parhaasta käyttöjärjestelmästä, kirjoita ne muistiin seuraavaan kommenttialueeseen. Voit lähettää meille sähköpostia suoraan Meille jos sinulla on kysyttävää MiniTool-ohjelmistosta.


![Ratkaisuja Call of Duty Dev -virheeseen 6065 [vaihe vaiheelta] [MiniTool News]](https://gov-civil-setubal.pt/img/minitool-news-center/97/solutions-call-duty-dev-error-6065.jpg)

![Onko SD-kortin oletustallennustilan käyttöä hyvä Kuinka tehdä se [MiniTool-vinkit]](https://gov-civil-setubal.pt/img/disk-partition-tips/43/is-it-good-use-sd-card-default-storage-how-do-that.png)
![Robocopy vs Xcopy: Mitä eroja niillä on? [Minityökaluvinkit]](https://gov-civil-setubal.pt/img/backup-tips/DB/robocopy-vs-xcopy-what-are-the-differences-between-them-minitool-tips-1.png)


![Keltaisen kuolemanäytön täydet korjaukset Windows 10 -tietokoneissa [MiniTool News]](https://gov-civil-setubal.pt/img/minitool-news-center/20/full-fixes-yellow-screen-death-windows-10-computers.png)
![[Ratkaistu!] Kuinka korjata Rocket League High Ping Windows 10 11:ssä?](https://gov-civil-setubal.pt/img/news/D0/solved-how-to-fix-rocket-league-high-ping-on-windows-10-11-1.png)
![[Turvallinen opas] Regsvr32.exe-virus – mikä se on ja kuinka se poistetaan?](https://gov-civil-setubal.pt/img/news/25/safe-guide-regsvr32-exe-virus-what-is-it-how-to-remove-it-1.jpg)

![Kymmenen parasta ratkaisua valituille SD-kortille - Ultimate Guide [MiniTool Tips]](https://gov-civil-setubal.pt/img/data-recovery-tips/06/top-10-solutions-photos-sd-card-gone-ultimate-guide.jpg)
![10 ratkaisua Outlookiin ei voi muodostaa yhteyttä palvelimeen [MiniTool News]](https://gov-civil-setubal.pt/img/minitool-news-center/46/10-solutions-outlook-cannot-connect-server.png)

![Voinko suorittaa Rainbow Six Siege -sovelluksen? Voit saada vastauksia täältä [MiniTool Tips]](https://gov-civil-setubal.pt/img/disk-partition-tips/39/can-i-run-rainbow-six-siege.jpg)

![[Korjattu] Vain YouTube ei toimi Firefoxissa](https://gov-civil-setubal.pt/img/youtube/24/youtube-only-not-working-firefox.jpg)

