Kuinka palauttaa pysyvästi poistetut Google-dokumentit?
How To Recover Permanently Deleted Google Docs
Oletko hukannut tärkeän Google-dokumentin? Älä pelkää! MiniTool-ohjelmisto tarjoaa idioottivarmoja vaiheita pysyvästi poistettujen Google-dokumenttien palauttamiseksi. Roskakorin tarkistamisesta versiohistorian hyödyntämiseen ja käyttöön MiniTool Power Data Recovery , opi pelastamaan työsi ja estämään tulevaa tietojen menetystä.Kuinka palauttaa pysyvästi poistetut Google-dokumentit? Täältä löydät useamman kuin yhden tavan.
Voitko palauttaa poistetut Google-dokumentit?
Google-dokumenteista on tullut korvaamaton työkalu monille yksilöille ja organisaatioille, ja se tarjoaa kätevän ja yhteistyökykyisen alustan asiakirjojen luomiseen ja muokkaamiseen. Onnettomuuksia kuitenkin sattuu, ja saatat joutua tilanteeseen, jossa tärkeitä Google-dokumentteja on poistettu. Hyvä uutinen on, että Google tarjoaa useita mekanismeja poistettujen asiakirjojen palauttamiseksi.
Tässä artikkelissa tutkimme vaiheittaisia menetelmiä, joilla kerrotaan, kuinka Google-dokumentti palautetaan.
Tapa 1. Palauta roskakorista
Kun asiakirja poistetaan Google Docsista, sitä ei poisteta pysyvästi välittömästi. Sen sijaan se siirretään roskakoriin (kuten Windowsin roskakoriin tai Macin roskakoriin) ja pysyy siellä 30 päivää, ellet poista sitä manuaalisesti lopullisesti tai tyhjennä roskakoria.
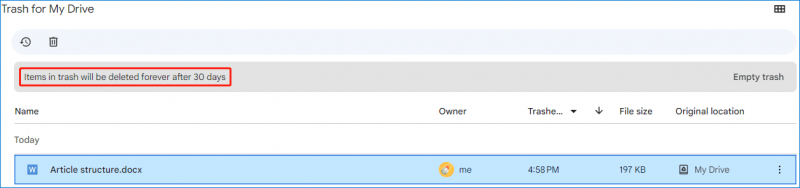
Jos löydät poistetun tiedoston roskakorista, voit yksinkertaisesti palauttaa sen alkuperäiseen sijaintiinsa.
Voit palauttaa Google-dokumentin roskakorista seuraavasti:
Vaihe 1. Avaa Google Drive.
Vaihe 2. Vaihda kohtaan Roskakori vasemmasta valikosta.
Vaihe 3. Näet kaikki kohteet, jotka poistettiin 30 päivän kuluessa. Etsi Google-dokumentti, jonka haluat palauttaa, napsauta sitten kolmen pisteen valikkoa ja valitse Palauttaa . Voit myös valita haluamasi Google-dokumentin ja napsauttaa Palauttaa kuvaketta vasemmasta yläkulmasta.
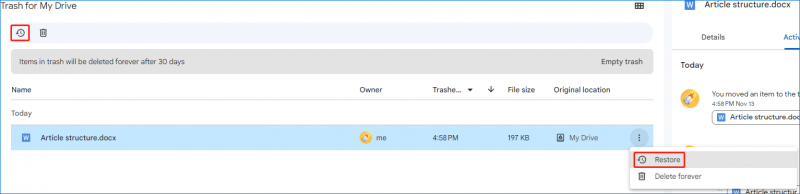
Tapa 2. Hae Google Drivesta
Ehkä et ole poistanut Google-dokumenttia, mutta et löytänyt sitä, voit etsiä tiedostoa sen nimellä Google Drivessa.
Voit kirjoittaa hakusanat tai asiakirjan otsikon hakupalkkiin, ja Google Drive näyttää asiaankuuluvat tulokset, mukaan lukien poistetut tiedostot.
Kuinka palauttaa poistetut Google-dokumentit 30 päivän kuluttua? Voit pyytää apua ammattimaisesta tietojen palautusohjelmistosta.
Tapa 3. Käytä MiniTool Power Data Recovery -ohjelmaa
Jos Google-dokumentti on ladattu paikalliselta tietokoneeltasi, voit myös yrittää löytää sen laitteeltasi.
- Kuinka etsiä tiedostoja Windows 10:ssä .
- Kuinka etsiä tiedostoja Windows 11:ssä .
Jos et myöskään voi tallentaa tiedostoja tietokoneellesi, voit käyttää MiniTool Power Data Recoveria palauttaa poistetut tiedostot . Tämä ohjelmisto on erityisesti suunniteltu palauttamaan kaikenlaisia tiedostoja, mukaan lukien asiakirjat tietokoneen sisäisistä asemista, ulkoisista kiintolevyistä, SSD-levyistä, USB-muistitikuista, SD-korteista, muistikorteista ja muista.
Voit ensin kokeilla MiniTool Power Data Recovery ilmainen nähdäksesi, löytääkö se palautettavan tiedoston.
MiniTool Power Data Recovery ilmaiseksi Lataa napsauttamalla 100 % Puhdas & Turvallinen
Vaihe 1. Lataa ja asenna MiniTool Power Data Recovery laitteellesi.
Vaihe 2. Käynnistä se ja näet sen pääliittymän.
Vaihe 3. Valitse asema, joka on aiemmin tallentanut poistetun tiedoston. Jos unohdat sijainnin, voit vaihtaa Laitteet ja valitse koko levy tarkistettavaksi.
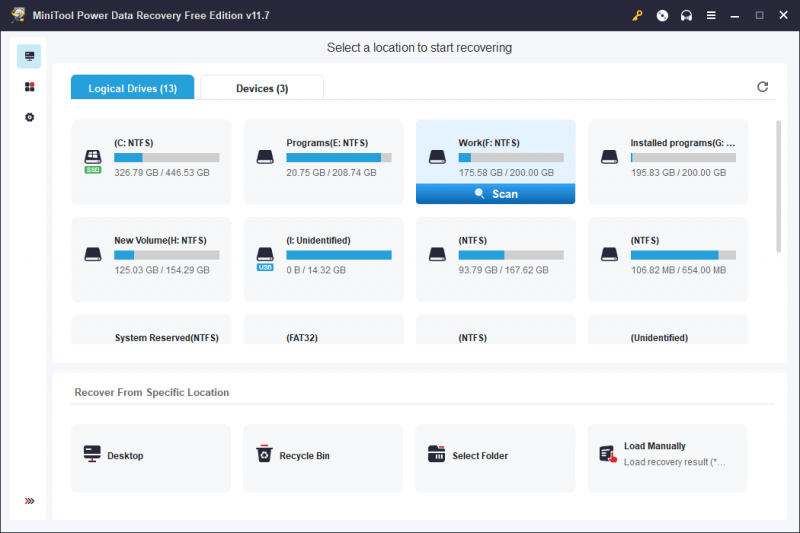
Vaihe 4. Kun tarkistusprosessi päättyy, näet kaikki löydetyt tiedostot, mukaan lukien sekä poistetut että olemassa olevat kohteet. Sitten löydät tarvittavan tiedoston skannaustuloksista. Tämän ohjelmiston avulla voit myös esikatsella asiakirjaa vahvistusta varten.
Vaihe 5. Valitse tarvittava tiedosto ja napsauta sitten Tallentaa -painiketta ja valitse oikea tallennuspaikka. Tämän ohjelmiston ilmaisella versiolla voit palauttaa jopa 1 Gt tiedostoja.
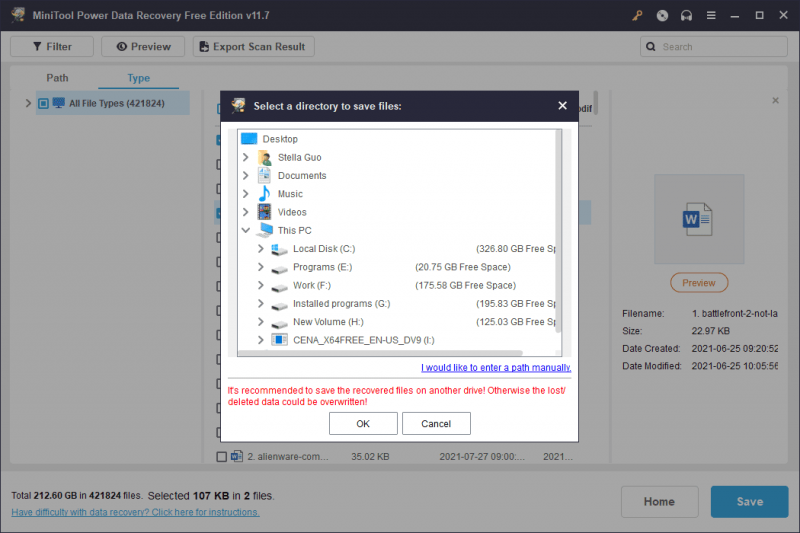
Jos haluat käyttää tätä ohjelmistoa useiden tiedostojen palauttamiseen, sinun on käytettävä täydellistä versiota.
Estä tuleva tietojen menetys
Ota säännölliset varmuuskopiointikäytännöt käyttöön käyttämällä Googlen vientiominaisuutta ladataksesi kopioita tärkeistä asiakirjoistasi.
Lisäksi voit varmuuskopiot käyttämällä MiniTool ShadowMaker pitääkseen heidät turvassa.
MiniTool ShadowMaker -kokeilu Lataa napsauttamalla 100 % Puhdas & Turvallinen
Johtopäätös
Google-dokumentin vahingossa poistaminen voi olla stressaava kokemus, mutta oikeilla tiedoilla ja työkaluilla palautus on usein mahdollista. Tämä viesti näyttää, kuinka palauttaa pysyvästi poistetut Google-dokumentit kolmella eri menetelmällä. Toivomme, että löydät täältä hyödyllisen.

![Kuinka estän Google Chromen kirjautumasta ulos: Ultimate Guide [MiniTool News]](https://gov-civil-setubal.pt/img/minitool-news-center/12/how-do-i-stop-google-chrome-from-signing-me-out.png)







![[RATKISTETTU] Windows 10 Candy Crush pitää asentaa, miten se pysäytetään [MiniTool News]](https://gov-civil-setubal.pt/img/minitool-news-center/83/windows-10-candy-crush-keeps-installing.jpg)






![Keskimmäinen hiiren painike ei toimi? Tässä on 4 ratkaisua! [MiniTool-uutiset]](https://gov-civil-setubal.pt/img/minitool-news-center/37/middle-mouse-button-not-working.png)


