Windows-päivitysten tarkistaminen Windows 10: ssä [MiniTool News]
How Check Windows Updates Windows 10
Yhteenveto:
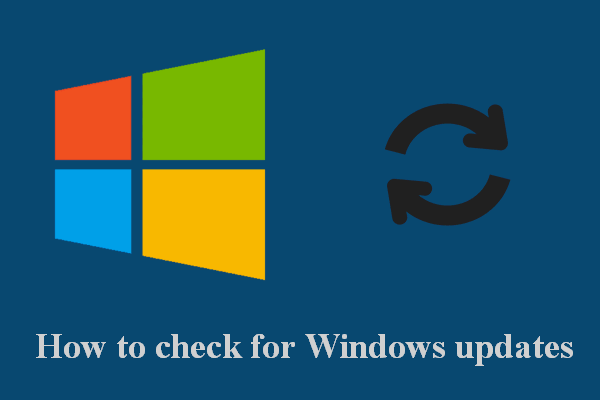
Microsoft antaa sinun asettaa Windows-tietokoneesi tarkistamaan päivitykset automaattisesti tai manuaalisesti. Tämä viesti on MiniTool näyttää, miten voit tarkistaa Windows-päivitykset Windows 10 -tietokoneessa jommallakummalla tavalla. Lisäksi se tarjoaa hyödyllisiä ratkaisuja Tarkista päivitykset -painikkeen puuttumisesta tai Tarkista päivitykset -painikkeesta.
Kuinka tarkistaa päivitykset Windows 10: ssä
Windows-päivityksiä julkaistaan säännöllisesti järjestelmävikojen käsittelemiseksi, uusien ominaisuuksien lisäämiseksi ja suorituskyvyn parantamiseksi. Käyttäjien on ladattava ja asennettava uudet päivitykset pitääkseen järjestelmän vakaana. Mutta miten tarkistaa Windows-päivitykset? Lue alla olevat menetelmät.
Kärki: MiniTool Power Data Recovery on hyvä työkalu tiedostojen palauttamiseen erilaisissa tilanteissa. sitä voidaan käyttää Windows 10: ssä ja muissa tavallisissa Windows-järjestelmissä, kuten Windows 8, Windows 8.1 ja Windows 7.
Ota Windowsin automaattiset päivitykset käyttöön
Voit asettaa Windows 10: n lataamaan päivitykset automaattisesti.
- Avata asetukset .
- Valitse Päivitys ja suojaus .
- Valita Windows päivitys vasemmanpuoleisessa ruudussa.
- Napsauta vierittämällä oikeanpuoleisessa ruudussa alaspäin Edistyneet asetukset .
- Etsi Lataa päivitykset automaattisesti myös mitattujen tietoyhteyksien yli (veloittaa hakemukseni) ja vaihda sen alla oleva kytkin asentoon Päällä .
- Lisäksi voit määrittää Päivitysilmoitukset ja Keskeytä päivitykset ja Valitse, kun päivitykset asennetaan tietokoneellesi.
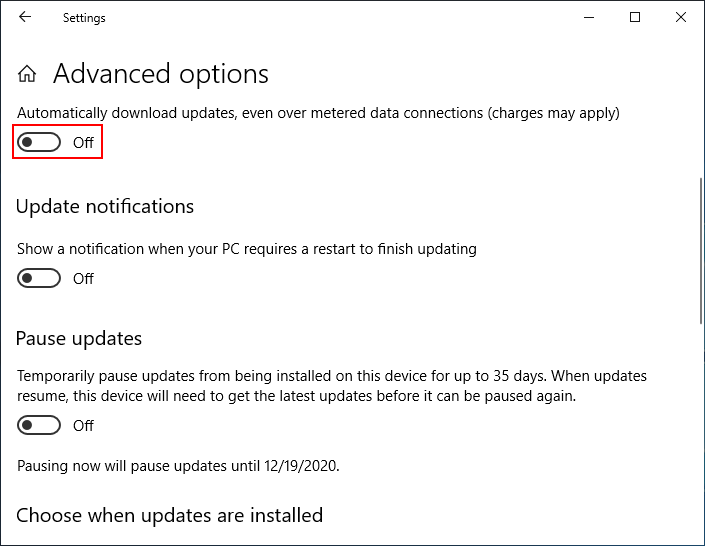
Tarkista Windows 10: n päivitykset Asetusten kautta
- Avata asetukset sovellus haluamallasi tavalla. (Helpoin tapa on painaa Win + I .)
- Selaa alaspäin valitaksesi Päivitys ja suojaus .
- Varmista, että Windows päivitys on valittu vasemmassa ruudussa.
- Klikkaa Tarkista päivitykset -painiketta oikeassa ruudussa.
- Odota tarkistusprosessia ja asenna saatavilla olevat päivitykset seuraamalla näytön ohjeita.
[Päivitys 2020] Kuinka palauttaa kadonneet tiedostot Windows-päivityksen jälkeen?
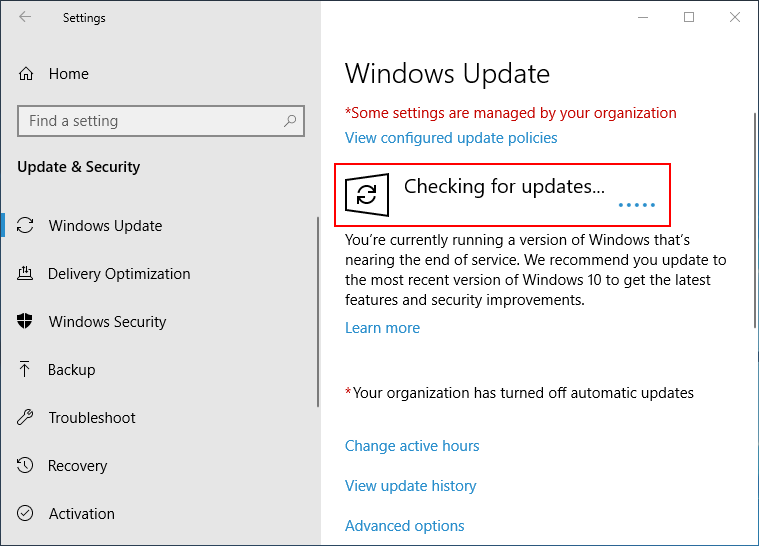
Tässä kaikki Windows-päivitysten tarkistamisesta. Tarkista päivitykset -painike saattaa kuitenkin puuttua / olla poissa käytöstä / harmaana. Kuinka korjata se?
Windowsin vianmääritys ei voinut etsiä uusia päivityksiä
Monet ihmiset valittavat Windows 10 -tietokoneen puuttuvasta Windows-päivityksestä: Tarkista päivityspainike puuttuu, Tarkista päivitykset -painike harmaana tai Tarkista päivitykset -painike pois käytöstä. Kuinka korjata nämä ongelmat? Noudata alla olevia menetelmiä.
Kuinka 'Tarkista päivitykset' -painike poistetaan käytöstä Windows 10: ssä?
Tarkista ryhmäkäytäntöasetukset
- Lehdistö Win + R avaa Suorita-valintaikkuna.
- Tyyppi gpedit. msc .
- Lehdistö Tulla sisään .
- Avata Tietokoneen kokoonpano , Hallintamallit ja Ohjauspaneeli .
- Kaksoisnapsauta Asetussivun näkyvyys oikeassa ruudussa.
- Varmista Ei määritetty on valittu.
- Klikkaus OK .
Voit myös tarkistaa Liikuntarajoitteinen vaiheessa 6 kokeilla.
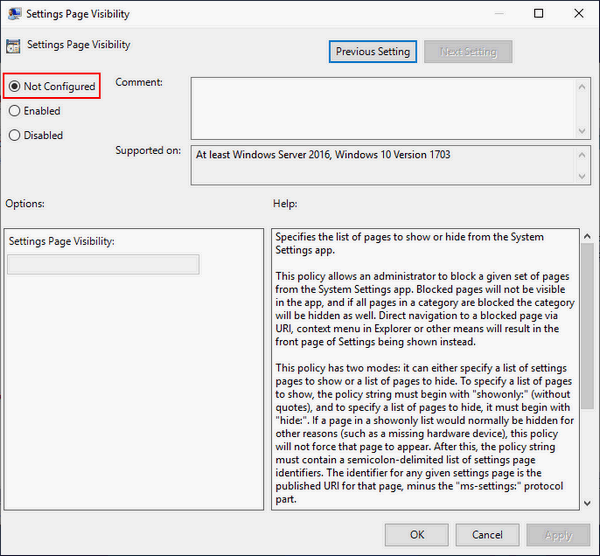
Suorita Windows Update -vianmääritys
- Lehdistö Win + I avataksesi Windowsin asetukset.
- Valitse Päivitys ja suojaus .
- Valita Vianmääritys vasemmassa ruudussa.
- Valitse Windows päivitys oikeassa ruudussa.
- Klikkaa Suorita vianmääritys -painiketta ja noudata ohjeita lopettaa lepovaiheet.
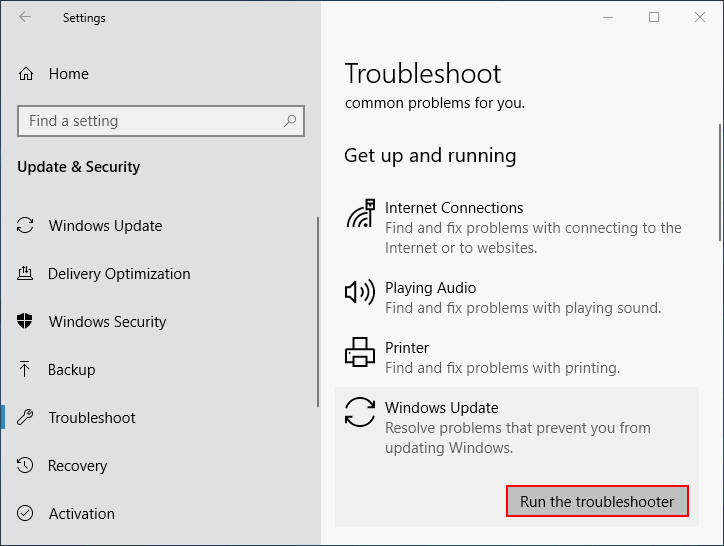
Muokkaa rekisteriä
- Lehdistö Win + R avaa Suorita-valintaikkuna.
- Tyyppi regedit ja napsauta OK .
- Kopioi ja ohita tämä osoiteriville: HKEY_LOCAL_MACHINE SOFTWARE Microsoft Windows CurrentVersion Policies Explorer . Paina sitten Tulla sisään .
- Etsi AsetuksetPageVisibility arvo oikealla ruudulla.
- Napsauta sitä hiiren kakkospainikkeella ja valitse Poistaa .
- Klikkaus Joo vahvistaa.
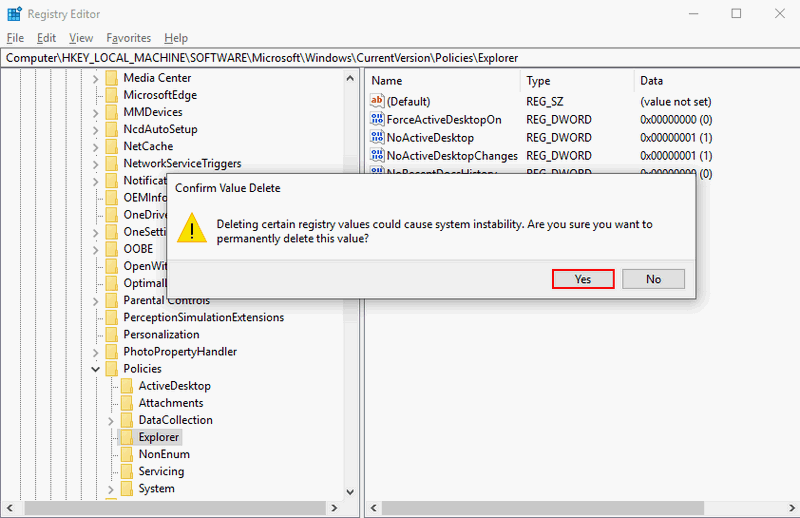
Suorita Windows Update komentokehotteen kautta
- Lehdistö Win + S avataksesi Windows-haun.
- Tyyppi cmd hakukenttään.
- Napsauta hiiren kakkospainikkeella Komentokehote hakutuloksesta.
- Valita Suorita järjestelmänvalvojana .
- Tyyppi voiman kuori. exe-komento '(New-Object -ComObject Microsoft.Update.AutoUpdate) .DetectNow ()' ja osui Tulla sisään .
- Odota, että se on valmis.
Voit myös palauttaa kadonneen tiedoston komentokehote-työkalun avulla:
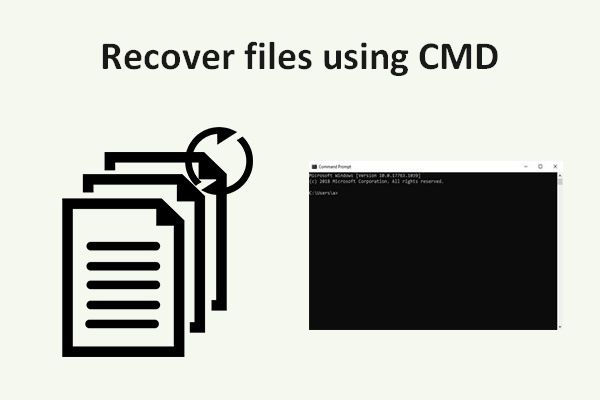 Tiedostojen palauttaminen CMD: n avulla: Ultimate User Guide
Tiedostojen palauttaminen CMD: n avulla: Ultimate User Guide Tämä sivu näyttää, kuinka tiedostot voidaan palauttaa helposti CMD: n avulla. Voit palauttaa tietoja USB-kovalevyltä, kiintolevyltä tai muilta tallennuslaitteilta komentorivillä.
Lue lisääLisäksi voit kokeilla seuraavia tapoja tarkistaa päivitykset Windows 10:
- Nollaa Windows Update -komponentit komentokehotteella.
- Päivitä nykyinen Windows-järjestelmä paikan päällä.
- Luo uusi käyttäjätili järjestelmään.
Opi käytännön tapoja puuttuvien tiedostojen palauttamiseksi Windows 10: ssä.


![Windows-päivitysten tarkistaminen Windows 10: ssä [MiniTool News]](https://gov-civil-setubal.pt/img/minitool-news-center/56/how-check-windows-updates-windows-10.png)


![Kuinka poistaa UAC käytöstä Windows 10: ssä? Tässä on neljä yksinkertaista tapaa! [MiniTool-uutiset]](https://gov-civil-setubal.pt/img/minitool-news-center/69/how-disable-uac-windows-10.jpg)

![Miksi Toshiba-kannettavat ovat niin hitaita ja kuinka korjata se? [vastattu]](https://gov-civil-setubal.pt/img/partition-disk/0C/why-is-my-toshiba-laptops-so-slow-how-to-fix-it-answered-1.jpg)


![Kuinka korjata koodi 19: Windows ei voi käynnistää tätä laitteistoa [MiniTool News]](https://gov-civil-setubal.pt/img/minitool-news-center/19/how-fix-code-19-windows-cannot-start-this-hardware-device.png)



![Korjattu: Odota, kunnes nykyinen ohjelma on valmis [MiniTool News] -asennuksen poistaminen](https://gov-civil-setubal.pt/img/minitool-news-center/96/fixed-please-wait-until-current-program-finished-uninstalling.jpg)
![Kuinka uudelleenkäynnistää Windows 10 oikein? (3 käytettävissä olevaa tapaa) [MiniTool News]](https://gov-civil-setubal.pt/img/minitool-news-center/45/how-reboot-windows-10-properly.png)
![Mikä aiheuttaa Xbox One Green Screen of Deathin ja kuinka korjaan sen? [MiniTool-vinkit]](https://gov-civil-setubal.pt/img/data-recovery-tips/89/what-causes-xbox-one-green-screen-death.jpg)


