Kuinka korjata peli, joka ei käytä GPU:ta PC:llä?
How To Fix Game Not Using Gpu On Pc
On ärsyttävää törmätä peliin, joka ei käytä GPU:ta, kun pelaat videopeliä. Kuinka korjata se? Jos löydät pelin, jossa on 0 GPU, voit lukea tämän viestin läpi MiniTool-verkkosivusto saada apua.Peli ei käytä GPU:ta
GPU:lla on tärkeä rooli PC-pelien pelaamisessa, koska se voi tarjota paremman suorituskyvyn, enemmän kuvataajuuden, vähemmän viivettä, paremman tekstuurilaadun ja paljon muuta. Entä jos peli lopettaa GPU:n käytön kannettavassa tietokoneessa? Ottaa rennosti! Alla olevien ratkaisujen avulla tämä ongelma on erittäin helppo käsitellä. Vieritä alas saadaksesi lisätietoja nyt!
Kuinka korjata peli, joka ei käytä GPU:ta Windows 10/11:ssä?
Korjaus 1: Päivitä tai asenna grafiikkaohjain uudelleen
On tärkeää asentaa uusimmat ohjainten versiot, kun liität näytönohjaimen. Voit tehdä tämän päivittämällä tai asentamalla näytönohjaimen uudelleen.
Vaihe 1. Kirjoita Laitehallinta hakupalkissa ja paina Tulla sisään .
Vaihe 2. Laajenna Näytön sovittimet ja napsauta hiiren kakkospainikkeella ulkoista GPU:ta valitaksesi Päivitä ohjain tai Poista laite .
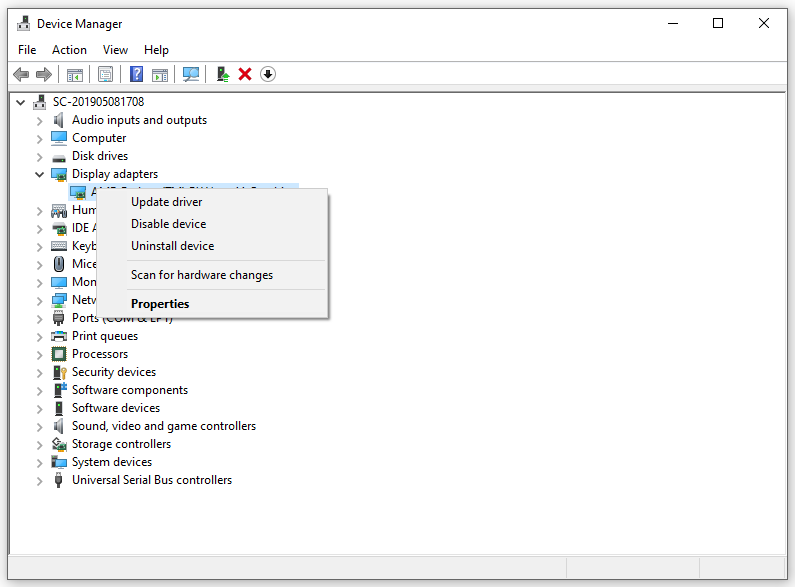
Vaihe 3. Suorita prosessi loppuun noudattamalla näytön ohjeita. Jos päätät poistaa GPU-ohjaimen asennuksen, sinun on asennettava uusin valmistajan verkkosivustolta (AMD tai NVIDIA).
Korjaus 2: Vaihda omistettuun GPU:hun
Joskus pelikannettavasi ei vaihda tietokoneeseen omistettu GPU tarvittaessa, joten sinun on vaihdettava se manuaalisesti. Voit tehdä sen seuraavasti:
NVIDIA GPU:lle:
Vaihe 1. Napsauta hiiren kakkospainikkeella mitä tahansa tyhjää kohtaa työpöydälläsi ja valitse NVIDIA Ohjauspaneeli .
Vaihe 2. Siirry vasemmassa paneelissa kohtaan Hallitse 3D-asetuksia > Tehokas NVIDIA-prosessori > osuma Käytä .
Vaihe 3. Paina vasemmassa ruudussa Aseta PhysX-asetukset > valitse oma GPU > paina Käytä .
AMD GPU:lle:
Vaihe 1. Napsauta hiiren kakkospainikkeella omaa Työpöytä ja valitse AMD Radeon -asetukset kontekstivalikosta.
Vaihe 2. Siirry kohtaan Järjestelmä > Vaihdettava grafiikka > valitse peli > valitse Korkea suorituskyky .
Vaihe 3. Käynnistä peli uudelleen ja tarkista, onko peli, joka ei käytä GPU:ta, kadonnut.
Korjaus 3: Tarkista Windows-päivitykset
Pelikannettavasi voi saada uusimmat korjaukset ja tietoturvaparannukset päivittämällä käyttöjärjestelmäsi. Siksi sinun tulee päivittää Windows ajoissa korjataksesi useimmat virheet ja bugit, mukaan lukien pelit, jotka eivät käytä NVIDIA GPU:ta tai pelit, joissa ei käytetä AMD GPU:ta.
Vaihe 1. Paina Voittaa + minä avata Windowsin asetukset .
Vaihe 2. Siirry kohtaan Päivitys ja suojaus > Windows päivitys > Tarkista päivitykset .
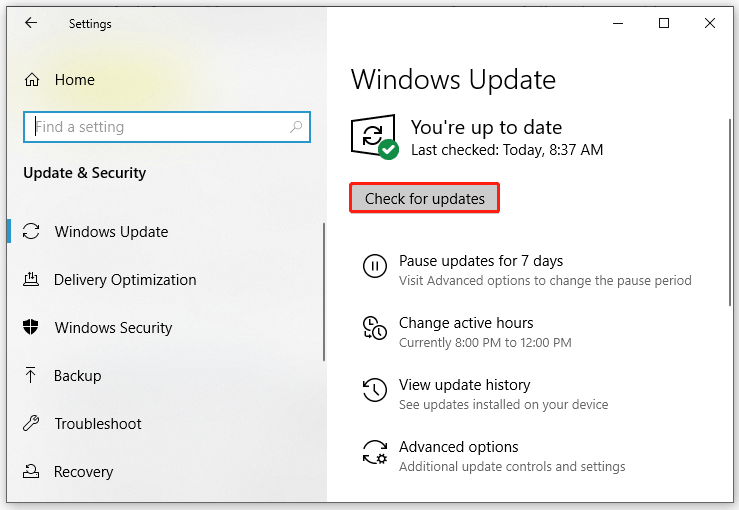
Vaihe 3. Käynnistä tietokone uudelleen ja tarkista, onko pelikannettava, joka ei käytä GPU:ta, edelleen siellä.
Korjaus 4: Muuta grafiikkaasetuksia
Voit myös muuttaa grafiikkaasetuksia, jos haluat pakottaa pelitietokoneesi käyttämään erillistä GPU:ta. Tehdä niin:
Vaihe 1. Napsauta työpöytääsi hiiren kakkospainikkeella ja valitse Näyttöasetukset avattavasta valikosta.
Vaihe 2. Alla Näyttö -välilehti, napsauta Grafiikkaasetukset .
Vaihe 3. Napsauta Selaa ja valitse sen pelin suoritettava tiedosto, jonka haluat käyttää erillistä GPU:ta.
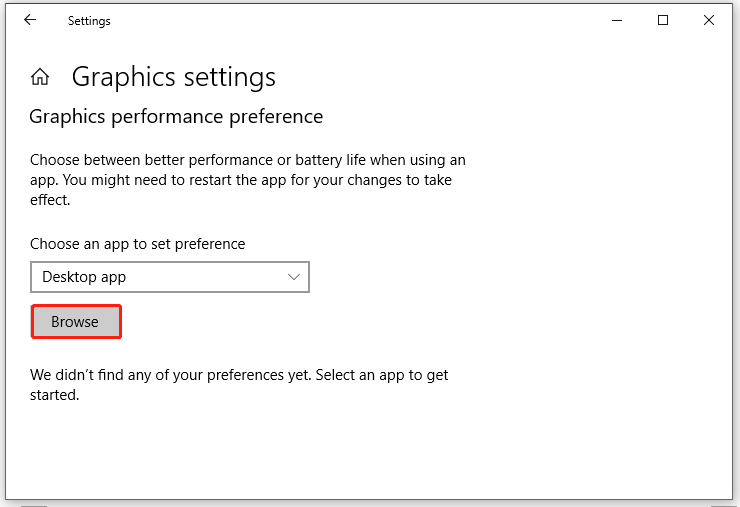
Vaihe 4. Napsauta Vaihtoehdot , puutiainen Korkea suorituskyky , ja paina sitten Tallentaa .
Viimeiset sanat
Nyt saatat olla vapaa pelistä, joka ei käytä GPU:ta tietokoneessa. Lisää IT-ratkaisuja löydät verkkosivuiltamme. Toivottavasti sinulla on hyvä pelikokemus!
![Korjaa Cortana ei kuule minua Windows 10: ssä viidellä vinkillä [MiniTool News]](https://gov-civil-setubal.pt/img/minitool-news-center/62/fix-cortana-can-t-hear-me-windows-10-with-5-tips.png)

![Kuinka selvittää, onko virtalähde epäonnistunut? Kuinka testata virtalähdettä? Hanki vastauksia nyt! [MiniTool-uutiset]](https://gov-civil-setubal.pt/img/minitool-news-center/49/how-tell-if-psu-is-failing.jpg)

![Onko WinZip turvallinen Windowsille? Tässä on vastauksia! [MiniTool-vinkit]](https://gov-civil-setubal.pt/img/backup-tips/31/is-winzip-safe-your-windows.png)


![Parhaat korjaukset tietokoneella toimimattomalle kopioinnille ja liittämiselle [MiniTool News]](https://gov-civil-setubal.pt/img/minitool-news-center/02/best-fixes-copy.png)

![[SOLVED] Windows Update ei voi tällä hetkellä tarkistaa päivityksiä [MiniTool Tips]](https://gov-civil-setubal.pt/img/backup-tips/84/windows-update-cannot-currently-check.jpg)


![Työpöytä pitää virkistävän Windows 10: ssä? 10 ratkaisua sinulle! [MiniTool-vinkit]](https://gov-civil-setubal.pt/img/backup-tips/10/desktop-keeps-refreshing-windows-10.png)
![Kaikki mitä sinun on tiedettävä Potterfun -viruksesta [määritelmä ja poisto]](https://gov-civil-setubal.pt/img/news/D8/everything-you-need-to-know-about-potterfun-virus-definition-removal-1.png)




![Ryhmäkäytäntö estää Windows Defenderin? Kokeile näitä 6 tapaa [MiniTool-vinkit]](https://gov-civil-setubal.pt/img/backup-tips/92/windows-defender-blocked-group-policy.jpg)
