Täydellinen opas Samsung Data Migration -ohjelmiston käyttämiseen Windowsille
Full Guide Using Samsung Data Migration Software
Tietojen siirto on prosessi, jossa tietoja siirretään tallennusjärjestelmästä toiseen, kun taas tämän ominaisuuden ansiosta Samsungin siirtoohjelmisto on tehokas työkalu, joka on suosittu ympäri maailmaa. Tämä MiniTool-verkkosivuston artikkeli antaa sinulle täydellisen oppaan Samsungin siirtoohjelmiston tehokkaaseen käyttöön.Tällä sivulla :- Samsungin siirtoohjelmiston esittely
- Samsungin siirtoohjelmiston lataus
- Samsungin tiedonsiirtoohjelmiston vaihtoehdot
- Lisälukemista: Käynnistä tietokoneesi Samsung SSD:ltä
- Bottom Line:
Samsungin siirtoohjelmiston esittely
Uuden kiintolevyn ostaneiden on pidettävä käyttöjärjestelmä ja asennetut ohjelmat ehjinä, kun he yrittävät vaihtaa vanhaa asemaa.
Jos olet äskettäin hankkinut Samsung SSD:n, Samsung Data Migration on erinomainen valinta auttamaan sinua siirtämään kaikki tietosi, mukaan lukien käyttöjärjestelmä, sovellusohjelmistot ja käyttäjätiedot, nykyiseltä tallennuslaitteeltasi uudelle Samsung SSD:lle.
Samsungin siirtoohjelmisto, tai voimme kutsua sitä Samsungin kloonausohjelmistoksi, on suunniteltu käyttäjille, jotka käyttävät Samsungin SSD-sarjan tuotteita, kuten 980-sarja, 970-sarja, 960-sarja, 950-sarja, 870-sarja , 860-sarja ja niin edelleen. Tietojen siirtotoiminnon lisäksi sen avulla voit myös kloonata yhden ohjaimen Samsung SSD:lle.
 Erityyppiset SSD-levyt: kumpi sopii sinulle paremmin?
Erityyppiset SSD-levyt: kumpi sopii sinulle paremmin?SSD:llä on tärkeä rooli tietojen tallentamisessa, ja SSD-levyjä on erilaisia. Joten lue tämä viesti saadaksesi yksityiskohtaista tietoa tyypeistä.
Lue lisääSamsungin tiedonsiirtoohjelmisto voi skannata kiintolevyltäsi kaikki tiedostot ja kansiot, mukaan lukien järjestelmätiedot, ja tunnistaa sisään asetetun Samsung SSD:n alustaakseen levyn ennen kloonauksen aloittamista.
Koko prosessi on nopea ja helppo suorittaa. Kun olet ladannut ja asentanut Samsungin siirtoohjelmiston, sen intuitiivinen käyttöliittymä voi opastaa sinua aloittamaan toiminnon vaihe vaiheelta.
Aiheeseen liittyvä artikkeli: Mikä on Samsung Magician? Tukeeko se asemaasi?
Ratkaisut Samsungin datan siirron kloonaukseen epäonnistuivat (100 % TOIMII) Samsungin siirtoohjelmiston lataus
Voit ladata ja asentaa Samsung data migrationin virallisen kanavan kautta, ja nämä ovat joitain Samsungin tiedonsiirron perusvaatimuksia.
Samsung Data Migration 4.0 -järjestelmävaatimukset
- Varmista, että Samsung SSD on asennettu ja Windows on tunnistanut sen.
- Varmista, että käyttöjärjestelmäsi on asennettu lähdelevylle, koska se ei ole tiedostoille ja kansioihin tarkoitettu ohjelma. Koko järjestelmä, mukaan lukien järjestelmän varattu osio, on valittu oletusarvoisesti.
- Varmista, että asemaasi ei ole salattu.
- Kloonausprosessi poistaa kaiken kohdeasemaltasi, joten sinun on parempi varmuuskopioida tärkeät tietosi ennen kloonauksen aloittamista.
- Pidä Samsungin SSD-levy kytkettynä tietokoneeseen, kunnes siirtosovellus vahvistaa toimenpiteen onnistuneen.
- Sulje kaikki käynnissä olevat tiedostot ennen kloonauksen aloittamista.
Samsungin tiedonsiirtoohjelmiston lataus
Vaihe 1: Siirry kohtaan Samsungin työkalujen ja ohjelmistojen lataussivu .
Vaihe 2: Vieritä alas löytääksesi Tiedonsiirto ja laajentaa luetteloaan - Samsung Data Migration Software kuluttaja-SSD:lle .
Vaihe 3: Napsauta LADATA Tietojen siirtoohjelmiston vieressä.
Tämän jälkeen voit jatkaa näytöllä näkyviä vaiheita ohjelman asentamiseksi.
Huomautus:Huomautus : Tämä ilmainen työkalu on saatavilla vain Windows-käyttöjärjestelmille sekä MBR- ja GPT-käynnistyssektorityypeille.
Vapauta levytilaa näiden Windowsin sisäänrakennettujen puhdistustyökalujen avulla
Tämä viesti esittelee joitain Windowsin sisäänrakennettuja puhdistustyökaluja, jotka auttavat vapauttamaan levytilaa Windows-tietokoneellasi.
Lue lisää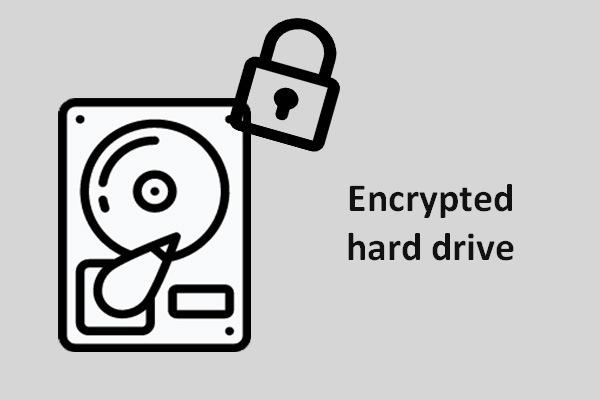 Tarvitsetko salatun kiintolevyn kannettavalle tietokoneelle
Tarvitsetko salatun kiintolevyn kannettavalle tietokoneelleTässä viestissä keskustellaan siitä, tarvitaanko kannettavaan tietokoneeseen salattu kiintolevy vai ei.
Lue lisääVoit käyttää Samsungin siirtoohjelmistoa seuraavasti yksinkertaisilla vaiheilla:
Vaihe 1: Liitä Samsung SSD tietokoneeseesi ja käynnistä Samsung Data Migration -ohjelmisto.
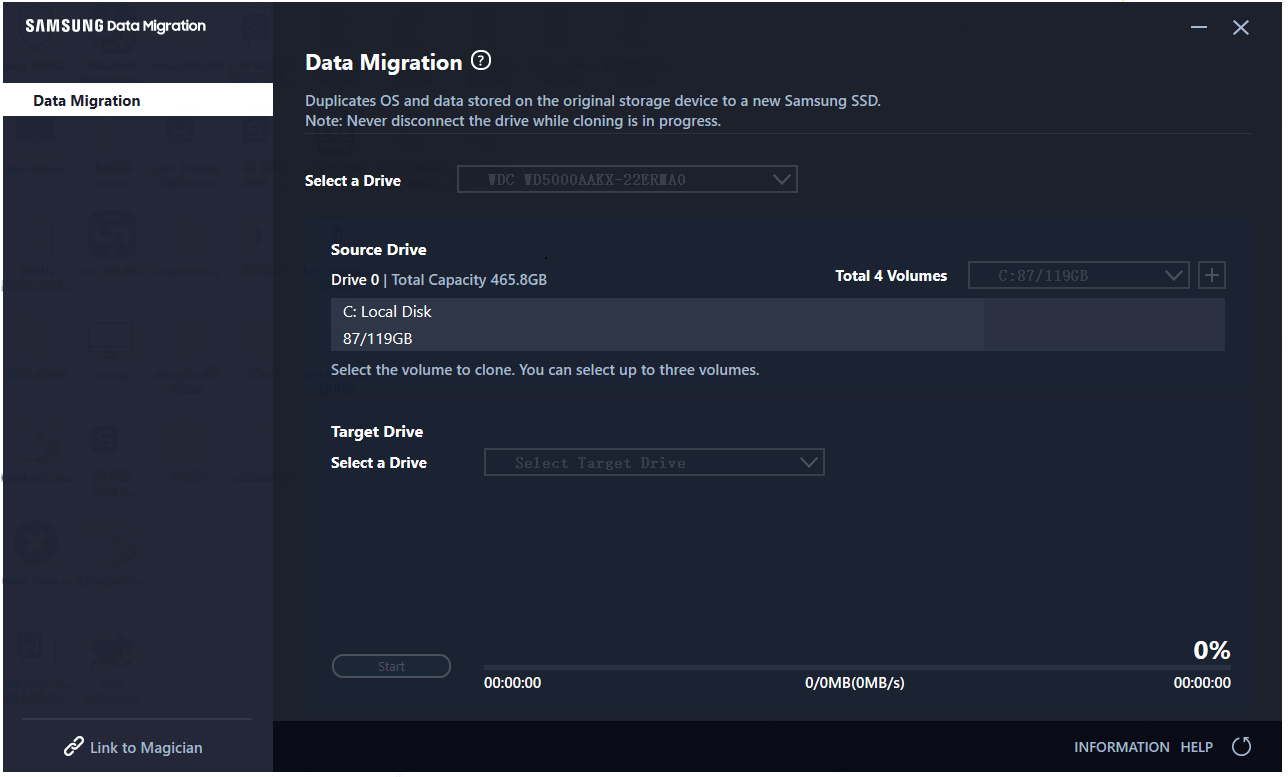
Vaihe 2: Lähdeasemasi on valittu ja voit valita kohdeaseman ja napsauttaa alkaa aloittaaksesi tietojen siirron.
Kloonausprosessin tarvitsema aika riippuu siirrettävän tiedon koosta, sen tietokonemäärityksistä sekä käyttöympäristöstä.
datan varmuuskopio , sinun on käytettävä kolmannen osapuolen varmuuskopiointiohjelmistoa tietojesi suojaamiseksi.
Lisäksi tämä ohjelmisto on suunniteltu vain Samsungin SSD-levyjä käyttäville. Entä jos valmistelet toisen merkkisen kiintolevyn vaihtoa varten? Koko prosessin helpottamiseksi ja nopeuttamiseksi voit käyttää toista ilmaista varmuuskopiointiohjelmistoa – MiniTool ShadowMakeria – levykloonauksen suorittamiseen.
MiniTool ShadowMaker voi tarjota hyödyllisempiä ominaisuuksia ja toimintoja tietojen varmuuskopiointia ja siirtoa varten, kuten varmuuskopiointiaikatauluja ja varmuuskopiointijärjestelmiä. Voit myös käyttää MiniTool ShadowMakeria tietojen synkronoimiseen laitteiden välillä. Saatavilla on täysi valikoima työkaluja.
Lataa ja asenna ohjelma napsauttamalla seuraavaa luettelossa olevaa painiketta, niin saat 30 päivän ilmaisen kokeiluversion.
MiniTool ShadowMaker -kokeiluLataa napsauttamalla100 %Puhdas & Turvallinen
Osa 1: Varmuuskopioi tietosi
Ensinnäkin sinun on varmuuskopioitava tärkeät tietosi kohdelevylle, kuten edellä mainittiin. MiniTool ShadowMaker voi helposti täyttää tämän vaatimuksen yksinkertaisilla ja nopeilla vaiheilla. Aseta kiintolevy, joka pitää varmuuskopioida.
Vaihe 1: Käynnistä ohjelma ja napsauta Jatka oikeudenkäyntiä oikeassa alakulmassa.
Vaihe 2: Siirry kohtaan Varmuuskopioida -välilehteä ja napsauta LÄHDE osio, jossa järjestelmän sisältämät osiot on valittu oletuksena. Levyt ja osiot ja Kansiot ja tiedostot ovat myös valittavissa.
Voit mennä Kansiot ja tiedostot valitaksesi haluamasi tiedot asetetulle kiintolevylle.
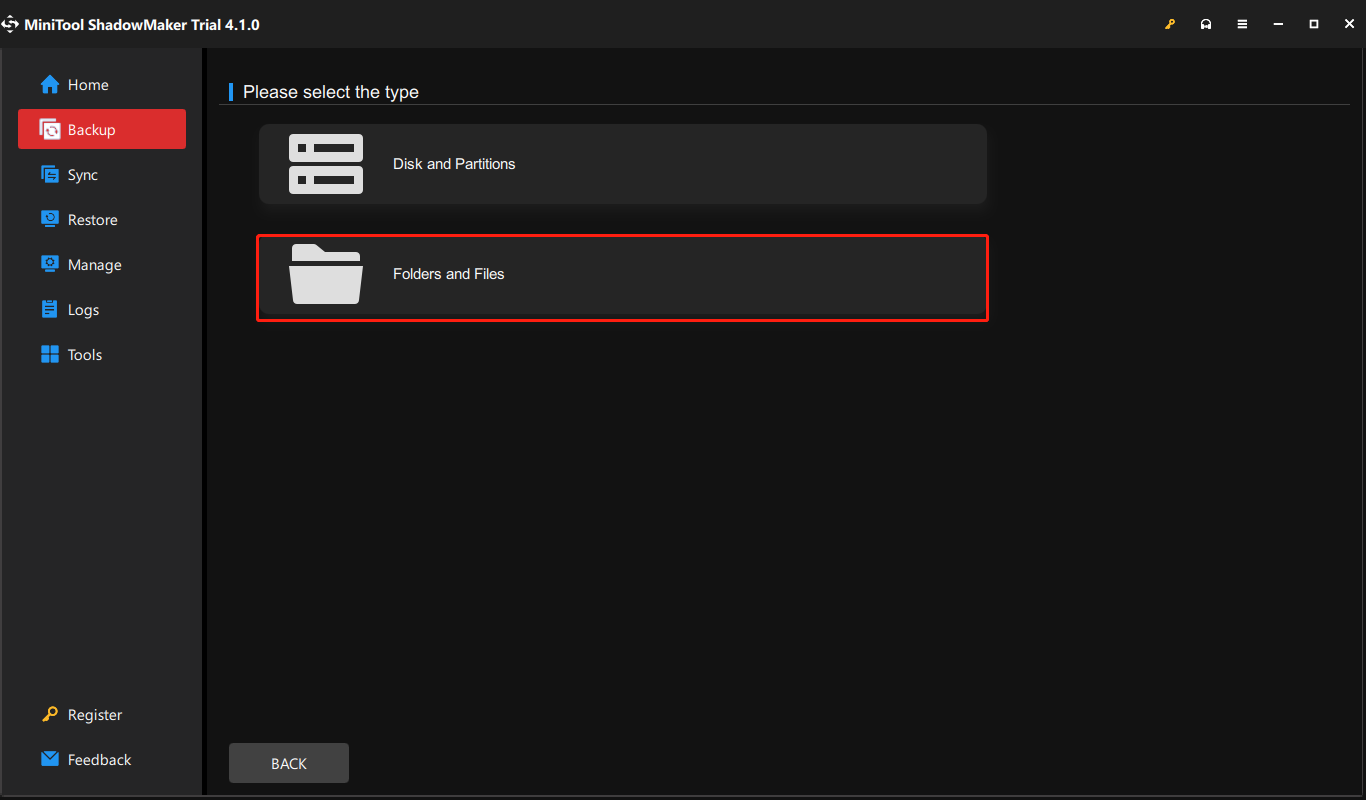
Vaihe 3: Kun olet valinnut lähdetiedot, siirry kohtaan KOHDE -välilehti, jossa voit valita paikan varakohteeksi. Saatavilla olevia paikkoja ovat mm Käyttäjä, tietokone, kirjastot ja jaetut .
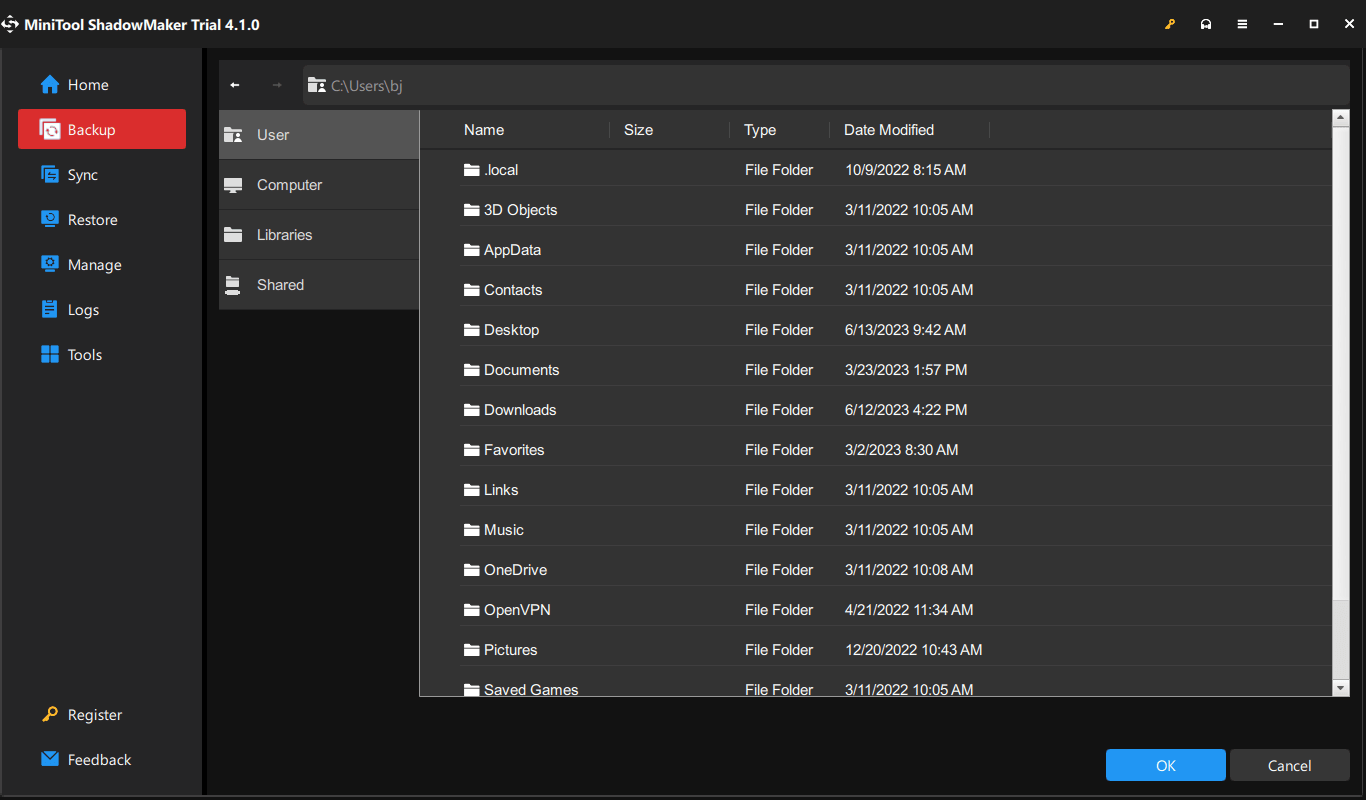
Vaihe 4: Kun kaikki on ratkaistu, voit napsauttaa Takaisin ylös nyt suorittaaksesi tämän tehtävän välittömästi tai valitaksesi vain Takaisin myöhemmin prosessin viivyttämiseksi. Viivästyneet tehtävät näkyvät näytössä Hallitse -välilehti.
Jos haluat määrittää joitain varmuuskopiointiasetuksia, voit napsauttaa Vaihtoehdot ominaisuus mukauttaa sen kuvanluontitilaa, tiedostokokoa, pakkausta ja niin edelleen; Voit myös parantaa tietoturvaa salasanasuojauksella.
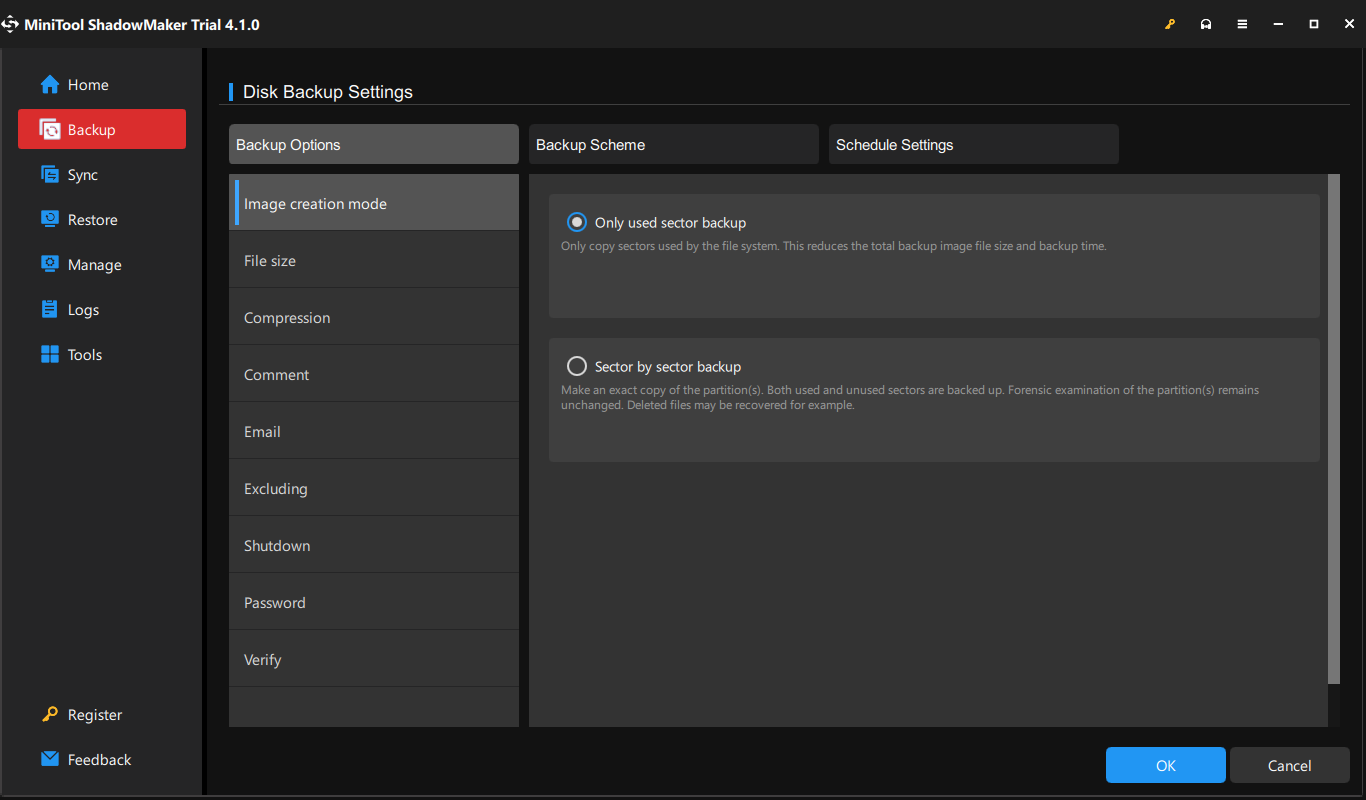
Sitä paitsi vuonna Varmuuskopiointijärjestelmä -välilehdellä voit suorittaa erilaisia varmuuskopiointityyppejä – Täysi, Inkrementaalinen ja Differentiaalinen varmuuskopiointi ; in Aikatauluasetukset -välilehti, voit aloittaa varmuuskopiointitehtävän aikataulun mukaan – Päivittäin, viikoittain, kuukausittain ja tapahtuman yhteydessä .
Osa 2: Kloonaa levysi
Valinta 1: MiniTool ShadowMaker
Kun olet lopettanut varmuuskopioinnin, voit nyt alkaa kloonata kiintolevysi uuteen SSD-asemaan.
Vaihe 1: Siirry kohtaan Työkalut välilehti ja valitse Kloonaa levy .
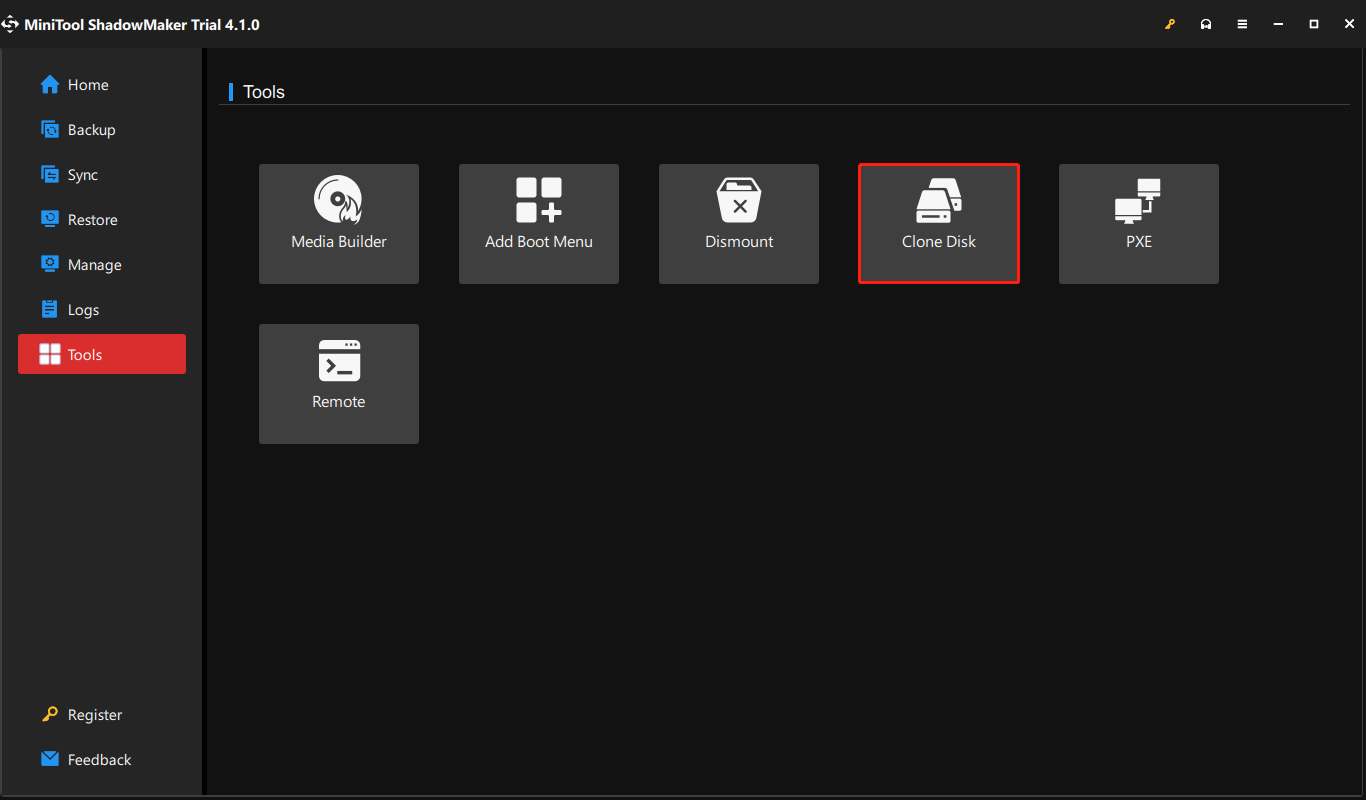
Vaihe 2: Valitse sitten levy, joka sisältää järjestelmäosia ja käynnistysosioita, ja napsauta Seuraava valitaksesi ulkoisen kiintolevyn kopion tallentamista varten. Napsauta sitten alkaa aloittaaksesi prosessin.
Vahvista, että haluat aloittaa tehtävän, kun näet varoituksen, jonka mukaan kohdelevyn tiedot tuhoutuvat, ja odota prosessin päättymistä.
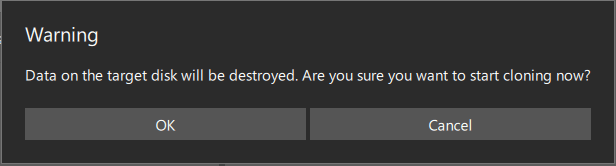
Kun levyn kloonaus on päättynyt onnistuneesti, näet viestin, jossa kerrotaan, että sekä lähdelevyllä että kohdelevyllä on sama allekirjoitus, joten Windows merkitsee yhden levyn offline-tilaan ja sinun tulee poistaa se, jota et tarvitse.
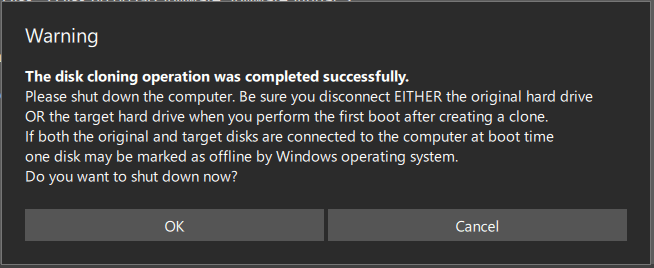
Valinta 2: Ohjattu MiniTool Partition Wizard
MiniTool ShadowMakerin lisäksi on toinenkin vaihtoehto – MiniTool Partition Wizard – jolla voit siirtää käyttöjärjestelmän SSD/HD:lle. Voit käyttää tätä ammattitaitoinen osiopäällikkö hoitaa kaikenlaisia levynhallintaongelmia.
Voit korvata vanhan kiintolevyn uudella suuremmalla SSD- tai HD-levyllä käyttämällä Siirrä käyttöjärjestelmä SSD/HD:hen -ominaisuutta. Tässä on tapa.
Ensinnäkin, lataa ja asenna MiniTool Partition Wizard seuraavan painikkeen kautta ja voit käyttää tätä ohjelmaa kaikkien ominaisuuksien kanssa 30 päivän ajan.
MiniTool Partition Wizard ilmainenLataa napsauttamalla100 %Puhdas & Turvallinen
Vaihe 1: Liitä Samsung SSD, käynnistä ohjelma siirtyäksesi käyttöliittymään ja napsauta Siirrä käyttöjärjestelmä SSD/HD:lle työkalupalkissa.
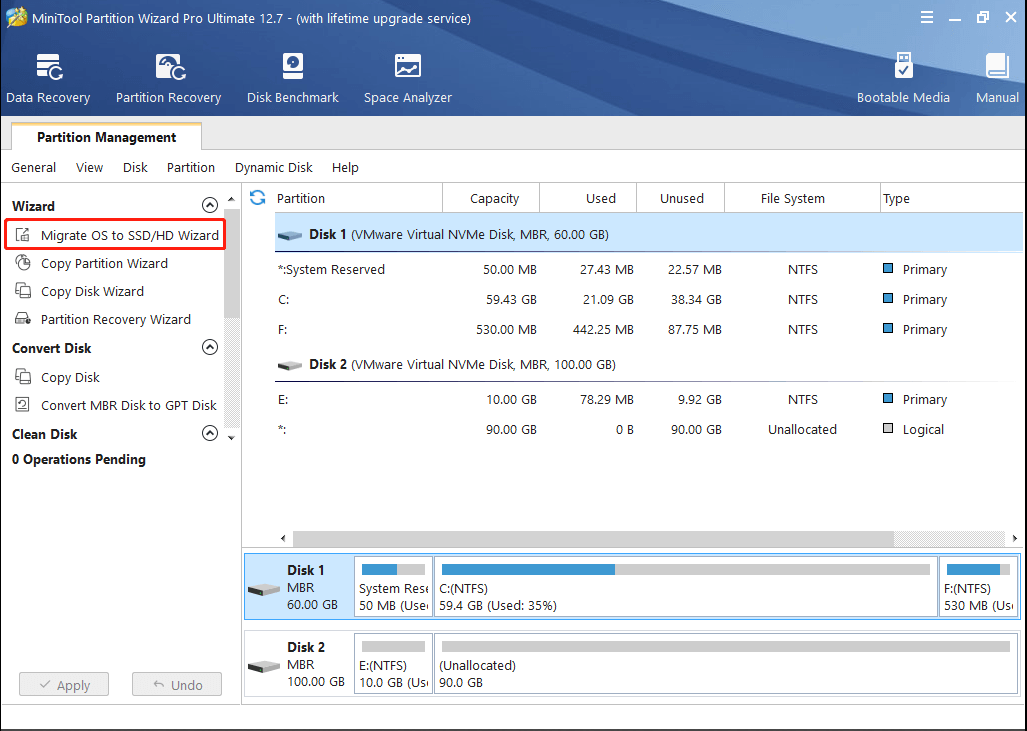
Vaihe 2: Valitse vaihtoehto seuraavalla sivulla A vaihda järjestelmälevy ja napsauta Seuraava .
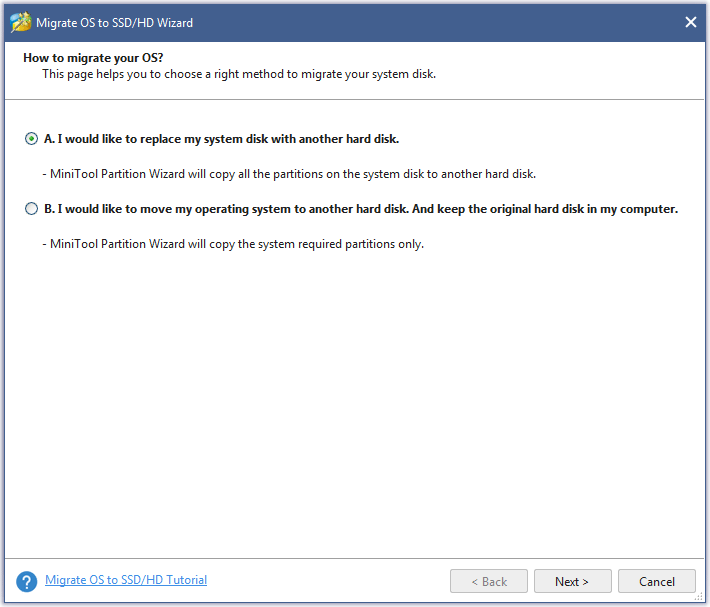
Vaihe 3: Valitse Samsung SSD kohdelevyksi, jolle järjestelmälevy siirretään, ja napsauta Seuraava valitaksesi kopiovaihtoehdon.
Kun sen jälkeen huomaat HUOMAUTUS hyppää ulos, napsauta Suorittaa loppuun jatkaaksesi ja napsauta Käytä -painiketta toimintojen suorittamiseksi. Klikkaus Joo salliaksesi muutokset.
Lisälukemista: Käynnistä tietokoneesi Samsung SSD:ltä
Niin monet ihmiset käyttävät Samsungin siirtoohjelmistoa kloonatakseen järjestelmän sisältämät kiintolevynsä Samsung SSD:lle. Käynnistysaseman vaihtaminen on helpompaa menettämättä tärkeitä tietojasi. Kuitenkin, kun olet lopettanut kloonin, valmistaudut käynnistämään tietokoneesi uudesta asemasta, miten se saavutetaan?
Jos haluat käynnistää tietokoneesi Samsung SSD:ltä, vaihda SSD ensin vanhaan kiintolevyyn ja syötä BIOS painamalla joitain erityisiä näppäimiä, kuten F2 ja Poistaa , kun tietokoneeseen on kytketty virta.
Kun pääset sinne, mene osoitteeseen Saapas -välilehti, johon sinun on asetettava Samsung SSD -käynnistyslaite ensimmäiseksi. Voit siirtää asetuksia noudattamalla näytön ohjeita.
Mene sen jälkeen osoitteeseen Poistu -välilehti tallentaaksesi käynnistysjärjestyksen muutokset ja poistuaksesi BIOSista. Windows 10/8/7 -tietokoneesi käynnistyy automaattisesti uudelleen uuden käynnistysjärjestyksen mukaisesti.
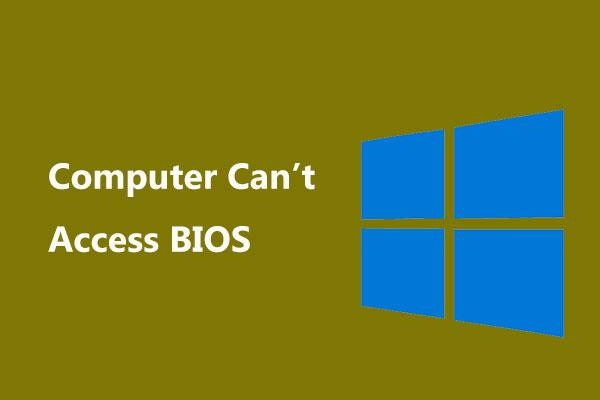 Entä jos tietokoneesi ei pääse BIOSiin? Opas sinulle!
Entä jos tietokoneesi ei pääse BIOSiin? Opas sinulle!Jos tietokoneesi ei pääse BIOSiin, mitä sinun pitäisi tehdä? Tässä viestissä voit tietää joitain asioita, joita voit tehdä ongelman korjaamiseksi.
Lue lisääTämä artikkeli on antanut sinulle täydellisen oppaan Samsungin siirtoohjelmistosta ja tarjoaa myös joitain vaihtoehtoja palvelemaan sinua paremmin. Jos pidät tästä viestistä ja pidät sitä hyödyllisenä, tervetuloa jakamaan se Twitterissä.Napsauta twiittaamaan
Bottom Line:
Samsungin siirtoohjelmisto voi auttaa parantamaan tuotteen ominaisuuksia ja toimintoja, mikä helpottaa Samsungin käyttäjiä. Saatat kuitenkin kohdata kaikenlaisia erilaisia ongelmia käyttäessäsi sitä, mutta sinulle on toinen vaihtoehto - MiniTool ShadowMaker. Se tuo sinulle lisää yllätyksiä.
Jos sinulla on ollut ongelmia MiniTool-ohjelmiston käytössä, voit jättää viestin seuraavaan kommenttialueeseen, niin vastaamme mahdollisimman pian. Jos tarvitset apua MiniTool-ohjelmiston käytössä, voit ottaa meihin yhteyttä kautta Meille .



![Korjaus: Windows Shell Experience -isäntä keskeytetty Windows 10: ssä [MiniTool News]](https://gov-civil-setubal.pt/img/minitool-news-center/66/fix-windows-shell-experience-host-suspended-windows-10.png)

![5 hyödyllistä ratkaisua tiedostojen synkronointiin useiden tietokoneiden välillä [MiniTool Tips]](https://gov-civil-setubal.pt/img/backup-tips/84/5-useful-solutions-sync-files-among-multiple-computers.jpg)




![Google Chromen Tehtävienhallinnan avaaminen ja käyttäminen (3 vaihetta) [MiniTool News]](https://gov-civil-setubal.pt/img/minitool-news-center/07/how-open-use-google-chrome-task-manager.jpg)

![[Ratkaistu] Mitä järjestelmän palauttaminen tekee Windows 10: ssä? [MiniTool-uutiset]](https://gov-civil-setubal.pt/img/minitool-news-center/83/what-does-system-restore-do-windows-10.png)


![Korjaa 'Tunnistamaton sisäiseksi tai ulkoiseksi komennoksi' Win 10 [MiniTool News]](https://gov-civil-setubal.pt/img/minitool-news-center/79/fix-not-recognized.jpg)


![Eikö Overwatch Mic toimi? Käytä näitä menetelmiä korjata! [MiniTool-uutiset]](https://gov-civil-setubal.pt/img/minitool-news-center/39/is-overwatch-mic-not-working.png)
![10 tapaa avata ohjauspaneeli Windows 10/8/7 [MiniTool News]](https://gov-civil-setubal.pt/img/minitool-news-center/68/10-ways-open-control-panel-windows-10-8-7.jpg)