[FIX] Hakemiston nimi on virheellinen ongelma Windowsissa [MiniTool Tips]
Directory Name Is Invalid Problem Windows
Yhteenveto:
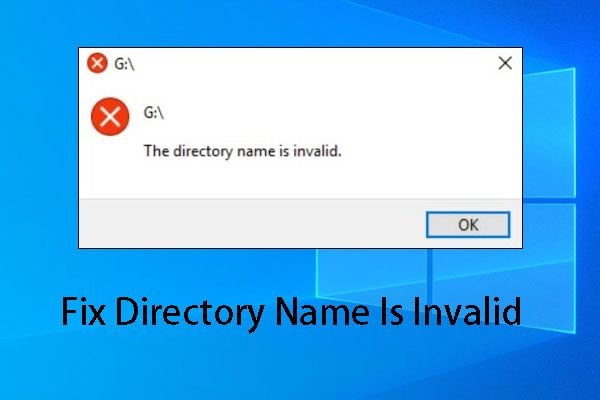
Hakemiston nimi on virheellinen on ärsyttävä ongelma, jota voi tapahtua SD-korteille, USB-muistitikkuille, sisäisille kiintolevyille sekä CD / DVD-levyille. Kun käytät CMD: tä, tämä virhe voi myös tapahtua. Kuinka päästä eroon asiasta tehokkaasti? Tämä MiniTool viesti kertoo vastaukset.
Nopea navigointi:
Häiritseekö sinua hakemiston nimi on virheellinen ongelma?
Hakemiston nimi on virheellinen on ärsyttävä asia. Kun se häiritsee sinua, et voi avata tiettyjä tiedostoja, kuten Word, tai käyttää tallennuslaitteita, kuten kiintolevyjä, SD-kortteja, USB-muistitikkuja ja niin edelleen.
Lisäksi tämä ongelma voi tapahtua myös OneDrive- tai verkkoasemalle. Joskus, kun avaat CMD.exe, tämä virhe ponnahtaa esiin.
Näyttää siltä, että tämä virhe voi tapahtua missä ja milloin tahansa. Kun etsit sitä Googlesta, huomaat, että monet ihmiset ovat kohdanneet tämän ongelman tai kohtaavat sitä edelleen. Siksi on aivan välttämätöntä tiivistää joitain täysiä ratkaisuja ongelman poistamiseksi.
Seuraavissa osissa esitellään erilaisia tilanteita ja vastaavia ratkaisuja. Voit vain valita yhden vastaavasti auttamaan sinua.
Tilanne 1: Hakemiston nimi on virheellinen SD-kortti / ulkoinen kiintolevy / USB-muistitikku
Hakemiston nimi on virheellinen, usein SD-korteille, ulkoisille kiintolevyille ja USB-muistitikkuille.
Jos haluat ratkaista hakemiston virheellisestä SD-kortista, ulkoisesta kiintolevystä / USB-muistitikusta, voit kokeilla näitä ratkaisuja:
- Käytä toista USB-porttia
- Tarkista levyvirheet
- Päivitä levyohjain
Tässä otetaan Windows 10 SD-kortin virhe, jonka hakemiston nimi on virheellinen. Ulkoisen kiintolevyn ja USB-muistitikun ratkaisut ovat samanlaiset.
Hakemiston nimen korjaukset ovat virheelliset SD-kortti / ulkoinen kiintolevy / USB-muistitikku
Korjaus 1: Käytä toista USB-porttia
Yleensä tietokoneessa on useampi kuin yksi USB-portti. Siksi voit yrittää liittää SD-kortin kortinlukijan kautta koneeseen toisella USB-portilla nähdäksesi, voitko päästä eroon hakemiston nimestä, on virheellinen ongelma.
Jos Windows 10 SD-kortin virhe, hakemiston nimi on virheellinen virhe jatkuu, siirry seuraavaan korjaukseen.
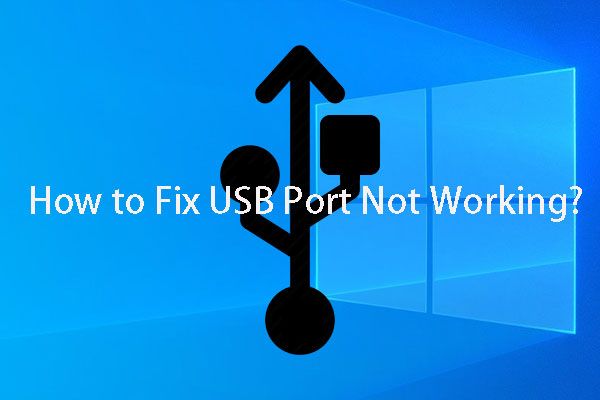 Onko USB-portti häiritse sinua, ei toimi? Ratkaisut ovat täällä!
Onko USB-portti häiritse sinua, ei toimi? Ratkaisut ovat täällä! USB-portti ei toimi? Riippumatta siitä, käytätkö Windows 10/8/7 tai Macia, voit lukea tämän artikkelin löytääksesi oikean ratkaisun ongelman korjaamiseen.
Lue lisääKorjaus 2: Tarkista levyvirheet
Jos SD-kortissa on levyvirheitä, myös hakemiston nimi on virheellinen. Joten miksi et tarkista levyvirheitä kokeillaksesi?
Tässä voit käyttää CHKDSK: ta levyvirheiden tarkistamiseen. Tätä työtä varten sinun on noudatettava näitä vaiheita:
Vaihe 1: Napsauta Windows ja R näppäimiä samanaikaisesti Juosta ikkuna. Sitten sinun on kirjoitettava cmd hakukenttään ja paina Tulla sisään -painiketta.
Vaihe 2: Syötät cmd.exe käyttöliittymä. Seuraavaksi sinun on kirjoitettava arvostettu komentorivi. Oletetaan, että SD-kortin asemakirjain on G. Sitten voit kirjoittaa chkdsk g: / r / f käyttöliittymään ja paina Tulla sisään -painiketta.
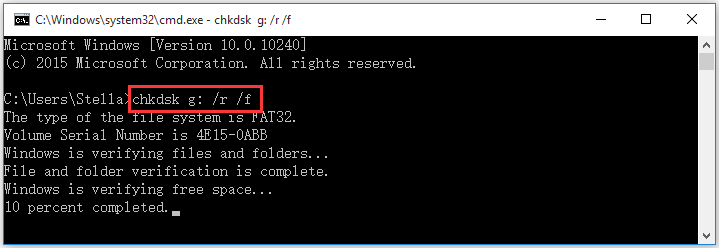
Vaihe 3: Sitten CHKDSK alkaa tarkistaa ja korjata löydetyt loogiset levyvirheet. Kun prosessi päättyy, voit mennä katsomaan, voitko avata SD-kortin onnistuneesti.
Korjaus 3: Päivitä levyohjain
Kun molemmat yllä mainitut korjaukset eivät toimi, voit harkita USB-ohjainohjelmiston päivittämistä.
Vaihe 1: Avaa Juosta ikkuna, kirjoita devmgmt.msc hakukenttään ja paina OK syöttääksesi Laitehallinta käyttöliittymä.
Vaihe 2: Avaa Yleiset sarjaväyläohjaimet -osiossa. Sitten sinun täytyy napsauttaa ohjainta hiiren kakkospainikkeella ja valita Päivitä ohjainohjelmisto vaihtoehto ponnahdusvalikosta. Sitten voit seurata ohjattua toimintoa päivityksen viimeistelemiseksi.
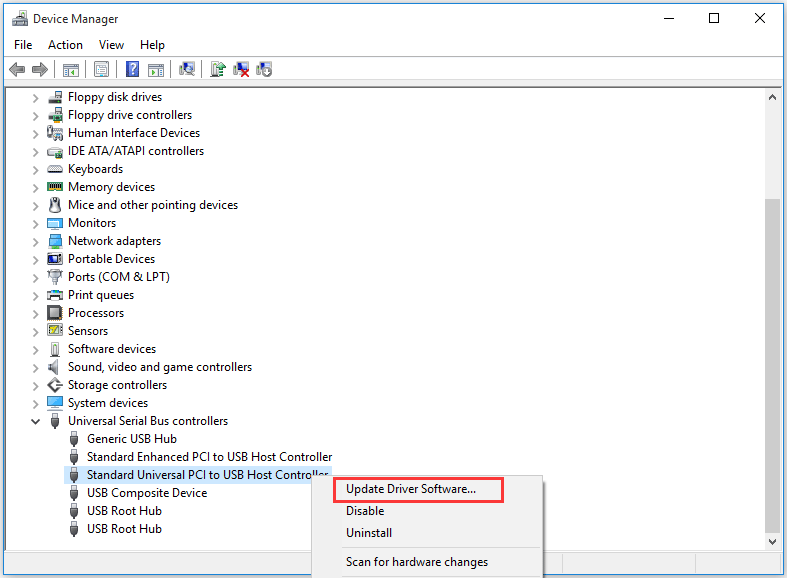
Jos hakemiston nimi on virheellinen, ongelma jatkuu, voit käyttää sitä ilmainen tiedostojen palautustyökalu - MiniTool Power Data Recovery palauttaa tiedot, jos ne ovat tärkeitä.
Palauta tiedot MiniToolilla sen jälkeen, kun hakemiston nimen korjaaminen on virheellinen
MiniTool Power Data Recovery on omistettu tietojen palautusohjelma jota voidaan käyttää tiedostojen hakemiseen useista tietovälineistä, mukaan lukien tietokoneen kiintolevyt, SD-kortit, USB-muistitikut ja paljon muuta.
Voit palauttaa tietoja SD-kortilta käyttämällä Irrotettava levyasema moduuli.
Haluatko tietää, voiko tämä ohjelmisto palauttaa haluamasi tiedostot? Nyt voit painaa seuraavaa painiketta ladata ja asentaa Trial Edition -ohjelmiston kokeilua varten.
Voit palauttaa tietoja SD-kortilta käyttämällä ohjelmistoa seuraavasti:
Vaihe 1: Aseta SD-kortti kortinlukijaan ja liitä se tietokoneeseen. Avaa sitten ohjelmisto ja pääset sisään Tämä tietokone moduuli suoraan. Siirry seuraavaksi kohtaan Irrotettava levyasema moduuli.
Kärki: Jos haluat palauttaa tietoja sisäiseltä kiintolevyltä, sinun on käytettävä Tämä tietokone moduuli. 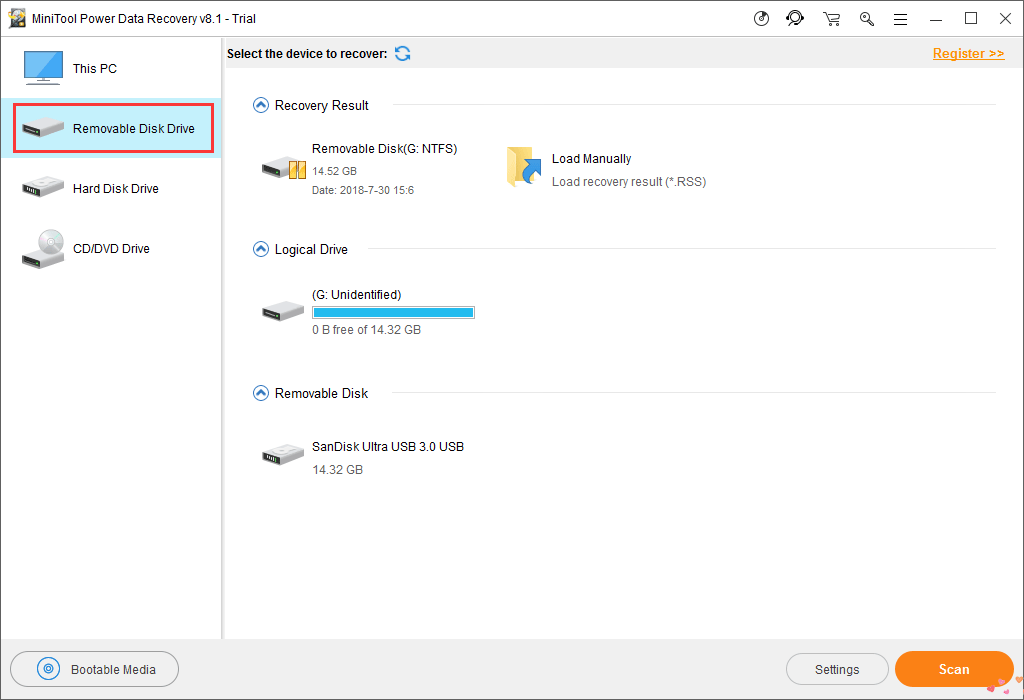
Kohde-SD-kortti näkyy ohjelmointirajapinnassa. Sitten sinun täytyy valita se ja napsauttaa Skannata -painiketta aloittaaksesi skannausprosessin.
Vaihe 2: Skannausprosessin loppuun saattaminen kestää jonkin aikaa. Kun se päättyy, näet skannaustuloksen.
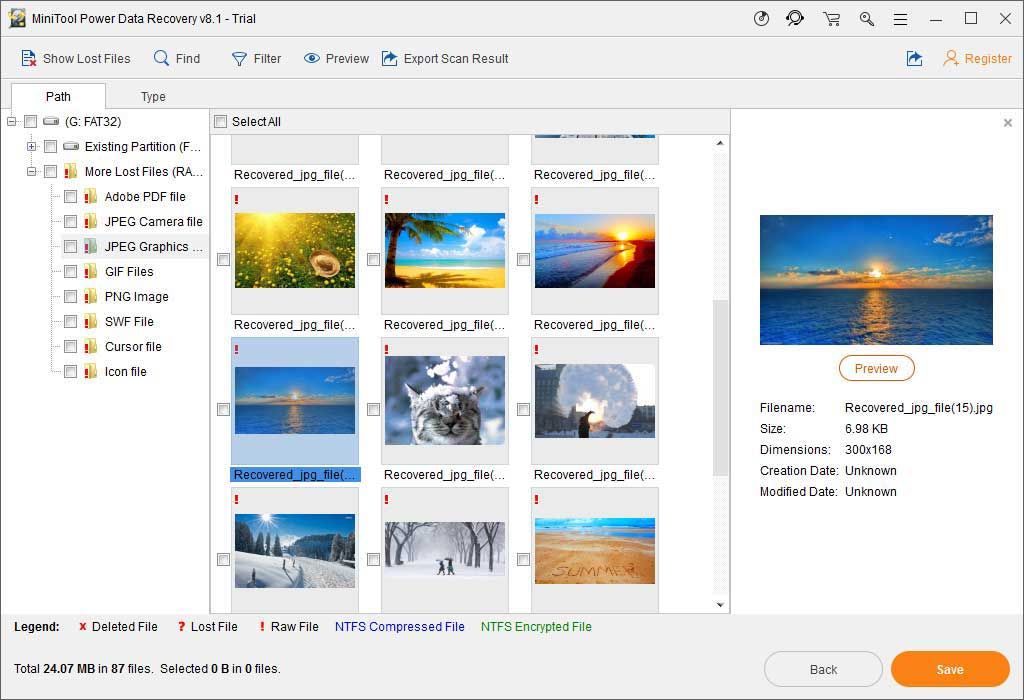
Voit avata jokaisen polun löytääksesi tiedot, jotka haluat palauttaa. Toisaalta voit vaihtaa Tyyppi mahdollisuus saada ohjelmisto näyttämään skannatut tiedostot tyypin mukaan, mikä voi auttaa sinua löytämään haluamasi tiedot helposti.
Lisäksi, jos muistat vielä tiedoston nimen, voit käyttää löytö ominaisuus tiedoston löytämiseksi suoraan.
Lisäksi voit esikatsella joitain tiedostotyyppejä, jotka eivät ole suurempia kuin 20 Mt, kuten valokuvia ja tekstitiedostoja.
Vaihe 3: Kokeiluversiolla et saa tallentaa valittuja tiedostoja. Voit kuitenkin päivitä tämä ohjelmisto täysversioon ja palauta tiedostot sitten määritettyyn sijaintiin ilman rajoituksia.
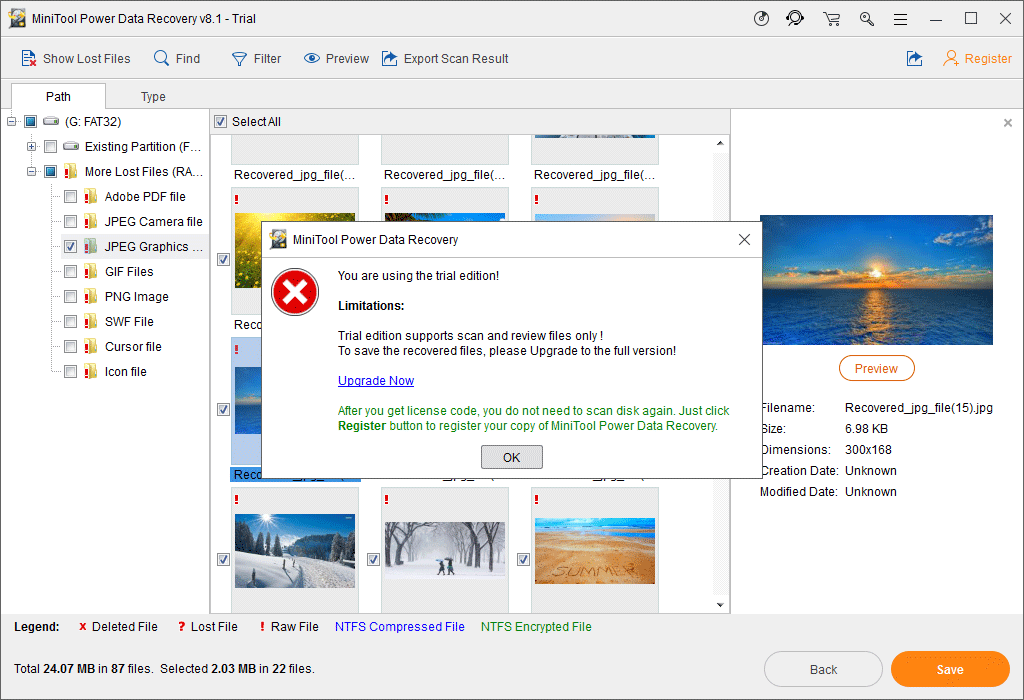
Katso! SD-korttitietojesi palauttaminen tällä MiniTool-tietojen palautusohjelmistolla on melko helppoa.


![Kuinka korjata mikrofonin herkkyys Windows 10? Seuraa näitä menetelmiä! [MiniTool-uutiset]](https://gov-civil-setubal.pt/img/minitool-news-center/59/how-fix-mic-sensitivity-windows-10.png)

![3 hyödyllistä tapaa korjata ongelma: //aaResources.dll/104 -virhe [MiniTool News]](https://gov-civil-setubal.pt/img/minitool-news-center/84/3-useful-methods-fix-res.jpg)










![4 tapaa korjata vioittuneet / vioittuneet RAR / ZIP-tiedostot ilmaiseksi [MiniTool News]](https://gov-civil-setubal.pt/img/minitool-news-center/09/4-ways-repair-corrupted-damaged-rar-zip-files.jpg)



![Entä jos tietokoneesi ei voi käyttää BIOSia? Opas sinulle! [MiniTool-uutiset]](https://gov-civil-setubal.pt/img/minitool-news-center/23/what-if-your-computer-can-t-access-bios.jpg)