Windows Search Highlights -vaihtoehto on harmaana: 3 ratkaisua
Windows Search Highlights Option Is Greyed Out 3 Solutions
Käytätkö Windows Search Highlightsia Windowsissa? Jotkut käyttäjät pitävät tästä ominaisuudesta sen henkilökohtaisten suositusten ja mielenkiintoisten hetkien vuoksi. Jos Windows Search Highlights on harmaana, miten tämä ongelma korjataan näille käyttäjille? Viesti osoitteesta MiniTool näyttää neljä tapaa ratkaista tämä ongelma.Microsoft on ottanut käyttöön Search Highlights -ominaisuuden Windows 10:n versiosta 19044.1618 lähtien. Tämä ominaisuus voi korostaa mielenkiintoisia hetkiä ja suositella loma-, viihde- ja muita kohteita alueellasi. Sinä pystyt muuta Haun kohokohdat Windowsissa tarpeidesi mukaan. Jotkut ihmiset kuitenkin huomaavat, että kun tätä ominaisuutta on testattu pitkään, Windows Search Highlights -vaihtoehto näkyy harmaana heidän tietokoneissaan. Tässä on joitain ehdotuksia tämän ongelman ratkaisemiseksi.
Korjaus 1: Muokkaa vastaavaa käytäntöä paikallisessa ryhmäkäytäntöeditorissa
Local Group Policy Editor on käyttöliittymä tietokoneen ja käyttäjän asetusten hallintaan. Voit muuttaa vastaavaa käytäntöä korjataksesi tietokoneongelmat, kuten haun kohokohdat eivät toimi.
Vaihe 1: Paina Win + R avataksesi Suorita-ikkunan.
Vaihe 2: Kirjoita gpedit.msc ja osui Tulla sisään avataksesi ryhmäkäytäntöeditorin.
Vaihe 3: Voit nyt siirtyä osoitteeseen Tietokoneen kokoonpano > Hallintamallit > Windowsin komponentit > Hae . Paikanna Salli haun kohokohdat käytäntö oikeassa ruudussa.
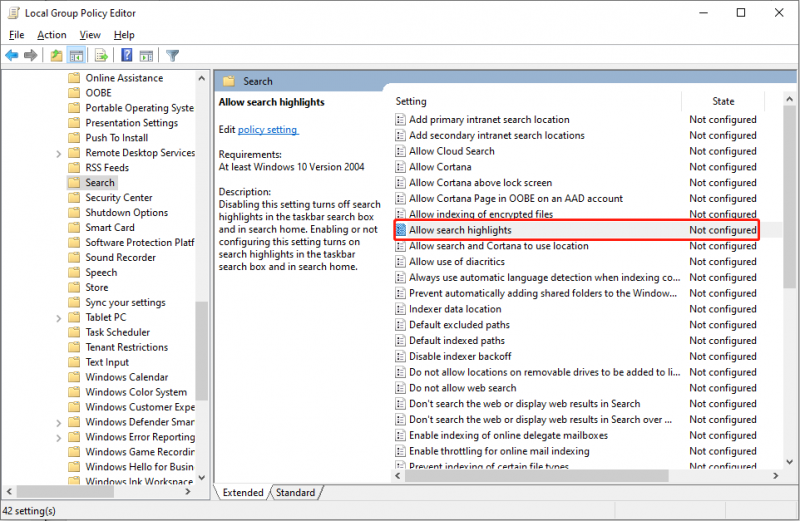
Vaihe 4: Avaa määritysikkuna kaksoisnapsauttamalla käytäntöä. Sinun pitäisi valita Käytössä ja napsauta Käytä > OK järjestyksessä.
Korjaus 2: Ota Bing-haku käyttöön
Jotkut käyttäjät huomaavat, että Windows Search Highlights -vaihtoehto on harmaana ja siinä lukee 'Joitakin näistä asetuksista hallinnoivat organisaatiosi'. Tämä johtuu todennäköisesti siitä, että verkkohakutuloksesi on poistettu käytöstä hakuasetuksissa. Voit muuttaa tätä asetusta seuraavilla vaiheilla.
Vaihe 1: Paina Win + R avataksesi Suorita-ikkunan.
Vaihe 2: Kirjoita regedit ja osui Tulla sisään to avaa rekisterieditori ikkuna.
Vaihe 3: Siirry kohtaan HKEY_CURRENT_USER > OHJELMISTO > Microsoft > Windows > Nykyinen versio > Hae .
Vaihe 4: Napsauta hiiren kakkospainikkeella tyhjää tilaa oikeanpuoleisessa ruudussa ja valitse sitten Uusi > DWORD (32-bittinen) arvo . Nimeä sen jälkeen äskettäin luotu avain uudelleen nimellä BingSearch käytössä .
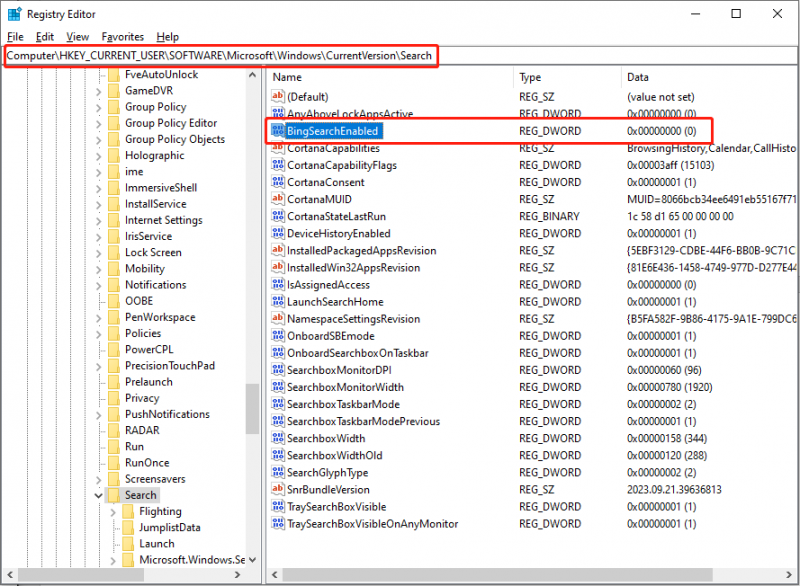
Vaihe 5: Avaa Muokkaa arvoa -ikkuna kaksoisnapsauttamalla ja muuta arvoksi 1 .
Vaihe 6: Napsauta OK tallentaaksesi muutoksen.
Korjaus 3: Käynnistä Windowsin hakupalvelut uudelleen
Viimeinen tapa yrittää käynnistää Windows Search Services uudelleen korjatakseen Windows Search Highlight -vaihtoehdon, joka näkyy harmaana, kun tämä ongelma ilmenee häiriönä.
Vaihe 1: Paina Win + R avataksesi Suorita-ikkunan.
Vaihe 2: Kirjoita services.msc ja osui Tulla sisään avataksesi Palvelut-ikkunan.
Vaihe 3: Vieritä alas löytääksesi ja valitaksesi Windows-haku palvelua ja napsauta sitten Käynnistä palvelu uudelleen .
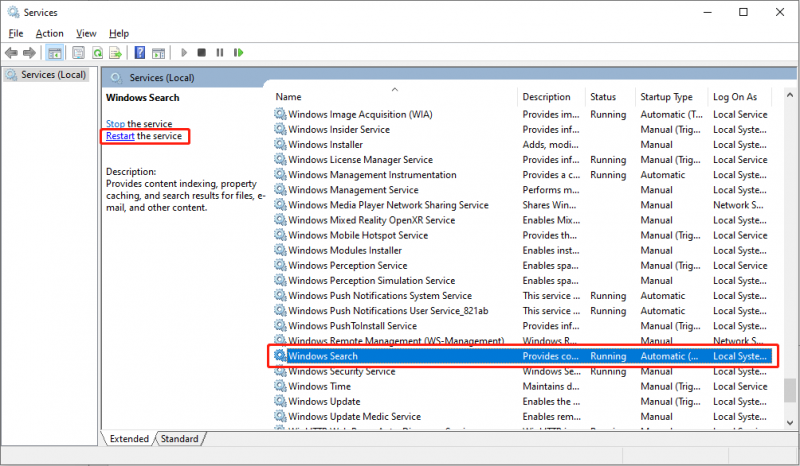
Tämän jälkeen voit siirtyä Windowsin asetuksiin ja katsoa, voitko ottaa Windows Search Highlights -ominaisuuden käyttöön.
Vinkkejä: MiniTool Power Data Recovery on tunnustettu toimiva tiedostojen palautusohjelmisto. Se pystyy käsittelemään tiedostojen palautustehtäviä erilaisissa tilanteissa, kuten ulkoisen kiintolevyn osion menetys , alustaminen vahingossa USB-asemassa, odottamaton tiedostojen poistaminen SD-kortilta, virustartunta tietokoneessa jne. Voit suorittaa MiniTool Power Data Recovery ilmaiseksi syväskannaukseen ja 1 Gt tiedostojen palauttamiseen ilmaiseksi.MiniTool Power Data Recovery ilmaiseksi Lataa napsauttamalla 100 % Puhdas & Turvallinen
Bottom Line
Tämä viesti tarjoaa kolme tapaa, jotka auttavat sinua ratkaisemaan haun kohokohdat eivät toimi. Voit kokeilla näitä menetelmiä nähdäksesi, mikä niistä toimii sinun tilanteessasi. Toivottavasti saat hyödyllistä tietoa tästä postauksesta.
![Virhe: Käynnistyslaite, jota ei voida käyttää, kuinka korjata se itse [MiniTool Tips]](https://gov-civil-setubal.pt/img/data-recovery-tips/86/error-inaccessible-boot-device.jpg)




![Kuinka korjata Windows 10 kytketty lataamatta? Kokeile yksinkertaisia tapoja! [MiniTool-uutiset]](https://gov-civil-setubal.pt/img/minitool-news-center/13/how-fix-windows-10-plugged-not-charging.jpg)



![Viisi parasta ratkaisua tietokoneeseen käynnistyy itsestään Windows 10: ssä [MiniTool-vinkit]](https://gov-civil-setubal.pt/img/backup-tips/39/top-5-solutions-computer-turns-itself-windows-10.jpg)
![Verkkoon pääsy palomuurissa tai virustorjunta-asetuksissa [MiniTool News]](https://gov-civil-setubal.pt/img/minitool-news-center/75/how-access-network-your-firewall.jpg)


![Kolme tapaa tarkistaa kiintolevyn käyttö (mikä ohjelma käyttää asemaa) [MiniTool News]](https://gov-civil-setubal.pt/img/minitool-news-center/16/3-ways-check-hard-drive-usage.jpg)
![Discord Stream Ei ääntä? Korjattu 10 ratkaisulla [MiniTool News]](https://gov-civil-setubal.pt/img/minitool-news-center/04/discord-stream-no-sound.png)


![Rundll32-johdanto ja Rundll32-virheen korjaustavat [MiniTool Wiki]](https://gov-civil-setubal.pt/img/minitool-wiki-library/58/introduction-rundll32.png)

