Windowsin tapahtumaloki korkea suorittimen käyttö? Tässä on joitain ratkaisuja
Windows Event Log High Cpu Usage Here Re Some Solutions
Joskus saatat huomata, että Windowsin tapahtumaloki käyttää niin paljon tietokoneesi suoritinta, mikä vaikuttaa tietokoneesi suorituskykyyn. Tämä opas opettaa sinua korjaamaan Windowsin tapahtumalokin korkean suorittimen käytön. Saat myös muita hyödyllisiä vinkkejä tietokoneellesi MiniTool .Windowsin tapahtumalokin korkea suorittimen käyttö
Windowsin tapahtumaloki, joka on tallennettu Windows-käyttöjärjestelmään, on syvällinen tallenne järjestelmään, tietoturvaan ja sovellukseen liittyvistä tapahtumista. Joten se voi näyttää lokeja järjestelmäsi laitteisto- ja ohjelmistotapahtumista seuratakseen järjestelmän ja sovelluksen ongelmaa ja ennustaakseen mahdollisia ongelmia.
Tapahtumalokin korkean suorittimen käytön ongelma aiheuttaa ongelmia, jotka saattavat estää sinua pelaamasta tietokoneellasi. Joten sinun on vähennettävä Windowsin tapahtumalokin korkeaa suorittimen käyttöä, kun huomaat, että tämä ominaisuus vie liikaa tietokoneesi suoritinta. Kuinka korjata Windows-tapahtumalokin prosessorin käyttämisen ongelma? Tässä on joitain korjauksia sinulle.
Korjauksia Windowsin tapahtumalokin korkeaan suorittimen käyttöön
Tapa 1: Tyhjennä tapahtumalokit
Suuret lokitiedostot voivat viedä paljon muistia ja aiheuttaa korkean suorittimen käytön. Joidenkin tarpeettomien lokien tyhjentäminen voi korjata ongelman. Tämä käytäntö ei vaikuta tietokoneesi toimintaan. Tässä on ohjeet niiden poistamiseen.
Vaihe 1: Avaa Haku laatikko, tyyppi Tapahtuman katseluohjelma siinä ja osui Enter .
Vaihe 2: Kaksoisnapsauta vasemmassa ruudussa Windowsin lokit laajentaaksesi sitä ja napsauttamalla Sovellus .
Vaihe 3: Alla Toiminnot -välilehti, napsauta Tyhjennä loki .

Vaihe 4: Napsauta kehoteikkunassa Selkeä aloittaaksesi.
Vaihe 5: Toista yllä olevat vaiheet tyhjentääksesi Turvallisuus , Asennus , Järjestelmä , ja Edelleenlähetetyt tapahtumat lokit.
Tapa 2: Käynnistä Windowsin tapahtumalokipalvelu uudelleen
Virheellinen tapahtumalokipalvelu voi olla yksi tämän ongelman syistä. Tässä tapauksessa sinun pitäisi käynnistää Windowsin tapahtumalokipalvelu uudelleen sen korjaamiseksi. Näin voit tehdä sen.
Vaihe 1: Napsauta hiiren kakkospainikkeella Aloita -painiketta ja valitse Juokse avataksesi Suorita-valintaikkunan.
Vaihe 2: Kirjoita services.msc in Avata laatikko ja paina Enter avaamaan Palvelut sovellus.
Vaihe 3: Vieritä luetteloa alas löytääksesi ja napsauta hiiren kakkospainikkeella Ikkunan tapahtumaloki ja valitse Käynnistä uudelleen .
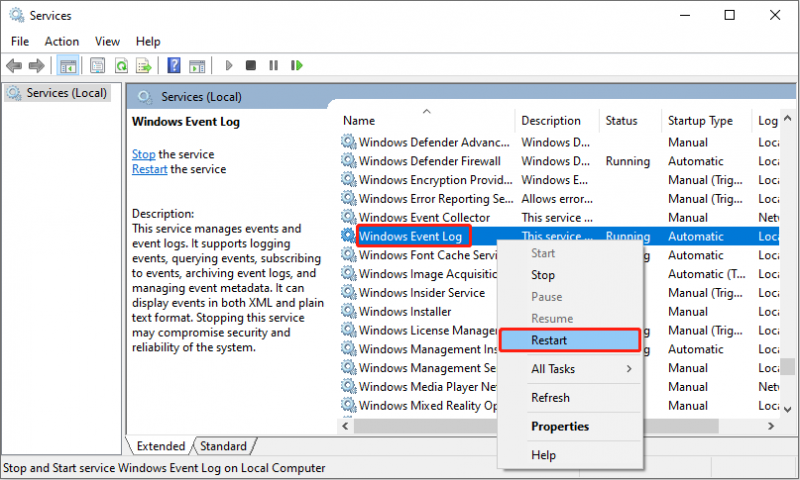
Vaihe 4: Sulje Event Viewer ja käynnistä tietokone uudelleen tallentaaksesi muutokset.
Tapa 3: Suorita virustentorjunta
Haittaohjelma ja virukset vaikuttavat tietokoneeseesi, mikä aiheuttaa korkeaa suorittimen käyttöä. Virustorjuntatarkistuksen suorittaminen vianmääritykseen voi korjata suoritinongelmat Windowsin tapahtumalokipalvelussa. Työskentele seuraavien vaiheiden mukaan.
Vaihe 1: Paina Win + I avaimet avataksesi Asetukset sovellus ja napsauta sitä Päivitys ja suojaus > Windowsin suojaus .
Vaihe 2: Alle Suoja-alueet , valitse Virus- ja uhkien suojaus .
Vaihe 3: Alle Nykyiset uhat , valitse Skannausasetukset .
Vaihe 4: Valitse Täysi skannaus vaihtoehto ja napsauta Skannaa nyt -painiketta.
Odota, että skannausprosessi on valmis, ja käynnistä tietokone uudelleen. Kun olet poistanut haittaohjelmat ja virukset, sinun on tehtävä se ota virustorjunta käyttöön tietokoneesi turvallisuuden vuoksi.
Vinkkejä: Jos huomaat, että tietosi ovat kadonneet skannauksen jälkeen, älä huoli, sillä on erittäin tehokas palautusohjelmisto, joka voi palauttaa kadonneet tietosi kokonaan helposti. MiniTool Power Data Recovery voi auttaa sinua palauttaa tiedostoja virushyökkäysten vuoksi , tahaton poistaminen, osion muotoilu, järjestelmän kaatuminen ja niin edelleen. Voit käyttää tätä ilmainen tietojen palautusohjelmisto lähes kaikentyyppisten tiedostojen hakemiseen. Lisäksi, osaatko käyttää palautustyökaluja tai et, voit käyttää sitä tietojen palauttamiseen helposti ja tehokkaasti. Lataa ja asenna se tietokoneellesi, jotta voit palauttaa 1 Gt tiedostoja ilmaiseksi.MiniTool Power Data Recovery ilmaiseksi Lataa napsauttamalla 100 % Puhdas & Turvallinen
Tapa 4: Päivitä Windows-järjestelmä
Vanhentunut Windows-järjestelmä voi myös vaikuttaa tietokoneesi suorituskykyyn. Ja jos nämä yllä olevat menetelmät eivät toimi, voit yrittää päivittää Windows-järjestelmäsi. Toiminnot ovat seuraavat.
Vaihe 1: Napsauta hiiren kakkospainikkeella Aloita -painiketta ja valitse Asetukset avataksesi sen.
Vaihe 2: Napsauta Päivitys ja suojaus > Windows Update .
Vaihe 3: Napsauta oikeanpuoleisessa ruudussa Tarkista päivitykset . Se havaitsee automaattisesti, onko päivityksiä saatavilla.
Vaihe 4: Kun päivitys on havaittu, napsauta sitä Lataa ja asenna saadaksesi uuden version.
Tämä päivitys kestää jonkin aikaa, sinun tulee olla kärsivällinen odottamaan sen valmistumista.
Bottom Line
Tässä esseessä luetellaan useita tapoja korjata Windowsin tapahtumalokin korkean suorittimen käytön ongelma, kuten tapahtumalokien tyhjennys, tapahtumalokipalvelun uudelleenkäynnistys ja paljon muuta. Toivottavasti voit ratkaista ongelman helposti näillä menetelmillä.






![5 temppua GPU-tuulettimien korjaamiseen, jotka eivät pyöri / toimivat GeForce GTX / RTX [MiniTool News]](https://gov-civil-setubal.pt/img/minitool-news-center/33/5-tricks-fix-gpu-fans-not-spinning-working-geforce-gtx-rtx.jpg)
![Kuinka palauttaa poistetut puheluhistoria iPhonessa helposti ja nopeasti [MiniTool-vinkit]](https://gov-civil-setubal.pt/img/ios-file-recovery-tips/48/how-recover-deleted-call-history-iphone-easily-quickly.jpg)
![Gmail-sovelluksen lataus Androidille, iOS:lle, PC:lle, Macille [MiniTool Tips]](https://gov-civil-setubal.pt/img/news/1E/gmail-app-download-for-android-ios-pc-mac-minitool-tips-1.png)


![Kuinka lisätä Siirrä ja Kopioi pikavalikkoon Windows 10: ssä [MiniTool News]](https://gov-civil-setubal.pt/img/minitool-news-center/69/how-addmove-toandcopy-toto-context-menu-windows-10.png)


![Korjattu: Xbox One -yhteensopivuus taaksepäin ei toimi [MiniTool News]](https://gov-civil-setubal.pt/img/minitool-news-center/73/fixed-xbox-one-backwards-compatibility-not-working.jpg)
![Piilotettujen tiedostojen näyttäminen Mac Mojave / Catalina / High Sierra [MiniTool News]](https://gov-civil-setubal.pt/img/minitool-news-center/76/how-show-hidden-files-mac-mojave-catalina-high-sierra.jpg)
![Kuinka korjata Windows Defender -päivitys epäonnistui Windows 10: ssä [MiniTool News]](https://gov-civil-setubal.pt/img/minitool-news-center/14/how-fix-that-windows-defender-update-failed-windows-10.jpg)


